Έχετε πάρα πολλές φωτογραφίες υψηλής ποιότητας στο iPhone σας καθώς το iPhone έχει γίνει ένας εξαιρετικός βοηθός λήψης φωτογραφιών λόγω της ενσωματωμένης κάμερας iSight; Τότε ίσως θελήσετε να αντιγράψετε και να μετακινήσετε πολλές ή όλες τις φωτογραφίες από το iPhone στον υπολογιστή με Windows. Πώς να μεταφέρετε φωτογραφίες από το iPhone στον υπολογιστή; Πώς μπορείτε να εξάγετε εύκολα φωτογραφίες iPhone και να τις αποθηκεύετε στον υπολογιστή σας; Αυτό το άρθρο θα σας δείξει αρκετές αποτελεσματικές μεθόδους σχετικά με τον τρόπο μεταφοράς φωτογραφιών από iPhone σε υπολογιστή για Windows 7/8/10 / Vista / XP.
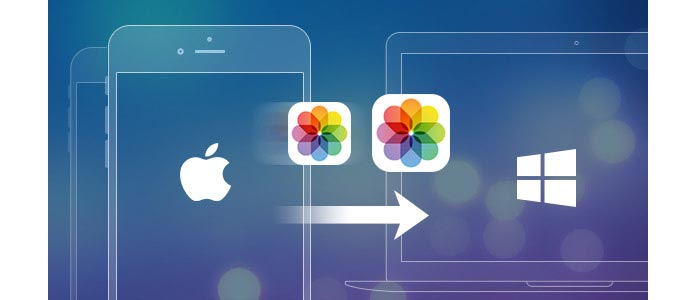
Η FoneTrans που χρησιμοποιούμε εδώ είναι ένα αποτελεσματικό λογισμικό μεταφοράς φωτογραφιών iPhone, το οποίο μπορεί να σας εξοικονομήσει πολύ χρόνο όταν θέλετε να μεταφέρετε τις φωτογραφίες iPhone σε υπολογιστή. Είναι εξαιρετικά συμβατό με λειτουργικά συστήματα Windows όπως τα Windows 7, Windows 8, Windows 10, Windows XP και Windows Vista και όλα τα μοντέλα iPhone συμπεριλαμβανομένων των iPhone X, iPhone 8/8 Plus, iPhone 7 / 7Plus, iPhone 6 / 6s / 5 / 5s / 5c / 4s / 4 / SE. Το FoneTrans μπορεί να σας βοηθήσει να εισαγάγετε φωτογραφίες iPhone σε υπολογιστή με ευκολία, ανεξάρτητα από το εάν θέλετε να συγχρονίσετε όλες τις φωτογραφίες iPhone ή μερικές συγκεκριμένες φωτογραφίες στον υπολογιστή σας. Πρώτα, κατεβάστε και εγκαταστήστε το πρόγραμμα και δείτε πώς λειτουργεί για τη μεταφορά φωτογραφιών iPhone.
1. Εγκαταστήστε το FoneTrans και συνδέστε το iPhone σας
Εκκινήστε το FoneTrans και χρησιμοποιήστε ένα καλώδιο USB για να συνδέσετε το iPhone με τον υπολογιστή σας. Σύντομα, εντοπίζεται η συσκευή σας. Η διεπαφή της εφαρμογής θα σας δείξει τον τύπο iPhone, τη χωρητικότητα, την έκδοση iOS, τον σειριακό αριθμό και πολλά άλλα ως εξής:

2. Επιλέξτε φωτογραφίες που θέλετε να εισαγάγετε στον υπολογιστή
Κάντε κλικ στο Φωτογραφίες στο αριστερό μενού. Τότε αρέσει σε όλες τις φωτογραφίες σας Ρολό κάμερας, ροή φωτογραφιών (φωτογραφίες συγχρονισμένες με τον διακομιστή iCloud), Πανοραμικές εικόνες, βίντεο, βιβλιοθήκη φωτογραφιών (φωτογραφίες συγχρονισμένες από υπολογιστή) και εικόνες σε άλλες εφαρμογές κ.λπ. στο iPhone θα εμφανίζονται στην κύρια διεπαφή. Επιλέξτε συγκεκριμένες φωτογραφίες που θέλετε να εισαγάγετε στον υπολογιστή ή μπορείτε να μεταφέρετε όλες τις φωτογραφίες από το iPhone σας στον υπολογιστή επιλέγοντας όλες τις φωτογραφίες.

3. Ξεκινήστε να μεταφέρετε φωτογραφίες iPhone σε υπολογιστή
Αφού επιλέξετε φωτογραφίες, κάντε κλικ στην επιλογή Εξαγωγή σε> Εξαγωγή σε υπολογιστή από το επάνω μενού. Επιλέξτε το φάκελο προορισμού στον υπολογιστή σας και κάντε κλικ στο OK. Γρήγορα όλες οι επιλεγμένες φωτογραφίες iPhone θα συγχρονιστούν από το iPhone στον υπολογιστή σας στον καθορισμένο φάκελο.
Εκτός από τη μεταφορά φωτογραφιών από το iPhone στα Windows 10/8/7, το FoneTrans προσφέρει πολλές άλλες λειτουργίες όπως συγχρονισμός του iPhone σας, αρχεία iPod ή iPad (SMS, επαφές, σημειώσεις, πολυμέσα) στον υπολογιστή ή το Mac σας, τα εξάγετε σε υπολογιστή ή iTunes ως αντίγραφο ασφαλείας και επίσης ανταλλάσσοντας δεδομένα μεταξύ συσκευών iOS. Υποστηρίζεται πλήρως iOS 12/11/10/9/8/7.
Η Εξερεύνηση αρχείων είναι μια ενσωματωμένη λειτουργία του υπολογιστή με Windows με την οποία μπορείτε να δείτε και διαχειριστείτε αρχεία στις συσκευές σας και οδηγεί. Με αυτό, μπορείτε να προβάλετε όλες τις φωτογραφίες στο iPhone σας και να εξαγάγετε μεμονωμένη εικόνα από το iPhone στον υπολογιστή σας. Ωστόσο, επειδή μπορεί να υποστηρίζει μόνο τη μεταφορά φωτογραφιών στο Roll Camera από iPhone σε υπολογιστή, ίσως χρειαστεί να χρησιμοποιήσετε τη Μέθοδο 1 για να μεταφέρετε όλες τις φωτογραφίες (συμπεριλαμβανομένων φωτογραφιών Roll Camera, My Photo Stream, iCloud κοινή χρήση φωτογραφιών, συγχρονισμένων φωτογραφιών από υπολογιστή κ.λπ. ) από το iPhone στον υπολογιστή σας.

1. Συνδέστε το iPhone σας με υπολογιστή Windows.
2. Στην ενότητα "Υπολογιστής" για Windows 7 ή "Αυτός ο υπολογιστής" για Windows 8/10, θα πρέπει να βλέπετε το iPhone σας ως μονάδα δίσκου. Κάντε διπλό κλικ στη μονάδα δίσκου iPhone> "Εσωτερικός χώρος αποθήκευσης"> "DCIM", όλες οι φωτογραφίες και τα βίντεο από το ρολό κάμερας του iPhone σας είναι εδώ.
3. Μέσα στο φάκελο εικόνων θα μπορείτε να περιηγηθείτε στις φωτογραφίες και τα βίντεο του iPhone (συμπεριλαμβανομένων των στιγμιότυπων οθόνης iPhone). Στη συνέχεια, μπορείτε να επιλέξετε τις φωτογραφίες στο iPhone σας και να τις μεταφέρετε στα Windows 7/8/10 που θέλετε στον υπολογιστή σας απλώς αντιγράφοντας και επικολλώντας.
Μπορείτε να εισαγάγετε φωτογραφίες από το iPhone στον υπολογιστή σας συνδέοντας τη συσκευή σας στον υπολογιστή σας και χρησιμοποιώντας τη Συλλογή φωτογραφιών των Windows. Σιγουρευτείτε έχετε την τελευταία έκδοση του iTunes στον υπολογιστή σας. Για την εισαγωγή φωτογραφιών στον υπολογιστή σας απαιτείται iTunes 12.5.1 ή μεταγενέστερη έκδοση. Συνδέστε το iPhone στον υπολογιστή σας με καλώδιο USB και ξεκλειδώστε το iPhone χρησιμοποιώντας κωδικό πρόσβασης. Πατήστε Trust ή Allow για να συνεχίσετε εάν η συσκευή iOS σας ζητά να εμπιστευτείτε το αναδυόμενο παράθυρο αυτού του υπολογιστή.

1. Συνδέστε το iPhone σας στον υπολογιστή με καλώδιο USB. Πατήστε "Εισαγωγή εικόνων και βίντεο χρησιμοποιώντας Windows" όταν εμφανιστεί το παράθυρο αυτόματης αναπαραγωγής στην επιφάνεια εργασίας. Εάν το παράθυρο αυτόματης αναπαραγωγής δεν εμφανίζεται, μεταβείτε στο "Υπολογιστής" και κάντε δεξί κλικ στη συσκευή iPhone. Επιλέξτε "Εισαγωγή εικόνων και βίντεο".
2. Επιλέξτε τον σύνδεσμο "Ρυθμίσεις εισαγωγής" και κάντε κλικ στο κουμπί "Αναζήτηση" δίπλα στο "Εισαγωγή εικόνων σε" για να επιλέξετε τον προορισμό.
3. Κάντε κλικ στο "OK" για εισαγωγή φωτογραφιών από υπολογιστή.

1. Συνδέστε το iPhone με τον υπολογιστή σας Windows 8.
2. Πληκτρολογήστε "Ο υπολογιστής" και κάντε δεξί κλικ στη συσκευή iPhone για να επιλέξετε "Εισαγωγή εικόνων και βίντεο".
3. Επιλέξτε "Έλεγχος, οργάνωση και ομαδοποίηση στοιχείων για εισαγωγή" κατά την εισαγωγή εικόνων iPhone για πρώτη φορά. Ή πατήστε "Εισαγωγή όλων των νέων αντικειμένων τώρα" εάν έχετε εισαγάγει φωτογραφίες από το iPhone σας. Κάντε κλικ στο "Επόμενο".
4. Ο σύνδεσμος "Περισσότερες επιλογές" μπορεί να σας βοηθήσει να επιλέξετε το φάκελο στον οποίο θέλετε να εισαγάγετε εικόνες και βίντεο από το iPhone. Κάντε κλικ στο κουμπί "OK" και στη συνέχεια στο κουμπί "Επόμενο" μετά την επιλογή του φακέλου.
5. Επιλέξτε τις φωτογραφίες που θέλετε να μεταφέρετε και κάντε κλικ στο κουμπί "Εισαγωγή".
Η εφαρμογή Photos που προστέθηκε από τη Microsoft επιτρέπει στους χρήστες να μεταφέρουν εύκολα φωτογραφίες από το iPhone σε υπολογιστή Windows 10.
1. Συνδέστε το iPhone στα Windows 10 μέσω καλωδίου USB και εκκινήστε την εφαρμογή Φωτογραφίες στον υπολογιστή.

2. Πατήστε το κουμπί "Εισαγωγή" στην επάνω δεξιά γωνία της διεπαφής φωτογραφιών. Επιλέξτε τις εικόνες που θέλετε να εισαγάγετε και κάντε κλικ στο "Εισαγωγή" για να μεταφέρετε φωτογραφίες από το iPhone στα Windows 10.

Ίσως να σας ενδιαφέρει: Πώς να αποσυγχρονίσετε τις φωτογραφίες από το iPhone με ευκολία
Με τη Βιβλιοθήκη φωτογραφιών iCloud, μπορείτε να έχετε εύκολη πρόσβαση στις φωτογραφίες σας από το iPhone και τον υπολογιστή σας καθώς οι πιο πρόσφατες φωτογραφίες σας προστίθενται αυτόματα στη Βιβλιοθήκη φωτογραφιών iCloud και όλες οι αλλαγές και οι τροποποιήσεις που κάνετε θα ενημερώνονται στο iPhone και τον υπολογιστή σας. Για να ενεργοποιήσετε τη Βιβλιοθήκη φωτογραφιών iCloud, πρέπει να ρυθμίσετε το iCloud για Windows στον υπολογιστή σας και να βεβαιωθείτε ότι το iPhone σας είναι συνδεδεμένο σε WiFi.
1. Ενεργοποιήστε τη Βιβλιοθήκη φωτογραφιών iCloud. Πραγματοποιήστε λήψη και εγκατάσταση του iCloud για Windows στον υπολογιστή σας. Δίπλα στις Φωτογραφίες, κάντε κλικ στο Επιλογές> Βιβλιοθήκη φωτογραφιών iCloud> Τέλος> Εφαρμογή. (Οι φωτογραφίες ενδέχεται να μην συγχρονίζονται με το iCloud)

2. Καθώς οι νέες φωτογραφίες που προσθέτετε στη βιβλιοθήκη φωτογραφιών iCloud από το iPhone σας θα ληφθούν αυτόματα στον υπολογιστή σας, μπορείτε επίσης να κάνετε λήψη φωτογραφιών με μη αυτόματο τρόπο. Απλώς ανοίξτε το παράθυρο Εξερεύνηση αρχείων, κάντε κλικ στην επιλογή Φωτογραφίες iCloud κάτω από τα Αγαπημένα. Κάντε κλικ στην επιλογή Λήψη φωτογραφιών και βίντεο, επιλέξτε τις φωτογραφίες και τα βίντεο που θέλετε να κατεβάσετε από iPhone σε υπολογιστή και κάντε κλικ στην επιλογή Λήψη.
Κάντε κλικ εδώ για να μάθετε περισσότερες πληροφορίες σχετικά με Μεταφορά φωτογραφιών Android στο iPhone.
Σε αυτό το άρθρο, εισάγονται τέσσερις αποτελεσματικοί τρόποι για τη μεταφορά φωτογραφιών από iPhone σε υπολογιστή. Ο πιο συνιστώμενος τρόπος θα ήταν η χρήση του FoneTrans, καθώς μόνο το FoneTrans μπορεί να σας βοηθήσει να μεταφέρετε όλα τα είδη άλμπουμ φωτογραφιών και να εξάγετε όλες τις φωτογραφίες iPhone στον υπολογιστή με ένα μόνο κλικ. Ανεξάρτητα από το εάν χρησιμοποιείτε το iPhone 4/5/6/7 ή τα πιο πρόσφατα iPhone X και iPhone 8, το FoneTrans θα εξακολουθούσε να είναι ο καλύτερος συνεργάτης σας για να συγχρονίσετε τις φωτογραφίες iPhone με υπολογιστή. Ελπίζω ότι αυτό το άρθρο μπορεί να σας βοηθήσει όταν θέλετε εισαγωγή φωτογραφιών iPhone σε υπολογιστή για Windows 7/8/10.