Χαρακτηριστικά
Πώς να συγχρονίσετε το iPhone με υπολογιστή / Mac ή iPad, ώστε να μπορείτε να λαμβάνετε δεδομένα iPhone κάπου αλλού; Διαβάστε αυτήν την ανάρτηση και μάθετε πώς να συγχρονίζετε το iPhone με iTunes, iCloud ή FoneTrans.
Χαρακτηριστικά
Πώς να συγχρονίσετε το iPhone με υπολογιστή / Mac ή iPad, ώστε να μπορείτε να λαμβάνετε δεδομένα iPhone κάπου αλλού; Διαβάστε αυτήν την ανάρτηση και μάθετε πώς να συγχρονίζετε το iPhone με iTunes, iCloud ή FoneTrans.
Ο συγχρονισμός του iPhone σας είναι ένας πολύ καλός τρόπος για να μοιράζεστε πληροφορίες μεταξύ συσκευών και να ενημερώνετε και να δημιουργείτε αντίγραφα ασφαλείας του περιεχομένου σε άλλο μέρος σε περίπτωση που το iPhone σας χαθεί. Κανονικά, θα ήταν τέλειο να συγχρονίσετε το iPhone με υπολογιστή ή Mac ή να συγχρονίσετε το iPhone με το iPad εάν διαθέτετε και υπάρχουν αρκετές μέθοδοι που μπορούν να σας βοηθήσουν να το κάνετε αυτό.
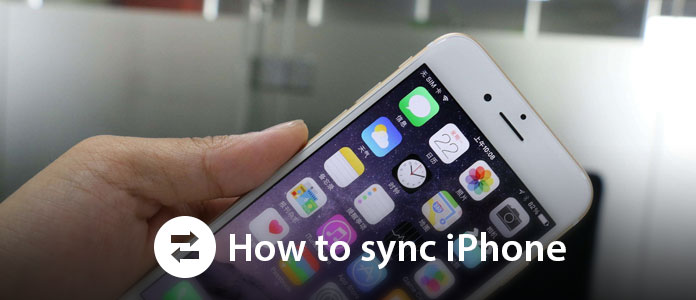
Τώρα έρχεται η ερώτηση, πώς να συγχρονίσετε το iPhone; Στο παρακάτω άρθρο, θα σας δείξουμε τρεις μεθόδους που χρησιμοποιούνται συνήθως για συγχρονισμό iPhone με υπολογιστή / Mac ή iPad όπως θέλετε.
Ως το επίσημο εργαλείο διαχείρισης πολυμέσων από την Apple, το iTunes σας βοηθά να συγχρονίσετε τραγούδια, λίστες αναπαραγωγής, ταινίες, τηλεοπτικές εκπομπές, εφαρμογές, επαφές, ημερολόγια και πολλά άλλα από το iPhone στον υπολογιστή / Mac. Εάν προτιμάτε να συγχρονίσετε το iPhone με το iTunes, υπάρχουν δύο τρόποι: μέσω καλωδίου USB ή μέσω Wi-Fi.
Βήμα 1 Εκκινήστε το iTunes στον υπολογιστή σας ή σε Mac. Συνιστάται να το ενημερώσετε στην πιο πρόσφατη έκδοση.
Βήμα 2 Συνδέστε το iPhone σας με υπολογιστή με καλώδιο USB και θα δείτε το εικονίδιο συσκευής στην επάνω αριστερή γωνία.
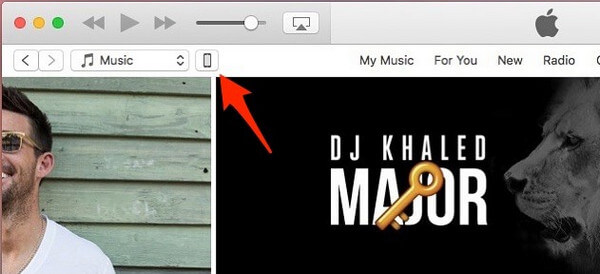
Βήμα 3 Κάντε κλικ στο Συσκευή εικονίδιο, μπορείτε να δείτε διάφορες λεπτομερείς πληροφορίες για το iPhone, όπως το μοντέλο, τον σειριακό αριθμό, τον αριθμό έκδοσης iOS, καθώς και τους τύπους περιεχομένου δεδομένων που μπορείτε να συγχρονίσετε με το iTunes, συμπεριλαμβανομένων εφαρμογών, ταινιών, τηλεοπτικών εκπομπών, βιβλίων, τόνων, φωτογραφιών και άλλων.
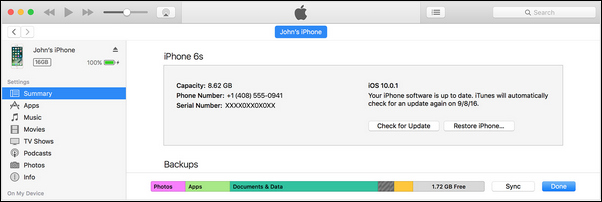
Βήμα 4 Κάντε κλικ στο περιεχόμενο που θέλετε (Εφαρμογές, Μουσική, Ταινίες, Τηλεοπτικές εκπομπές, Φωτογραφίες κ.λπ.) από την πλευρική γραμμή και, στη συνέχεια, επιλέξτε Συγχρονισμός επιλογή στο δεξιό τμήμα του παραθύρου. Επαναλάβετε όλα τα δεδομένα iPhone που θέλετε να συγχρονίσετε με το iTunes.

Βήμα 5 Πατήστε Εφαρμογή στην κάτω δεξιά γωνία του iTunes. Θα πρέπει να αρχίσει να συγχρονίζεται αυτόματα. Τώρα κάθε φορά που συνδέεστε μέσω USB και ανοίγετε το iTunes, το iPhone σας θα συγχρονίζεται με το iTunes.
Εάν έχετε ήδη επιβεβαιώσει ότι το iPhone και ο υπολογιστής / Mac σας λειτουργούν στο ίδιο δίκτυο Wi-Fi, μπορείτε να ρυθμίσετε το iPhone σας να συγχρονίζεται μέσω Wi-Fi. Αλλά θα χρειαστείτε ακόμα ένα καλώδιο USB για να το ρυθμίσετε.
Βήμα 1 Ανοίξτε το iTunes και χρησιμοποιήστε το καλώδιο USB για να συνδέσετε τη συσκευή σας iOS στον υπολογιστή σας.
Βήμα 2 Βρείτε και, στη συνέχεια, κάντε κλικ στο iPhone σας στο iTunes και επιλέξτε Συγχρονίστε με αυτό το iPhone μέσω Wi-Fi.
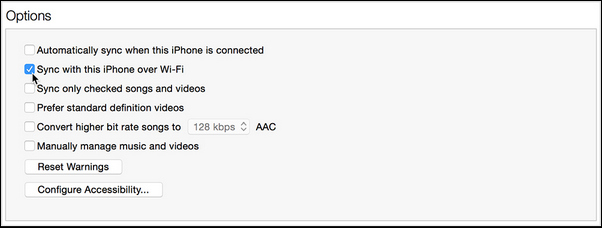
Βήμα 3 Πατήστε Εφαρμογή και αποσυνδέστε το καλώδιο USB.
Βήμα 4 Επιλέξτε τα στοιχεία που θέλετε να συγχρονίσετε και κάντε κλικ Συγχρονισμός.
Βήμα 5 Θα ξεκινήσει αυτόματα ο συγχρονισμός, κάτι που θα κάνει προχωρώντας εάν το iTunes είναι ανοιχτό και το iPhone φορτίζει.
Προκειμένου να συγχρονίστε το iPhone με το iPad με το iTunes, μπορείτε να αποσυνδέσετε το iPhone αφού το συγχρονίσετε με υπολογιστή / Mac και, στη συνέχεια, συνδέστε το iPad και χρησιμοποιήστε τις παραπάνω μεθόδους για να συγχρονίσετε το iPad με το iTunes. Ομοίως, μπορείτε να συγχρονίσετε δύο iPhone εάν θέλετε.
Εκτός από το iTunes, το iCloud της Apple σας παρέχει επίσης δωρεάν χώρο αποθήκευσης 5 GB για επαφές, σημειώσεις, αλληλογραφία, φωτογραφίες, βίντεο, έγγραφα, εφαρμογές κ.λπ. Μπορείτε να χρησιμοποιήσετε το iCloud για να συγχρονίσετε το iPhone και να διατηρήσετε όλες τις συσκευές σας ενημερωμένες αυτόματα.
Βήμα 1 Βεβαιωθείτε ότι το iPhone σας χρησιμοποιεί την πιο πρόσφατη έκδοση του iOS. Για έλεγχο, μεταβείτε στο μενού Ρυθμίσεις. Πατήστε Γενικά> Ενημέρωση λογισμικού.
Βήμα 2 Ενεργοποιήστε το iCloud στο iPhone σας. Ο βοηθός εγκατάστασης θα πρέπει να σας καθοδηγήσει σε αυτήν τη διαδικασία μόλις ενημερωθεί το λειτουργικό σας σύστημα. Εάν όμως το παραλείψετε, πατήστε Ρυθμίσεις, εισαγάγετε το Apple ID σας και, στη συνέχεια, επιλέξτε iCloud.
Βήμα 3 Κάντε κλικ στις Ρυθμίσεις, μεταβείτε στο Apple ID> iTunes & App Store στο iPhone σας και ενεργοποιήστε τις αυτόματες λήψεις.
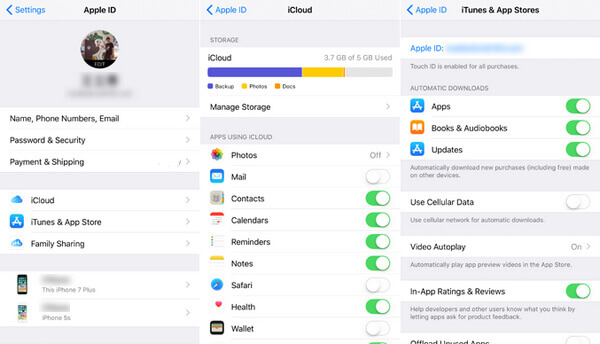
Βήμα 4 Πραγματοποιήστε λήψη του iCloud για Windows στον υπολογιστή σας από τον ιστότοπο της Apple.
Βήμα 5 Ανοίξτε το iCloud και συνδεθείτε με το Apple ID σας.
Βήμα 6 Κάντε κλικ σε οποιαδήποτε από τις υπηρεσίες iCloud που θέλετε να ενεργοποιήσετε και κάντε κλικ στο Εφαρμογή. Το iCloud θα δημιουργήσει φακέλους στην Εξερεύνηση των Windows για αρχεία. Όταν αποθηκεύετε αρχεία σε αυτούς τους φακέλους, τα ίδια δεδομένα θα εμφανίζονται στο iPhone σας και το αντίστροφο.
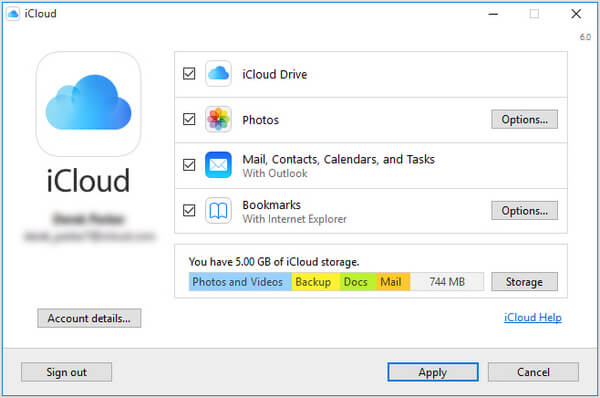
Αν και το iTunes και το iCloud είναι αρκετά ισχυρά για τον συγχρονισμό των περισσότερων δεδομένων από iPhone σε υπολογιστή / Mac / iPad, θα εξακολουθείτε να έχετε πρόβλημα με το συγχρονισμό μηνυμάτων κειμένου iPhone / σημειώσεων από το iPhone σε νέο υπολογιστή ή Mac. Εναλλακτικά, σας προτείνουμε να χρησιμοποιήσετε ένα εργαλείο συγχρονισμού iPhone τρίτου μέρους που ονομάζεται FoneTrans, το οποίο θα μπορούσε να σας βοηθήσει να συγχρονίσετε όλα τα δεδομένα iPhone με απλά κλικ.
Τώρα δωρεάν λήψη του FoneTrans και ακολουθήστε τα παρακάτω βήματα για να συγχρονίσετε μηνύματα κειμένου iPhone / επαφές / σημειώσεις / φωτογραφίες / μουσική με iPad / υπολογιστή / Mac.
Βήμα 1 Ανοίξτε το εργαλείο μεταφοράς iOS στον υπολογιστή ή το Mac σας. Συνδέστε το iPhone σας σε υπολογιστή / Mac μέσω καλωδίου USB. Το FoneTrans θα εντοπίσει αυτόματα τη συσκευή σας.

Βήμα 2 Τα δεδομένα iPhone θα εμφανίζονται ως διαφορετικές κατηγορίες στην πλευρική γραμμή, συμπεριλαμβανομένων των πολυμέσων, των λιστών αναπαραγωγής, των φωτογραφιών, των βιβλίων, των επαφών, των SMS κ.λπ. Κάντε κλικ σε οποιαδήποτε κατηγορία και μπορείτε να δείτε όλα τα δεδομένα iPhone στο παράθυρο προεπισκόπησης.

Βήμα 3 Επιλέξτε οποιαδήποτε δεδομένα iPhone θέλετε να συγχρονίσετε με υπολογιστή / Mac, κάντε κλικ στο "Εξαγωγή σε"> "Εξαγωγή σε υπολογιστή" στη γραμμή μενού.
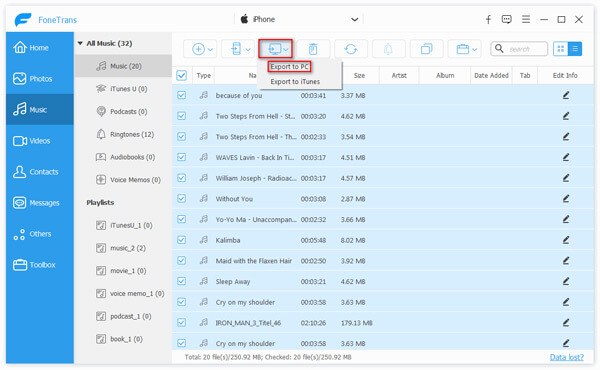
Note
Εάν θέλετε να συγχρονίσετε το iPhone με το iPad, συνδέστε επίσης το iPad με υπολογιστή / υπολογιστή με καλώδιο USB και, στη συνέχεια, θα δείτε την επιλογή "Εξαγωγή στο iPad" στο Βήμα 3, το οποίο σας επιτρέπει να μεταφέρετε μηνύματα / επαφές / φωτογραφίες / μουσική από iPhone σε iPad απευθείας.
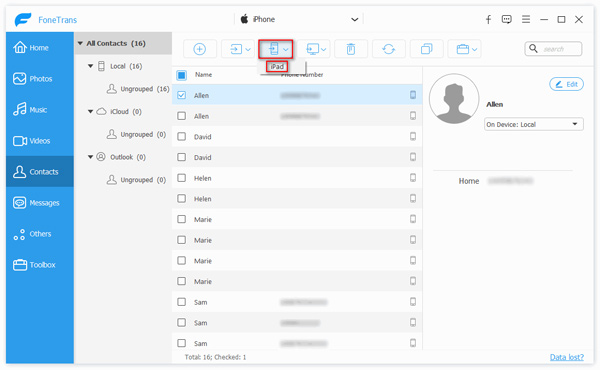
Σε αυτό το άρθρο, έχουμε δείξει κυρίως πώς να συγχρονίσετε το iPhone. Μπορείτε να επιλέξετε να συγχρονίσετε μηνύματα κειμένου iPhone / σημειώσεις / μουσική /Επαφές/φωτογραφίες και πολλά άλλα σε iPad / υπολογιστή / Mac. Τα iTunes, iCloud ή FoneTrans μπορούν όλα να σας βοηθήσουν να το κάνετε αυτό, αλλά γενικά, πιστεύουμε ότι το FoneTrans θα ήταν η καλύτερη επιλογή σας.