Είναι πιο πιθανό να τραβήξετε φωτογραφίες με το iPhone για να διατηρήσετε τις πολύτιμες στιγμές στην καθημερινή ζωή. Καθώς το iPhone φέρνει υψηλότερη ποιότητα εικόνας, σύντομα γίνεται εντελώς εναλλακτική σε σχέση με την παραδοσιακή ψηφιακή κάμερα. Ωστόσο, καθώς αποθηκεύετε όλο και περισσότερες φωτογραφίες στο iPhone, μπορεί ξαφνικά να παρατηρήσετε ότι αυτές οι φωτογραφίες έχουν καταλάβει σχεδόν όλο το χώρο αποθήκευσης του iPhone. Πώς να μεταφέρετε φωτογραφίες από το iPhone στον υπολογιστή?
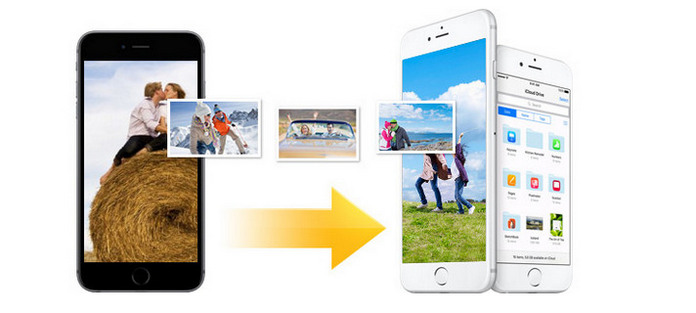
Υπάρχει επίσης μια άλλη κοινή κατάσταση που αλλάζετε σε νέο iPhone. Τι πρέπει να κάνετε για να μεταφέρετε φωτογραφίες από το iPhone στο iPhone; Σε αυτό το άρθρο, θα σας δείξουμε απλούς τρόπους εισαγωγής εικόνων iPhone. Είτε θέλετε να μεταφέρετε φωτογραφίες από iPhone σε iPhone είτε να μεταφέρετε φωτογραφίες από iPhone σε PC / Mac, μπορείτε να βρείτε την καλύτερη απάντηση μετά την ανάγνωση.
Στο πρώτο μέρος, θα σας δείξουμε πώς να μεταφέρετε φωτογραφίες από το iPhone στο iPhone απευθείας. Εάν μεταβείτε σε νέο iPhone ή θέλετε να μοιραστείτε μερικές φωτογραφίες με την οικογένειά σας, θα πρέπει να δώσετε προσοχή σε αυτήν τη μέθοδο. Πρώτον, πρέπει να κατεβάσετε δωρεάν το επαγγελματικό εργαλείο μεταφοράς φωτογραφιών iPhone, FoneTrans στον υπολογιστή σας.
Βήμα 1Εκκινήστε το FoneTrans
Μετά τη λήψη, εγκαταστήστε και ξεκινήστε αυτό το πρόγραμμα μεταφοράς φωτογραφιών iPhone στον υπολογιστή σας. Συνδέστε τα δύο iPhone σας σε αυτό με καλώδιο USB. Το ισχυρό λογισμικό αναγνωρίζει αυτόματα τις συσκευές σας iOS και εμφανίζει τις βασικές πληροφορίες στη διεπαφή.
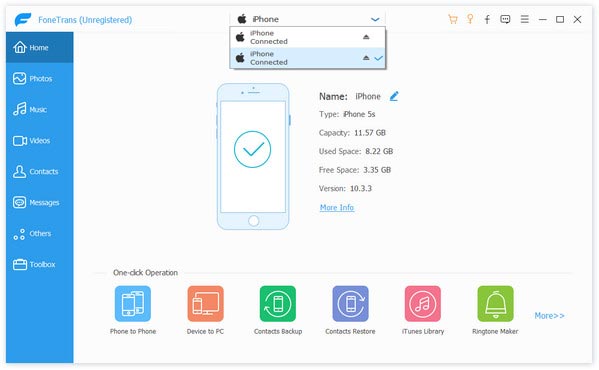
Βήμα 2Επιλέξτε iPhone φωτογραφίες
Επιλέξτε το iPhone προέλευσης από την αναπτυσσόμενη λίστα της συσκευής, κάντε κλικ στο κουμπί "Φωτογραφίες" στην αριστερή στήλη και, στη συνέχεια, θα δείτε όλους τους φακέλους φωτογραφιών στο iPhone προέλευσης. Κάντε κλικ στο φάκελο φωτογραφιών και σας επιτρέπει να κάνετε προεπισκόπηση των φωτογραφιών στο δεξί παράθυρο.

Βήμα 3Μεταφορά φωτογραφιών από iPhone σε iPhone
Επιλέξτε το σημάδι των φωτογραφιών που θέλετε να μεταφέρετε, κάντε κλικ στο "Εξαγωγή σε συσκευή" και κάντε κλικ στο iPhone προορισμού σας για να μεταφέρετε φωτογραφίες από το iPhone στο iPhone.
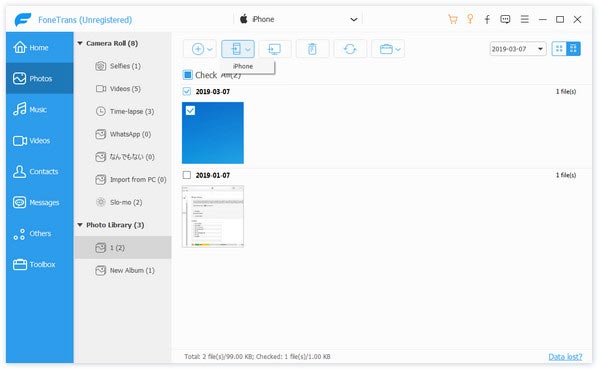
Λίγα δευτερόλεπτα αργότερα, οι εικόνες που επιλέξατε θα αντιγραφούν σε άλλο iPhone. Με αυτήν τη μέθοδο, μπορείτε να μεταφέρετε απευθείας φωτογραφίες από iPhone σε iPhone. Φυσικά, εάν θέλετε να μεταφέρετε φωτογραφίες από το iPhone στον υπολογιστή για να αποθηκεύσετε τον αποθηκευτικό χώρο, απλώς κάντε κλικ στο "Εξαγωγή σε υπολογιστή" στο αναπτυσσόμενο μενού, τότε αυτό το εξαιρετικό εργαλείο θα σας βοηθήσει να ολοκληρώσετε τη μεταφορά των φωτογραφιών.
Η πρώτη μέθοδος χρησιμοποιείται ειδικά για τη μεταφορά επιλεγμένων φωτογραφιών iPhone σε PC / Mac ή iPhone. Εάν θέλετε να συγχρονίσετε όλες τις εικόνες σε άλλο iPhone, μπορείτε να χρησιμοποιήσετε το iCloud για να το κάνετε αυτό.
Βήμα 1Δημιουργία αντιγράφων ασφαλείας των φωτονίων iPhone στο iCloud
Στο iPhone σας και πατήστε "Ρύθμιση"> "iCloud" και βεβαιωθείτε ότι το "Photos" είναι "ON". > Πατήστε "Δημιουργία αντιγράφων ασφαλείας iCloud" στο ΕΝΕΡΓΟΠΟΙΗΜΕΝΟ> "Δημιουργία αντιγράφων ασφαλείας τώρα" για να δημιουργήσετε αντίγραφα ασφαλείας όλων των φωτογραφιών στο iCloud.

Βήμα 2Επαναφορά iPhone
Μεταβείτε στις "Ρυθμίσεις"> "Γενικά"> "Επαναφορά"> "Διαγραφή όλων των περιεχομένων και ρυθμίσεων" για να ρυθμίσετε ένα άλλο iPhone.
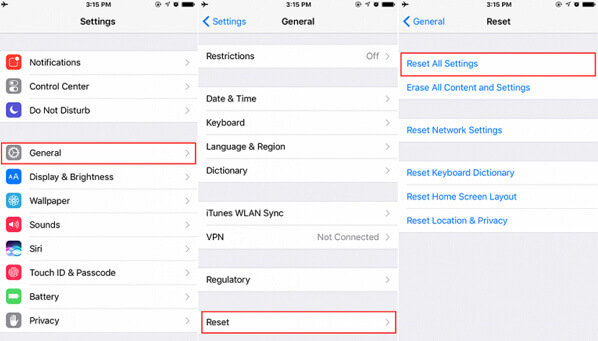
Βήμα 3Επαναφορά φωτογραφιών iCloud σε άλλο iPhone
Όταν ρυθμίσετε ένα άλλο iPhone, θα ακολουθήσετε τον οδηγό στην οθόνη για να μπείτε στην οθόνη "Εφαρμογές και δεδομένα", όπου θα σας δοθούν επιλογές και θα πρέπει να κάνετε κλικ στο "Επαναφορά από το iCloud Backup" Συνδεθείτε στον λογαριασμό σας iCloud και τον κωδικό πρόσβασης του iPhone στο βήμα 1 και επιλέξτε το αντίγραφο ασφαλείας που κάνατε μόλις τώρα για να μεταφέρετε φωτογραφίες από ένα iPhone σε άλλο iPhone.

Ένα άλλο δωρεάν εργαλείο που είναι το iTunes. Η χρήση του iTunes θα σας επιτρέψει επίσης να μεταφέρετε φωτογραφίες από το iPhone σε άλλο iPhone. Ελέγξτε τον παρακάτω οδηγό για να μεταφέρετε τις εικόνες από ένα iPhone σε άλλο iPhone.
Βήμα 1Δημιουργία αντιγράφων ασφαλείας φωτογραφιών iPhone στο iTunes
Συνδέστε το iPhone σας στον υπολογιστή με το καλώδιο USB, εν τω μεταξύ, εκτελέστε το iTunes στον υπολογιστή σας> Βρείτε το εικονίδιο του iPhone σας και κάντε κλικ σε αυτό> Στην ενότητα "Σύνοψη", κάντε κλικ στην επιλογή "Δημιουργία αντιγράφων ασφαλείας τώρα" στην ενότητα "Μη αυτόματη δημιουργία αντιγράφων ασφαλείας και επαναφορά" για να ξεκινήσετε τον συγχρονισμό δεδομένα συμπεριλαμβανομένων των φωτογραφιών από το iPhone στο iTunes. Αφού πραγματοποιήσετε με επιτυχία το αντίγραφο ασφαλείας, πρέπει να αποσυνδέσετε το iPhone σας.
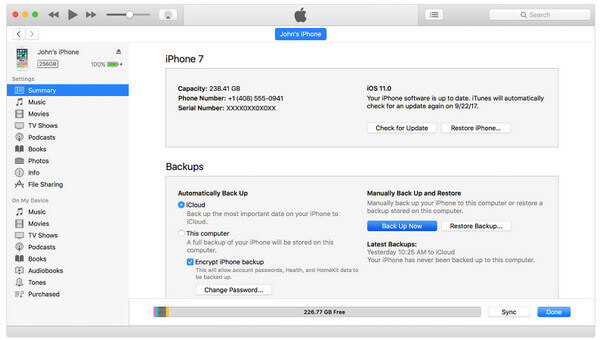
Βήμα 2Επαναφορά φωτογραφιών από το iTunes στο iPhone
Συνδέστε ένα άλλο iPhone στον υπολογιστή, συνεχίστε να εκτελείτε το iTunes> Κάντε κλικ στο εικονίδιο του iPhone σας> Στην ενότητα "Σύνοψη" για να πλοηγηθείτε στο "Επαναφορά αντιγράφου ασφαλείας" στην ενότητα "Μη αυτόματη δημιουργία αντιγράφων ασφαλείας και επαναφορά" για να μεταφέρετε φωτογραφίες από ένα iPhone σε άλλο iPhone.

Εάν έχετε δύο συσκευές iPhone πιο κοντά, τότε θα μπορούσατε να μηνύσετε το AirDrop για να κάνετε τη μεταφορά των εικόνων εύκολα μεταξύ συσκευών iPhone. Αυτό που πρέπει να κάνετε είναι να κάνετε και οι δύο συσκευές iPhone να βρίσκονται στην ίδια σύνδεση Wi-Fi, να ενεργοποιήσετε το Bluetooth και στις δύο και να τα αποκτήσετε εντός 15 μέτρων.
Βήμα 1Ενεργοποιήστε το AirDrop στο iPhone προορισμού
Στο iPhone προορισμού σας, σύρετε προς τα πάνω από το κάτω μέρος της οθόνης για να ανοίξετε το "Κέντρο ελέγχου". Στο iPhone X, σύρετε προς τα κάτω από την επάνω δεξιά γωνία της οθόνης> Πατήστε βαθιά ή αγγίξτε παρατεταμένα την κάρτα ρυθμίσεων δικτύου στην επάνω αριστερή γωνία και, στη συνέχεια, πατήστε "AirDrop". Εάν χρησιμοποιείτε iOS 10.3.3 ή παλαιότερη έκδοση, απλώς πατήστε AirDrop. Και, στη συνέχεια, επιλέξτε τις ορατές επιλογές επαφών όπως θέλετε
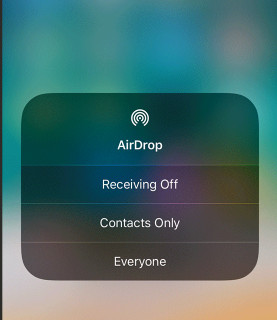
Βήμα 2Επιλέξτε φωτογραφίες στο iPhone
Στο iPhone προέλευσης, μεταβείτε στην εφαρμογή "Φωτογραφίες", μεταβείτε στο φάκελο φωτογραφιών από το άλμπουμ ή το ρολό της κάμερας για να δείτε τις φωτογραφίες και πατήστε "Επιλογή" για να επιλέξετε τις φωτογραφίες που θέλετε να μεταφέρετε σε άλλο iPhone. Αφού ολοκληρώσετε την παραλαβή, πατήστε το κουμπί Κοινή χρήση και πατήστε "AirDrop" για αναζήτηση στην επαφή.
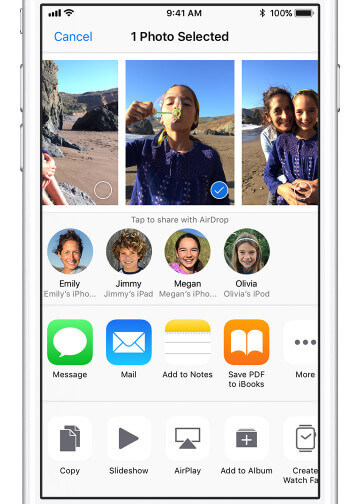
Βήμα 3Λάβετε φωτογραφίες στο iPhone προορισμού
Αφού ολοκληρώσετε το βήμα 2, το iPhone-στόχο σας θα λάβει το μήνυμα για να σας σημειώσει ότι οι άλλοι σας μοιράζονται φωτογραφίες και απλώς πρέπει να πατήσετε "Αποδοχή" για να λάβετε τις φωτογραφίες από το ένα iPhone στο άλλο iPhone.
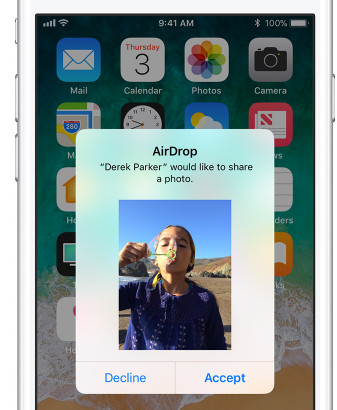
Εύκολο, σωστά; Οι παραπάνω τέσσερις τρόποι μεταφοράς φωτογραφιών από ένα iPhone σε iPhone έχουν τα δικά τους πλεονεκτήματα. Μπορείτε να βρείτε το καλύτερο μόνοι σας.