Στην καθημερινή μας ζωή, δεν μπορούμε να ζήσουμε χωρίς το Smartphone μας, ειδικά για χρήστες iPhone, το iPhone θα ήταν μια εξαιρετική ψυχαγωγική συσκευή για λήψη φωτογραφιών και βίντεο, αναπαραγωγή μουσικής και ταινιών, επικοινωνία με την οικογένεια, τους φίλους και τους συναδέλφους σας μέσω iMessages, Facetime, WhatsApp κ.λπ. Το iPhone γίνεται μέρος της καθημερινής ζωής για τους περισσότερους από εμάς. Ακόμη και η χωρητικότητά του αυξάνεται, δεν μπορούμε ακόμα να διατηρήσουμε όλα τα αρχεία και τα δεδομένα μας στο iPhone μας. Έτσι, η μεταφορά αρχείων από iPhone σε υπολογιστή θα ήταν ο καλύτερος τρόπος για να ελευθερώσετε το χώρο του iPhone σας και να αποθηκεύσετε ορισμένα σημαντικά αρχεία στον υπολογιστή για δημιουργία αντιγράφων ασφαλείας. Πώς να μεταφέρετε εύκολα αρχεία από iPhone σε υπολογιστή; Συνεχίστε να διαβάζετε και βρείτε 5 τρόπους για να αντιγράψετε τα αρχεία σας στον υπολογιστή σας παρακάτω.
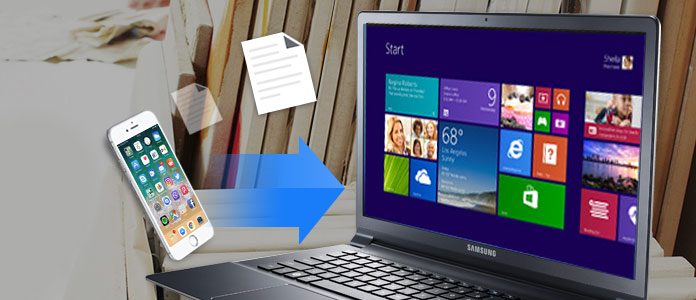
FoneTrans είναι ένα εργαλείο μεταφοράς iPhone σε υπολογιστή για να σας βοηθήσει να μεταφέρετε όλα τα είδη αρχείων, όπως φωτογραφίες, μουσική, επαφές, φωνητικά σημειώματα, ταινίες, τηλεοπτικές εκπομπές, μουσικό βίντεο, ήχους κλήσης, podcast, λίστες αναπαραγωγής, άλμπουμ, PDF και πολλά άλλα από το iPhone X / 8 / 7 / 6s / 6 / 5s / 5 / 4s / 4 / SE σε PC / Mac / iTunes. Υποστηρίζει επίσης μεταφορά αρχείων από υπολογιστή σε iPhone ή μεταξύ συσκευών iOS. Είναι εξαιρετικά συμβατό με τα Windows 10, Windows 8 και Windows 7 και το iOS 12/11/10/9/8/7.
Βήμα 1 Πραγματοποιήστε λήψη και εγκατάσταση του FoneTrans. Εκκινήστε τον στον υπολογιστή σας και συνδέστε το iPhone με υπολογιστή μέσω καλωδίου USB. Μετά τη σύνδεση, όλες οι πληροφορίες στο iPhone σας θα εμφανίζονται στην κύρια διεπαφή αυτού του προγράμματος.

Βήμα 2 Εδώ στην αριστερή πλευρική γραμμή της κύριας διεπαφής θα σας δείξει όλα τα αρχεία στο iPhone σας, συμπεριλαμβανομένων των πολυμέσων, των λιστών αναπαραγωγής, των φωτογραφιών, των βιβλίων, των επαφών και των SMS. Στο Media, όλα τα αρχεία πολυμέσων έχουν ταξινομηθεί σε διαφορετικές ομάδες, όπως Μουσική, Ταινίες, Τηλεοπτικές εκπομπές, Μουσικά βίντεο, Podcasts, iTunes U, Ήχοι κλήσης, Βιβλία ήχου και Φωνητικές σημειώσεις.
Βήμα 3 Επιλέξτε τους τύπους αρχείων που θέλετε να μεταφέρετε από iPhone σε υπολογιστή. Απλώς επιλέξτε το αρχείο ή τα αρχεία και κάντε κλικ στο αναπτυσσόμενο μενού του Εξαγωγή στο > Εξαγωγή σε Η / Υ. Επιλέξτε το φάκελο στον υπολογιστή σας για να αποθηκεύσετε τα εξαγόμενα αρχεία και κάντε κλικ στο OK για να ξεκινήσει η μεταφορά. Δευτερόλεπτα αργότερα, μπορείτε να βρείτε τα αρχεία iPhone στον υπολογιστή σας.

Σημείωση: για επαφή, μπορείτε να επεξεργαστείτε επαφές προσθέτοντας φωτογραφία, ομαδοποίηση, αλλαγή, διαγραφή ή προσθήκη πληροφοριών επαφής στην επαφή πριν μεταφέρετε στον υπολογιστή σας. Μετά την επεξεργασία, επιλέξτε και ελέγξτε τις επαφές και κάντε κλικ στο Εισαγωγή / Εξαγωγή και επιλέξτε τον προορισμό του αρχείου.
Εάν έχετε iPhone με iOS 4 ή μεταγενέστερη έκδοση, μπορείτε να χρησιμοποιήσετε το iTunes για να μεταφέρετε αρχεία από το iPhone στον υπολογιστή σας Windows. Αυτό μπορεί να σας βοηθήσει να αποθηκεύσετε αρχεία που δημιουργείτε στο iPhone σας στον υπολογιστή σας χωρίς να συγχρονίσετε το iPhone σας για τη μεταφορά αρχείων.
Βήμα 1 Συνδέστε το iPhone στον υπολογιστή σας, επιλέξτε το iPhone σας και κάντε κλικ στο Εφαρμογές.
Βήμα 2 Από τη λίστα στα αριστερά κάτω από την Κοινή χρήση αρχείων, επιλέξτε την εφαρμογή στη συσκευή σας από την οποία θέλετε να μεταφέρετε αρχεία. Επιλέξτε τα αρχεία που θέλετε να μεταφέρετε από τη λίστα στα δεξιά και κάντε κλικ στο "Αποθήκευση σε".
Βήμα 3 Στο αναδυόμενο παράθυρο, επιλέξτε τον προορισμό που θέλετε να αποθηκεύσετε τα αρχεία και κάντε κλικ στο "Άνοιγμα". Και έπειτα τα αρχεία αποθηκεύονται στον επιλεγμένο προορισμό στον υπολογιστή σας.

Βεβαιωθείτε ότι ο υπολογιστής σας χρησιμοποιεί την πιο πρόσφατη έκδοση του iTunes και ότι το iPhone και ο υπολογιστής σας λειτουργούν στο ίδιο δίκτυο Wi-Fi.
Βήμα 1 Συνδέστε πρώτα το iPhone στον υπολογιστή σας με USB και κάντε κλικ στο εικονίδιο της συσκευής στην επάνω αριστερή γωνία του iTunes. Στη συνέχεια, κάντε κλικ στο "Σύνοψη"> "Συγχρονισμός με αυτήν τη συσκευή μέσω Wi-Fi" και κάντε κλικ στο "Εφαρμογή".
Βήμα 2 Αποσυνδέστε το καλώδιο USB. Επιλέξτε τα αρχεία που θέλετε να συγχρονίσετε μεταξύ iPhone και PC. Θα ξεκινήσει αυτόματα ο συγχρονισμός, κάτι που θα κάνει προχωρώντας εάν το iTunes είναι ανοιχτό και το iPhone φορτίζει.

Το iCloud σας παρέχει δωρεάν χώρο αποθήκευσης 5 GB για φωτογραφίες, βίντεο, έγγραφα, εφαρμογές και δεδομένα για να ενημερώνετε αυτόματα όλες τις συσκευές σας. Έτσι θα ήταν εύκολο να χρησιμοποιήσετε το iCloud για να κατεβάσετε αρχεία από iPhone σε υπολογιστή.
Βήμα 1 Βεβαιωθείτε ότι το iPhone σας χρησιμοποιεί την πιο πρόσφατη έκδοση iOS. Στη συνέχεια, ενεργοποιήστε το iCloud στο iPhone σας πατώντας Ρυθμίσεις> iCloud και εισάγοντας το Apple ID σας. Στη συνέχεια, κάντε κλικ στην επιλογή Ρυθμίσεις> iTunes & App Store στο iPhone σας και ενεργοποιήστε τις αυτόματες λήψεις.
Βήμα 2 Πραγματοποιήστε λήψη και εγκατάσταση του iCloud για Windows στον υπολογιστή σας. Ανοίξτε το iCloud και συνδεθείτε με το Apple ID σας. Κάντε κλικ στις υπηρεσίες iCloud που θέλετε να ενεργοποιήσετε και κάντε κλικ στο Apple. Στη συνέχεια, το iCloud θα δημιουργήσει φάκελο στην Εξερεύνηση των Windows για αρχεία. Όταν αποθηκεύετε αρχεία σε αυτούς τους φακέλους, τα ίδια αρχεία θα εμφανίζονται στο iPhone σας και αντίστροφα.

Βήμα 1 Συνδέστε το iPhone στον υπολογιστή σας μέσω καλωδίου USB και ανοίξτε το "Ο Υπολογιστής μου" στον υπολογιστή σας.
Βήμα 2 Στο "Ο Υπολογιστής μου", μπορείτε να δείτε το εικονίδιο iPhone που αναφέρεται στην ενότητα "Φορητές συσκευές". Κάντε διπλό κλικ σε αυτό για να ανοίξετε και μεταβείτε στο "Εσωτερικός χώρος αποθήκευσης" όπου θα βρείτε όλα τα αρχεία σας.
Βήμα 3 Αντιγράψτε ή μετακινήστε τα αρχεία σας στον επιθυμητό φάκελο προορισμού στον υπολογιστή σας.

Βήμα 1 Συνδέστε το iPhone σας μέσω USB στον υπολογιστή σας.
Βήμα 2 Ανοίξτε το μενού "Ρυθμίσεις" στον υπολογιστή σας και κάντε κλικ στο "Συσκευές". Στη συνέχεια, κάντε κλικ στο "Αυτόματη αναπαραγωγή" στην αριστερή πλευρά της οθόνης.
Βήμα 3 Κάντε κλικ στο "Επιλογή προεπιλογών αυτόματης αναπαραγωγής" για να πείτε στον υπολογιστή σας πού να τοποθετήσετε τις φωτογραφίες, τα αρχεία και τη μουσική σας.

Εδώ παρουσιάζουμε 5 απλούς τρόπους για να μεταφέρετε αρχεία από iPhone σε υπολογιστή. Φυσικά, θα υπήρχαν περισσότεροι τρόποι για να επιτευχθεί αυτό το έργο. Ελπίζουμε να μας αφήσετε τα παρακάτω σχόλια για να συζητήσετε μαζί μας που θα ήταν ο καλύτερος τρόπος για τη μεταφορά αρχείων από το iPhone στον υπολογιστή σύμφωνα με την εμπειρία σας.