Ενημερωμένος οδηγός για τη λήψη ενός μεγάλου στιγμιότυπου οθόνης σε επιτραπέζιους υπολογιστές και τηλέφωνα
Το στιγμιότυπο οθόνης επιτρέπει στους χρήστες να καταγράφουν οτιδήποτε εμφανίζεται στην οθόνη. Μερικές φορές, το περιεχόμενο που θέλετε να καταγράψετε δεν είναι ορατό στην περιοχή προβολής. Θα χρειαστεί να μετακινήσετε το παράθυρο προς τα κάτω για να το δείτε. Αντί να τραβάτε την οθόνη πολλές φορές, γιατί δεν προσπαθείτε να χρησιμοποιήσετε το στιγμιότυπο οθόνης κύλισης; Για όλους, συμπεριλάβαμε διαφορετικές προσεγγίσεις λήψη ενός μεγάλου στιγμιότυπου οθόνης σε όλες τις πλατφόρμες άνετα. Διαβάστε λοιπόν αυτό για να καταλάβετε τι είναι αυτά!
Μέρος 1. Πώς να τραβήξετε ένα στιγμιότυπο οθόνης κύλισης στα Windows
1. Ενσωματωμένες ρυθμίσεις στα Windows
Αυτή η μέθοδος λειτουργεί μόνο όταν η ιστοσελίδα του εγγράφου ή οποιοδήποτε περιεχόμενο θέλετε να καταγράψετε είναι ανοιχτό σε ένα πρόγραμμα περιήγησης ιστού, ειδικά στο Google Chrome. Εάν θέλετε να μάθετε πώς να τραβήξετε ένα στιγμιότυπο οθόνης με κύλιση στα Windows, τότε αυτά τα βήματα θα μπορούσαν να σας βοηθήσουν.

Βήμα 1:
Αναζητήστε το αρχείο που θέλετε να καταγράψετε μεγάλη οθόνη χρησιμοποιώντας την εφαρμογή Chrome. Ανοίξτε αυτόν τον ιστότοπο και συνεχίστε να διαβάζετε τα παρακάτω βήματα.
Βήμα 2:
Κάντε δεξί κλικ στον ιστότοπο και πατήστε Επιθεωρώ.
Βήμα 3:
Ανοίξτε τη γραμμή εργαλείων εναλλαγής συσκευής και κάντε κλικ στο οριζόντιο μενού με τρεις τελείες της Επιθεώρησης.
Βήμα 4:
Μπορείτε να κάνετε πολλές ενέργειες, αλλά για σήμερα κάντε κλικ στο στιγμιότυπο οθόνης πλήρους μεγέθους για να τραβήξετε μια γρήγορη λήψη του ιστότοπου που ανοίξατε και, στη συνέχεια, να τον αποθηκεύσετε σε μορφή PNG. Τώρα που η εικόνα PNG έχει εξαχθεί, μπορείτε να χρησιμοποιήσετε το α
Μετατροπέας PNG σε JPG εάν θέλετε να αλλάξετε την επέκταση σε JPG.
2. Συσκευή εγγραφής οθόνης Aiseesoft
Aiseesoft οθόνη εγγραφής έχει μια λειτουργία μεγάλης οθόνης που μπορείτε εύκολα να χρησιμοποιήσετε για να καταγράψετε οτιδήποτε εμφανίζεται στην οθόνη σας. Αυτή η εφαρμογή είναι η καλύτερη εναλλακτική που λειτουργεί όχι μόνο σε ιστότοπο αλλά και σε άλλες εφαρμογές. Σε αντίθεση με την πρώτη μέθοδο, μπορείτε να αλλάξετε τη μορφή εξόδου στην επιθυμία σας αντί να την αποθηκεύσετε ως PNG. Επίσης, το όνομα υποδηλώνει ότι είναι συσκευή εγγραφής οθόνης, πράγμα που σημαίνει ότι μπορείτε επίσης να καταγράψετε τα πάντα στην οθόνη σας και να τα αποθηκεύσετε ως έξοδο βίντεο. Εάν θέλετε να μάθετε πώς λειτουργεί αυτή η εφαρμογή για να κάνετε ένα στιγμιότυπο οθόνης με κύλιση των παραθύρων, τότε τα παρακάτω βήματα θα σας διδάξουν πώς να τραβήξετε ένα στιγμιότυπο οθόνης κύλισης με την εφαρμογή.
Βήμα 1:
Εφόσον η εφαρμογή δεν βασίζεται στον ιστό, πρέπει να κάνετε λήψη της σωστής έκδοσης στον υπολογιστή σας. Στη συνέχεια, εγκαταστήστε και ακολουθήστε τη διαδικασία εγκατάστασης της εφαρμογής. Μπορείτε να αλλάξετε τον κατάλογο όπου θα αποθηκεύσει το αρχείο γρήγορα, αλλά για σήμερα, μπορείτε να κάνετε κλικ στο κουμπί λήψης παρακάτω.
Βήμα 2:
Η αρχική διεπαφή εισέρχεται στη λειτουργία εγγραφής βίντεο. Μπορείτε επίσης να επιλέξετε άλλες λειτουργίες από το αναπτυσσόμενο κουμπί δίπλα στη συσκευή εγγραφής βίντεο.

Βήμα 3:
Στη γραμμή εργαλείων, κάντε κλικ στο εικονίδιο της κάμερας για να αρχίσετε να καταγράφετε ό,τι εμφανίζεται στην οθόνη σας.

Βήμα 4:
Τοποθετήστε τον δρομέα στόχου στην περιοχή που θέλετε να καταγράψετε και κάντε κλικ στο Παράθυρο κύλισης επιλογή. Επανειλημμένα χτυπήστε το πλήκτρο διαστήματος ή μετακινηθείτε προς τα κάτω με το Τροχό του ποντικιού για να καταγράψετε το παρακάτω περιεχόμενο και, στη συνέχεια, πατήστε ΟΚΕ να προχωρήσει.
Βήμα 5:
Στη συνέχεια, κάντε κλικ στο Αποθήκευση εικονίδιο για να αποθηκεύσετε την εικόνα που έχετε τραβήξει στην εφαρμογή. Αφού ανοίξετε το αρχείο, μπορείτε να δείτε ολόκληρη την εικόνα και να κάνετε μεγέθυνση για να την προβάλετε σωστά.
Μέρος 2. Πώς να τραβήξετε ένα στιγμιότυπο οθόνης κύλισης σε Mac
1. Ενσωματωμένες ρυθμίσεις στο macOS
Πώς να τραβήξετε ένα μεγάλο στιγμιότυπο οθόνης σε Mac; Αντί να εκτυπώσετε την εικόνα, μπορείτε να αποθηκεύσετε την εικόνα που έχετε ένα στιγμιότυπο οθόνης ως PDF ακολουθώντας τον παρακάτω οδηγό.
Βήμα 1:
Ανοίξτε την ιστοσελίδα ή το αρχείο που θέλετε να καταγράψετε.
Βήμα 2:
Πατήστε Αρχεία και στη συνέχεια επιλέξτε στην επιλογή που θα εμφανιστεί, αλλά εάν θέλετε να χρησιμοποιήσετε ένα πλήκτρο συντόμευσης, πατήστε Cmd + P.

Βήμα 3:
Επιλέξτε Προορισμός του αρχείου που έχετε ένα στιγμιότυπο οθόνης και επιλέξτε Αποθήκευση ως PDF για εξαγωγή της εικόνας ως softcopy.
Βήμα 4:
Όταν τελειώσετε, κάντε κλικ στο
Αποθήκευση κουμπί για εξαγωγή της τελικής εξόδου ως PDF. Αργότερα, εάν θέλετε να αποθηκεύσετε το PDF ως JPG, μπορείτε να το μετατρέψετε με τη βοήθεια ενός αποκλειστικού
Μετατροπέας PDF σε JPG σε Mac.
2. Σαφάρι
Πώς να τραβήξετε ένα στιγμιότυπο οθόνης κύλισης σε Mac; Η μέθοδος Safari είναι παρόμοια με την επιλογή λαβής οθόνης των Windows. Έτσι, αν θέλετε να μάθετε πώς να το κάνετε, εδώ είναι το σεμινάριο που μπορείτε να ακολουθήσετε.
Βήμα 1:
Ανοίξτε τον ιστότοπο στον οποίο θέλετε να καταγράψετε οθόνη χρησιμοποιώντας τη συσκευή Mac σας. μεταβείτε στο Safari μενού και πατήστε Προτιμήσεις στην επιλογή που θα εμφανιστεί.

Βήμα 2:
Ανοίξτε το μενού Για προχωρημένους και επιλέξτε το πλαίσιο για το Εμφάνιση μενού ανάπτυξης στη γραμμή μενού για να το ενεργοποιήσετε. Μετά από αυτό, κλείστε το παράθυρο.
Βήμα 3:
Συνεχίστε να πηγαίνετε στο Ανάπτυξη και χτύπησε Εμφάνιση επιθεωρητή ιστού.
Βήμα 4:
Κάντε δεξί κλικ στο HTML της ιστοσελίδας και επιλέξτε Αποτυπώστε το στιγμιότυπο οθόνης. Θα εμφανιστεί μια αναδυόμενη καρτέλα και θα πατήσει το Αποθήκευση εικονίδιο για να εξαγάγετε την εικόνα στα προγράμματα οδήγησης της συσκευής σας.
Μέρος 3. Πώς να τραβήξετε ένα στιγμιότυπο οθόνης κύλισης στο iPhone
1. Ενσωματωμένες ρυθμίσεις στο iPhone
Το iOS 14 ή νεότερη έκδοση υποστηρίζει μια επιλογή στιγμιότυπου οθόνης μεγάλων σελίδων, επομένως δεν θα χρειαστεί να κάνετε λήψη μιας εναλλακτικής. Επομένως, εάν έχετε μια ερώτηση σχετικά με τη λήψη ενός μεγάλου στιγμιότυπου οθόνης στο iPhone σας, μπορείτε να ακολουθήσετε τα βήματα για να το κυριαρχήσετε.

Βήμα 1:
Αφού ανοίξετε το περιεχόμενο που θέλετε να τραβήξετε στιγμιότυπο οθόνης, πατήστε το Power και όγκου Up κουμπιά.
Βήμα 2:
Πατήστε τη μικρογραφία στην κάτω αριστερή γωνία του στιγμιότυπου οθόνης και πατήστε την Πλήρη σελίδα για να καταγράψετε τα πάντα.
Βήμα 3:
Συνεχίστε να κάνετε κύλιση προς τα κάτω για λήψη για να λάβετε όλο το περιεχόμενο που θέλετε να καταγράψετε στο iPhone σας.
2. Ράφτης
Ράφτης είναι μια ανεξάρτητη εφαρμογή που μπορείτε να κατεβάσετε στη συσκευή σας iOS για να καταγράψετε μια εκτεταμένη συνομιλία. Ωστόσο, υπάρχουν φορές που η εφαρμογή επικαλύπτει την επιλεγμένη εικόνα, κάτι που είναι απογοητευτικό, αλλά συνήθως δεν συμβαίνει. Επομένως, εάν θέλετε να συνεχίσετε να χρησιμοποιείτε την εφαρμογή, ακολουθήστε τον οδηγό λήψης ενός στιγμιότυπου οθόνης κύλισης στο iPhone σας με τους οδηγούς εδώ.

Βήμα 1:
Κατεβάστε την εφαρμογή Tailor στο Appstore.
Βήμα 2:
Καταγράφει από πρώτο χέρι τις εικόνες που θέλετε να συνδυάσετε, ανοίγει την εφαρμογή και επιτρέπει την πρόσβαση.
Βήμα 3:
Θα συρράψει πολλές εικόνες που έχετε τραβήξει ως μία με τη βοήθεια αυτού του εργαλείου. Κάντε κλικ Κοινοποίηση, Τότε Αποθήκευση για να έχετε τη ραμμένη εικόνα.
Μέρος 4. Πώς να τραβήξετε ένα στιγμιότυπο οθόνης κύλισης στο Android
1. Ενσωματωμένες ρυθμίσεις στο Android
Μόνο το Android 11 ή η νεότερη ενημέρωση διαθέτει φορητή επιλογή στιγμιότυπου οθόνης κύλισης για συσκευές Android. Εάν χρησιμοποιείτε συσκευή Pixel, τότε μπορείτε να ακολουθήσετε τα παρακάτω βήματα, αλλά αν όχι, πιθανότατα τα βήματα που προσθέσαμε εδώ δεν θα ταιριάζουν με το μοτίβο για το πώς να τραβήξετε ένα μεγάλο στιγμιότυπο οθόνης στο Android.

Βήμα 1:
Ανοίξτε το αρχείο που θέλετε να καταγράψετε οθόνη. μπορείτε επίσης να χρησιμοποιήσετε αυτήν την εφαρμογή για στιγμιότυπα οθόνης μεγάλων συνομιλιών.
Βήμα 2:
Χτύπα το Power και ΜΕΙΩΣΗ ΕΝΤΑΣΗΣ κουμπιά ταυτόχρονα για να χρησιμοποιήσετε τη λήψη οθόνης της εφαρμογής.
Βήμα 3:
Κάτω από Λήψη περισσότερων, σύρετε την αγκύλη για να καταγράψετε τα πάντα για όσο διάστημα θέλετε.
Βήμα 4:
Όταν γίνει αυτό, πατήστε το κουμπί Αποθήκευση για να εξαγάγετε την εκτεταμένη εικόνα.
2. Longshot
Το Longshot είναι μια εφαρμογή συρραφής που μπορείτε να κατεβάσετε μόνο στο Android. Λειτουργεί παρόμοια με το Tailor, αλλά αυτή η εφαρμογή προσφέρει ένα εργαλείο που μπορεί να καταγράψει μεγάλες ιστοσελίδες απευθείας και ένα αιωρούμενο εργαλείο για τη λήψη πολλαπλών εικόνων ταυτόχρονα. Αφού έχετε αυτήν την εφαρμογή, δεν χρειάζεται να ρωτήσετε πώς να τραβήξετε στιγμιότυπα οθόνης με κύλιση του Android 12 ή οποιασδήποτε έκδοσης του Android.

Βήμα 1:
Επισκεφτείτε το Playstore και κατεβάστε εκεί την εφαρμογή Longshot.
Βήμα 2:
Ανοίξτε την εφαρμογή και επιλέξτε Λήψη ιστοσελίδας εάν θέλετε να καταγράψετε το περιεχόμενο σε έναν ιστότοπο. Στη γραμμή αναζήτησης, πληκτρολογήστε τη λέξη-κλειδί του περιεχομένου που θέλετε να καταγράψετε ή επικολλήστε τον σύνδεσμο για να τον ανοίξετε στην εφαρμογή.
Βήμα 3:
Αγγίξτε το Ορίστε τη θέση έναρξης στην κορυφή του ιστότοπου που θέλετε να καταγράψετε. Στο κάτω μέρος, πατήστε Τέλος εδώ και Λήψη. Η εφαρμογή θα φορτώσει τη λήψη της οθόνης και θα αποθηκεύσει αυτόματα την τελική έξοδο στη συσκευή σας.
Μέρος 5. Συχνές ερωτήσεις σχετικά με τον τρόπο λήψης ενός στιγμιότυπου οθόνης με κύλιση
Το κυλιόμενο στιγμιότυπο οθόνης έχει μεγαλύτερο μέγεθος αρχείου;
Φυσικά, τα δεδομένα που είναι αποθηκευμένα σε αυτήν την εικόνα δεν είναι μία σελίδα, αλλά πολλές σελίδες συρραφές.
Ποια στιγμιότυπα οθόνης δεν αποθηκεύονται στο Mac;
Δοκιμάστε να επανεκκινήσετε τη συσκευή Mac για να ανοίξετε ξανά ολόκληρο το σύστημα. Θα μπορούσε να είναι μια λύση που μπορείτε να χρησιμοποιήσετε, αλλά υπάρχουν περισσότερες λύσεις που μπορείτε να χρησιμοποιήσετε αποθήκευση στιγμιότυπων οθόνης σε Mac εύκολα.
Πώς μπορώ να συντομεύσω μεγάλα στιγμιότυπα οθόνης στα Windows;
Μπορείτε να περικόψετε την εικόνα για να την κάνετε σύντομη. Μπορείτε να χρησιμοποιήσετε το Paint για αυτήν τη μέθοδο περικοπής, αλλά υπάρχουν ακόμα καλύτερες εφαρμογές που μπορείτε να χρησιμοποιήσετε περικοπή στιγμιότυπου οθόνης στα Windows που δεν αφήνει την τελική έξοδο pixeled.
Συμπέρασμα
Να ξέρεις ότι ξέρεις πώς να τραβήξετε στιγμιότυπα οθόνης με κύλιση σε διαφορετική συσκευή. Είναι στο χέρι σας τώρα να δοκιμάσετε αυτές τις μεθόδους. Μπορείτε να μοιραστείτε τις παρακάτω πληροφορίες εάν γνωρίζετε άλλους τρόπους που δεν έχουμε αναφέρει.
Τι γνώμη έχετε για αυτό το post;
Έξοχα
Βαθμολογία: 4.9 / 5 (βάσει ψήφων 274)Ακολουθήστε μας στο
 Αφήστε το σχόλιό σας και συμμετάσχετε στη συζήτησή μας
Αφήστε το σχόλιό σας και συμμετάσχετε στη συζήτησή μας
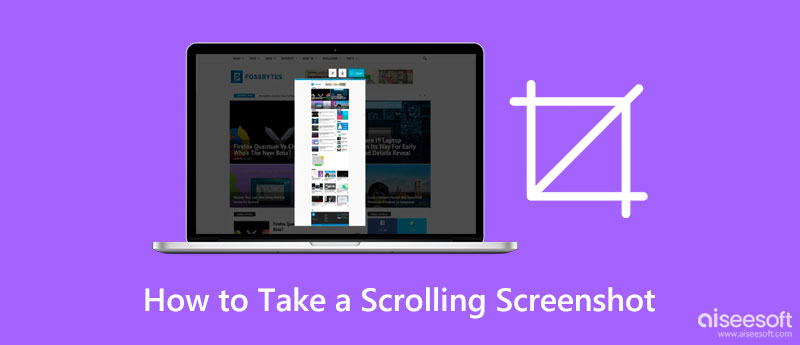

100% ασφαλής. Χωρίς διαφημίσεις.
100% ασφαλής. Χωρίς διαφημίσεις.









100% ασφαλής. Χωρίς διαφημίσεις.
100% ασφαλής. Χωρίς διαφημίσεις.