Με ένα εργαλείο αποκοπής, μπορείτε να καταγράψετε οτιδήποτε εμφανίζεται στην οθόνη σας. Δεν χρειάζεται να κάνετε λήψη πρόσθετων εφαρμογών για την εκτέλεση στιγμιότυπων οθόνης, επειδή σε Mac, Windows, iPhone και Android, μπορείτε εύκολα να κρατήσετε ή να κάνετε κλικ στις συντομεύσεις και η εικόνα έχει αποδοθεί και μπορεί να χρησιμοποιηθεί. Πράγματι, η επεξεργασία εικόνων που έχουν αποτυπωθεί δεν πρέπει να λαμβάνεται σοβαρά υπόψη επειδή μπορεί να ομορφύνει την εικόνα ή να την καταστρέψει. Έτσι, αν ψάχνετε για μια νεότερη προσέγγιση επεξεργασία στιγμιότυπου οθόνης σε Mac, Windows, iOS και Android, τότε καλύτερα να αφιερώσετε χρόνο διαβάζοντας αυτό καθώς καταλήγουμε στις καλύτερες επιλογές.

Από τεχνική άποψη, οι συσκευές Mac δεν διαθέτουν προεπιλεγμένο πρόγραμμα επεξεργασίας εικόνας που μπορεί να είναι στο επίπεδο του ενσωματωμένου που έχουμε συμπεριλάβει παρακάτω, γι' αυτό παρουσιάζουμε εδώ το Aiseesoft οθόνη εγγραφής. Περιμένετε, συσκευή εγγραφής οθόνης; Ναι, αυτή η εφαρμογή διαθέτει μια πλήρως λειτουργική συσκευή εγγραφής και λήψης οθόνης που μπορείτε να χρησιμοποιήσετε για να καταγράψετε τα πάντα στην οθόνη σας προσαρμόζοντας το πλαίσιο αυτού που θέλετε να τραβήξετε μια φωτογραφία. Με αυτό, μπορείτε εύκολα να επεξεργαστείτε την εικόνα που τραβήξατε με βάση τις ανάγκες σας, σχεδιάζοντας την περιοχή που έχετε τραβήξει με τα εργαλεία εδώ.
Δεν χρειάζεται να παρουσιάσουμε περισσότερα σχετικά με αυτήν την εφαρμογή, επειδή θα χρειαστεί περισσότερος χρόνος εάν συμπεριλάβουμε όλες τις δυνατότητες της. Για να απολαύσετε την εφαρμογή, ακολουθήστε πώς να επεξεργαστείτε ένα στιγμιότυπο οθόνης σε Mac με αυτήν την εφαρμογή παρακάτω.
100% ασφαλής. Χωρίς διαφημίσεις.
100% ασφαλής. Χωρίς διαφημίσεις.
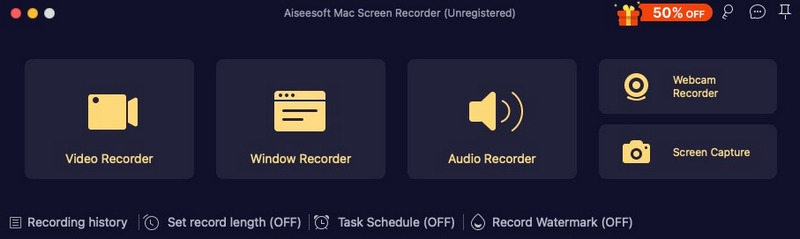
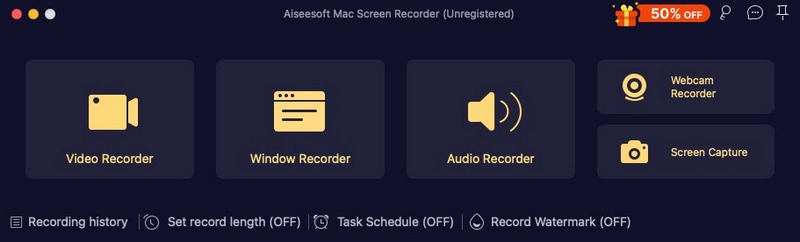
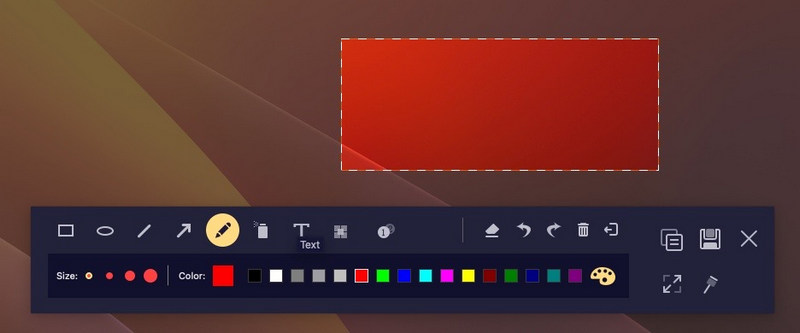
Το Paint είναι η πιο εικονική εφαρμογή των Windows που χρησιμοποιείται για την επεξεργασία στιγμιότυπων οθόνης. Είναι μια προεγκατεστημένη εφαρμογή που χρησιμοποιείται για doodling που παραμένει ίδια και ανταγωνιστική στην επεξεργασία εικόνων. Ωστόσο, τα σύνολα που παρέχει για την επεξεργασία στιγμιότυπων οθόνης δεν είναι τόσο ευρεία όσο νομίζετε. Αλλά αν είστε αρκετά δημιουργικοί, μπορείτε να φτιάξετε κάτι μοναδικό χρησιμοποιώντας την εφαρμογή. Δείτε πώς μπορείτε να επεξεργαστείτε ένα στιγμιότυπο οθόνης στα Windows χρησιμοποιώντας την εφαρμογή OG.
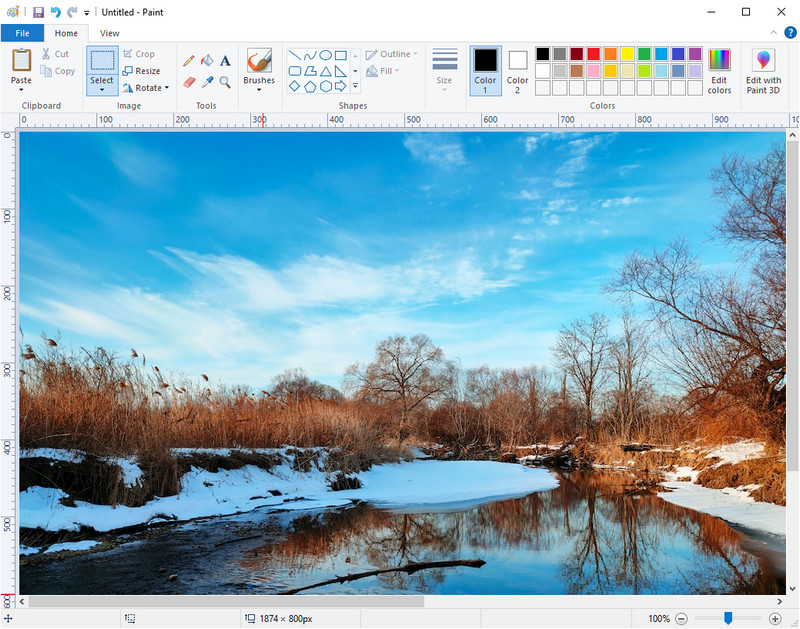
Σε αντίθεση με το Mac, οι συσκευές iOS έχουν ήδη εγκατεστημένο ένα φορητό πρόγραμμα επεξεργασίας εικόνας σε κάθε συσκευή iOS. Με αυτήν τη δυνατότητα, μπορείτε να μεγιστοποιήσετε τις δυνατότητές της για να επιτύχετε ακόμα μεγαλύτερη εικόνα προσθέτοντας φίλτρα και εφέ, αλλαγή μεγέθους της εικόνας, περιστρεφόμενη και πολλά άλλα. Θα ήταν καλύτερο να μεγιστοποιήσετε τις δυνατότητες αυτού του προγράμματος επεξεργασίας εικόνας αντί να κάνετε λήψη ενός προγράμματος επεξεργασίας τρίτου μέρους για να εξοικονομήσετε εσωτερικό χώρο στο iOS σας. Πώς να επεξεργαστείτε ένα στιγμιότυπο οθόνης στο iPhone; Εδώ είναι τα βήματα που πρέπει να ακολουθήσετε.
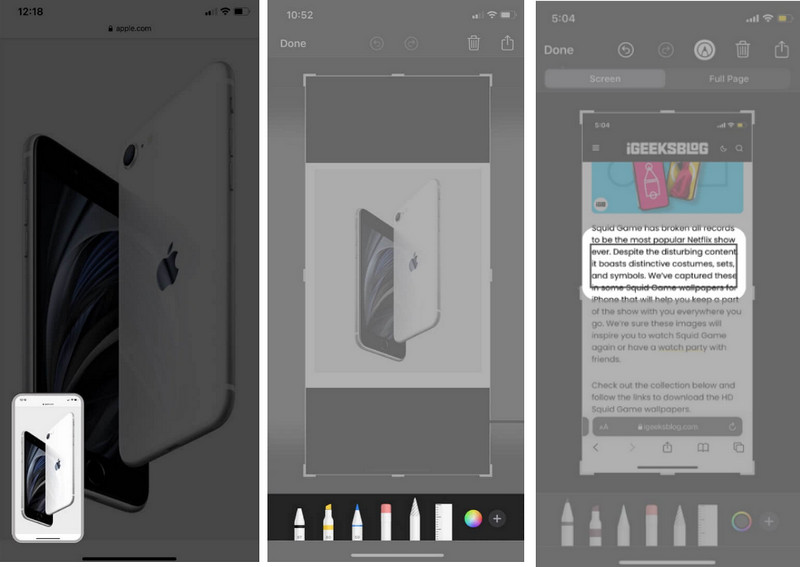
Πώς να επεξεργαστείτε στιγμιότυπα οθόνης στο Android; Εγγενώς, υπάρχει μια δυνατότητα επεξεργασίας που μπορείτε να χρησιμοποιήσετε για να χειριστείτε την εικόνα μέσω περικοπής, προσθήκης κειμένου στην εικόνα, επισημάνσεων και άλλων, αλλά το σύνολο θα εξαρτηθεί από τον τύπο Android που χρησιμοποιείτε. Επειδή δεν έχουν όλες οι επωνυμίες το ίδιο σύνολο εργαλείων επεξεργασίας, αν χρειάζεστε βοήθεια, ξεκινήστε ακολουθώντας τα βήματα που προστέθηκαν εδώ για να σας δώσουν μια ιδέα για το πώς λειτουργεί.
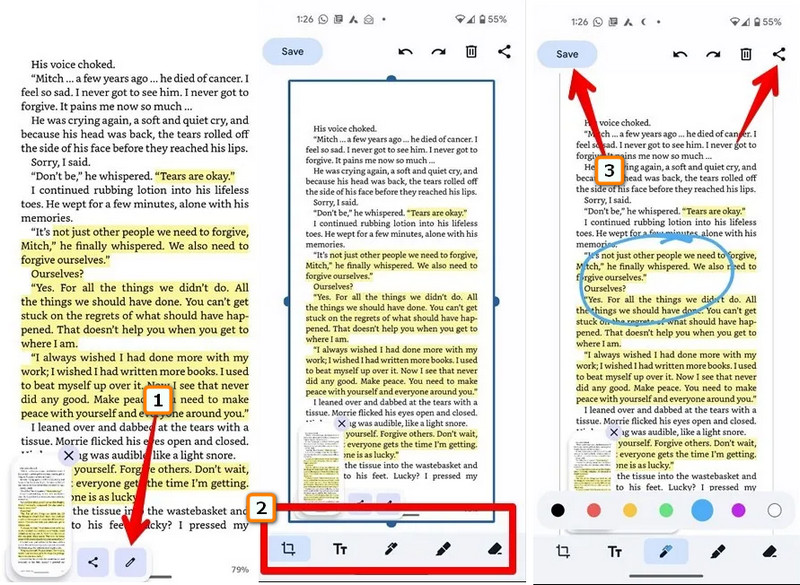
| Χαρακτηριστικά | Aiseesoft οθόνη εγγραφής | Ζωγραφική στα Windows | Προεγκατεστημένο Editor σε iOS | Ενσωματωμένος επεξεργαστής σε Android |
| Επιλογές Doodling | ΝΑΙ | ΝΑΙ | ΝΑΙ | ΝΑΙ |
| Επιλογές περικοπής | ΝΑΙ | ΝΑΙ | ΝΑΙ | ΟΧΙ |
| Προσθήκη κειμένου | ΝΑΙ | ΝΑΙ | ΝΑΙ | ΟΧΙ |
| Προσθήκη στρώσεων εικόνας στο στιγμιότυπο οθόνης | ΝΑΙ | ΟΧΙ | ΟΧΙ | ΟΧΙ |
| Υποστηρίζει περισσότερες από μία μορφές εικόνας | ΝΑΙ | ΝΑΙ | ΟΧΙ | ΟΧΙ |
Πώς να τραβήξετε ένα στιγμιότυπο οθόνης στο Facebook;
Η ενσωματωμένη λαβή οθόνης που είναι εγκατεστημένη στη συσκευή είναι ο ευκολότερος τρόπος για να καταγράψετε ό,τι εμφανίζεται στην οθόνη όταν χρησιμοποιείτε το Facebook. Αλλά αν θέλετε να μάθετε πώς να το κάνετε, καλύτερα να διαβάσετε άρθρα σχετικά με τη λήψη Στιγμιότυπα οθόνης Facebook στο δίκτυο.
Μπορώ να δημιουργήσω ένα κινούμενο στιγμιότυπο οθόνης;
Λοιπόν, μπορείτε να μετατρέψετε τα στιγμιότυπα οθόνης σας σε μορφή GIF για να τα κάνετε κινούμενα. Ωστόσο, ορισμένες συσκευές δεν θα εμφανίζουν αυτήν την εικόνα ως κινούμενη και παραμένουν εικόνες GIF επειδή η κινούμενη εικόνα δεν υποστηρίζεται.
Πώς δημιουργούνται εικόνες οθόνης στα Windows;
Λοιπόν, υπάρχει ένα μόνο πλήκτρο που πρέπει να πατήσετε για να τραβήξετε μια εικόνα στα Windows, και αυτό είναι το prt sc γνωστό ως print screen.
Συμπέρασμα
Πώς να επεξεργαστείτε στιγμιότυπα οθόνης σε Mac, Windows, iOS και Android δεν σας είναι άγνωστα λόγω του σεμιναρίου που προσθέσαμε σε αυτό το άρθρο. Λοιπόν, τι μπορείτε να πείτε για αυτό; Μήπως μας έλειψε κάτι; Εάν υπάρχει, μοιραστείτε το στην ενότητα σχολίων για να βοηθήσετε τους άλλους αναγνώστες στο πρόβλημα επεξεργασίας στιγμιότυπου οθόνης να λυθεί τουλάχιστον.
Περικοπή εικόνων
Περικοπή φόντου εικόνας Περικοπή εικόνας στο Διαδίκτυο Περικοπή JPG Κόφτης εικόνων Περικοπή εικόνας Περικοπή φωτογραφιών διαβατηρίου
Το Aiseesoft Screen Recorder είναι το καλύτερο λογισμικό εγγραφής οθόνης για την καταγραφή οποιασδήποτε δραστηριότητας όπως διαδικτυακά βίντεο, κλήσεις κάμερας web, παιχνίδι σε Windows / Mac.
100% ασφαλής. Χωρίς διαφημίσεις.
100% ασφαλής. Χωρίς διαφημίσεις.