Η βελτιστοποίηση στιγμιότυπων οθόνης σε διαφορετική πλατφόρμα είναι εξαιρετικά χρήσιμη για τη λήψη όσων εμφανίζονται στην οθόνη. Με τα πλεονεκτήματα του JPG, θα ήταν μια εξαιρετική επιλογή να αποθηκεύσετε τις φωτογραφίες που έχετε τραβήξει στην οθόνη ως .jpg. Εδώ, θα παρουσιάσουμε προσεγγίσεις που μπορείτε να χρησιμοποιήσετε αποθηκεύστε το στιγμιότυπο οθόνης ως JPG σε διαφορετικές συσκευές εύκολα.
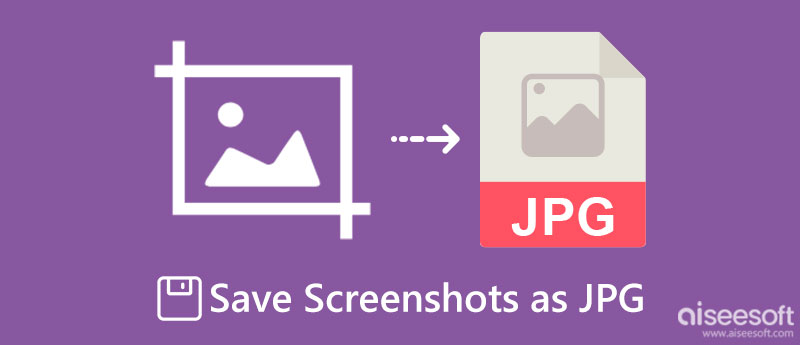
Aiseesoft οθόνη εγγραφής σας επιτρέπει να τραβήξετε μια γρήγορη λήψη του τι είναι στην οθόνη σας. Είναι ένα αξιόπιστο πρόγραμμα λήψης οθόνης που μπορείτε να κατεβάσετε στα Windows ή στο Mac σας για να κάνετε το στιγμιότυπο οθόνης ακόμα πιο αποτελεσματικό. Σε αντίθεση με ένα άλλο ενσωματωμένο snapper οθόνης, αυτή η εφαρμογή έχει μια ενσωματωμένη δυνατότητα επεξεργασίας όπου μπορείτε να επεξεργαστείτε τις εικόνες που τραβήξατε. Ακόμα κι αν είστε αρχάριοι σε αυτό το είδος εργασίας, μπορείτε να εκτελέσετε το πρόβλημα ομαλά με αυτό το εργαλείο. Για να σας μάθουμε πώς να αποθηκεύετε το στιγμιότυπο οθόνης ως JPG, ακολουθεί το βήμα που πρέπει να γνωρίζετε.
100% ασφαλής. Χωρίς διαφημίσεις.
100% ασφαλής. Χωρίς διαφημίσεις.
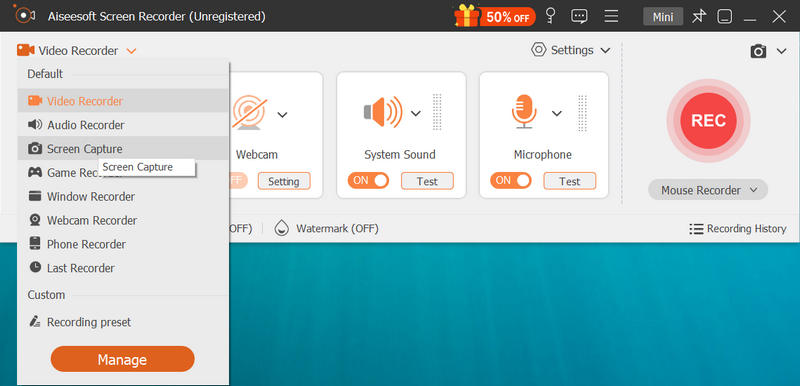

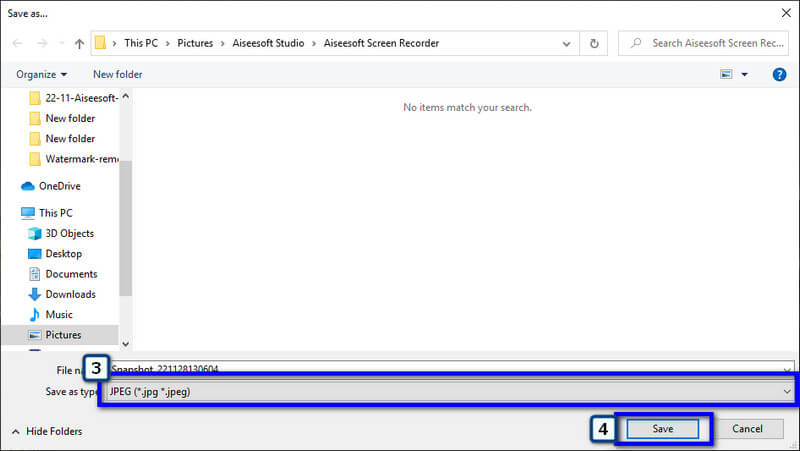
Με το iPhone, δεν χρειάζεται να κάνετε λήψη μιας εφαρμογής που η οθόνη καταγράφει εικόνες ως JPG, επειδή μπορείτε να τροποποιήσετε μερικές ρυθμίσεις και οι εικόνες θα αποθηκευτούν ως JPG. Μάθετε πώς τα στιγμιότυπα οθόνης του iPhone γίνονται εύκολα σε JPG χωρίς να εγκαταστήσετε μια εφαρμογή.
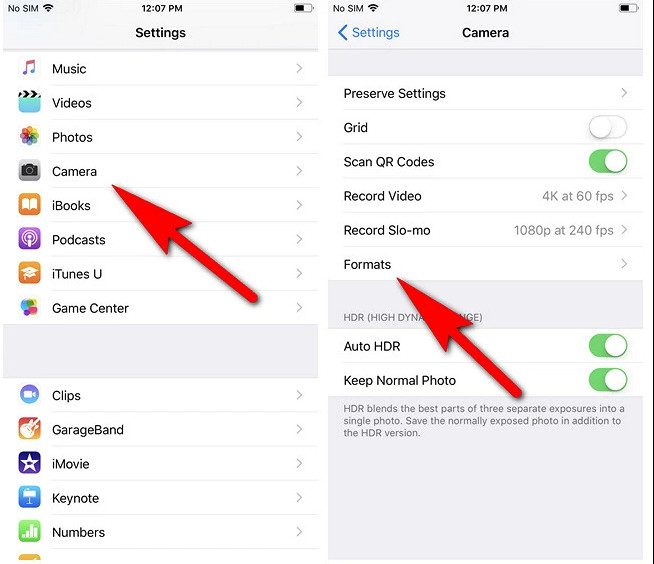
Όπως και αυτό που παρέχει το iPhone, μπορείτε επίσης να αλλάξετε τις ρυθμίσεις της τελικής εξόδου κάθε εικόνας που τραβάτε σε μορφή JPG. Επομένως, εάν θέλετε να αποθηκεύσετε το στιγμιότυπο οθόνης ως JPG στο Android, δείτε πώς μπορείτε να το κάνετε.
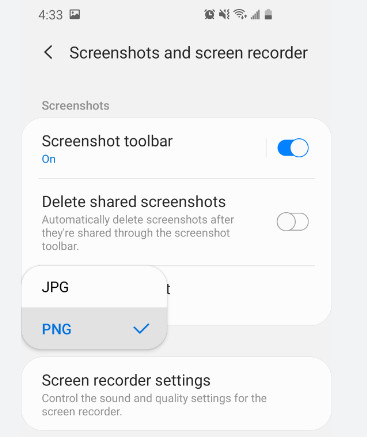
Δωρεάν διαδικτυακός μετατροπέας εικόνας Aiseesoft είναι ο ασφαλής μετατροπέας σας όταν η εικόνα που τραβήξετε οθόνη δεν είναι JPG. Αυτή η εφαρμογή είναι προσβάσιμη σε οποιοδήποτε πρόγραμμα περιήγησης ιστού που έχετε στη συσκευή σας, πράγμα που σημαίνει ότι μπορείτε να έχετε πρόσβαση σε αυτήν, εφόσον έχετε το Διαδίκτυο στη συσκευή σας. Λόγω της απόδοσής του, ο όγκος των χρηστών αυξάνεται και είναι όλοι ικανοποιημένοι με το τελικό αποτέλεσμα αυτής της εφαρμογής. Επομένως, εάν θέλετε να μετατρέψετε στιγμιότυπα οθόνης σε JPG, χρησιμοποιήστε αυτόν τον μετατροπέα και ακολουθήστε τα βήματα που προσθέσαμε.
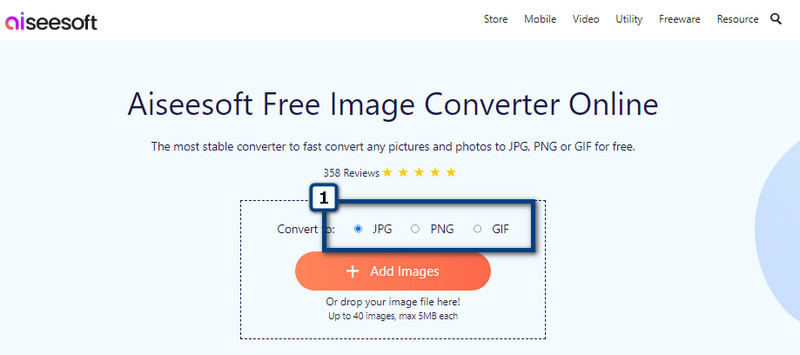
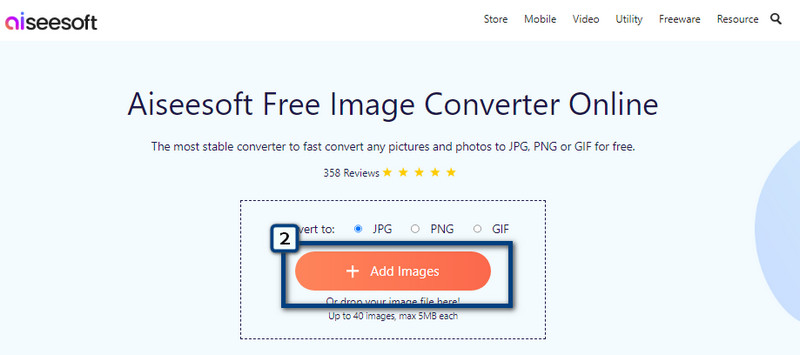
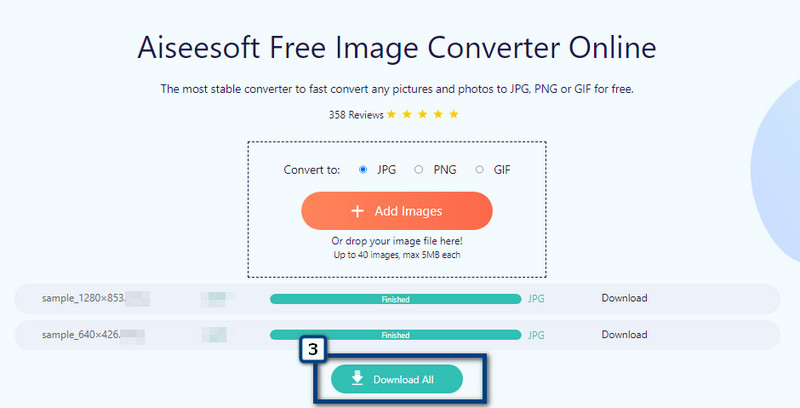
Πώς να αλλάξετε ένα στιγμιότυπο οθόνης Mac σε JPG;
Υπάρχουν εκατομμύρια διαφορετικοί τρόποι για να αλλάξετε τη μορφή του στιγμιότυπου οθόνης που τραβήξατε σε Mac ως JPG και ο καλύτερος τρόπος είναι να το μετατρέψετε. Μπορείτε εύκολα να χρησιμοποιήσετε τον μετατροπέα που προσθέσαμε σε αυτό το άρθρο για να μετατρέψετε εικόνες στιγμιότυπου οθόνης σε τέλεια μορφή JPG. Επομένως, εάν θέλετε να το αλλάξετε, επιλέξτε τον καλύτερο μετατροπέα, όπως αυτό που προσθέσαμε σε αυτό το άρθρο.
Πού μπορώ να περικόψω στιγμιότυπα οθόνης στα Windows;
Με το πρόγραμμα επεξεργασίας φωτογραφιών, μπορείτε εύκολα να αλλάξετε ή να αλλάξετε το μέγεθος μιας εικόνας επεξεργάζοντάς την εδώ. Αν και η εφαρμογή είναι ένα προεπιλεγμένο πρόγραμμα προβολής φωτογραφιών, εξακολουθεί να προσφέρει λειτουργίες επεξεργασίας, όπως περικοπή. Δεν ξέρει πώς να περικοπή στιγμιότυπων οθόνης στα Windows με το πρόγραμμα επεξεργασίας φωτογραφιών; Στη συνέχεια, θα χρειαστείτε ένα σεμινάριο που καλύπτει αυτές τις πληροφορίες και επίσης μπορείτε να χρησιμοποιήσετε την άλλη εναλλακτική που περικόψει αυτή η εφαρμογή.
Μπορώ να τραβήξω ένα στιγμιότυπο στο VLC Media Player;
Ναι, το VLC Media Player προσφέρει μια εξαιρετική επιλογή λήψης οθόνης όπου μπορείτε να στιγματίσετε το βίντεο που παρακολουθείτε. Εκτός από το βίντεο, αυτό δεν μπορεί να καταγράψει ό,τι βρίσκεται στην οθόνη σας εκτός του VLC, πράγμα που σημαίνει ότι μπορείτε να κάνετε μόνο Στιγμιότυπο οθόνης VLC εάν υπάρχει ένα αρχείο μέσα που παίζει σε αυτό.
Συμπέρασμα
πώς να αποθηκεύστε το στιγμιότυπο οθόνης ως JPG? Μπορείτε να αλλάξετε τη μορφή στιγμιότυπου οθόνης όταν αποθηκεύεται σε μια τοπική μονάδα δίσκου αλλάζοντας τη μορφή, χρησιμοποιώντας λήψη οθόνης τρίτου κατασκευαστή ή χρησιμοποιώντας έναν μετατροπέα. Εάν θέλετε να καταγράψετε κάτι στην οθόνη του υπολογιστή σας και να το αποθηκεύσετε ως JPG, τότε καλύτερα να το χρησιμοποιήσετε Aiseesoft οθόνη εγγραφής, και μπορείτε να το κατεβάσετε ελεύθερα. Εάν τα πράγματα που θέλετε να κάνετε λήψη οθόνης βρίσκονται σε κινητές συσκευές, καλύτερα να αλλάξετε τις ρυθμίσεις σας iOS ή Android. Η εικόνα που τραβάτε στην οθόνη δεν είναι σε μορφή JPG; Σε αυτή την περίπτωση, θα χρειαστείτε έναν αξιόπιστο μετατροπέα όπως ο Δωρεάν διαδικτυακός μετατροπέας εικόνας Aiseesoft. Είναι ένας διαδικτυακός μετατροπέας που σημαίνει ότι μπορείτε να έχετε πρόσβαση στην εφαρμογή σε οποιοδήποτε πρόγραμμα περιήγησης ιστού που έχετε στη συσκευή σας, αρκεί να έχετε σύνδεση στο Διαδίκτυο.
Σας άρεσε να διαβάζετε αυτό το άρθρο; Εάν ναι, βαθμολογήστε μας ευγενικά δίνοντάς μας πέντε αστέρια παρακάτω και θα ήταν καλύτερο να αφήσετε ένα σχόλιο για τις απόψεις που έχετε μάθει.

Το Aiseesoft Screen Recorder είναι το καλύτερο λογισμικό εγγραφής οθόνης για την καταγραφή οποιασδήποτε δραστηριότητας όπως διαδικτυακά βίντεο, κλήσεις κάμερας web, παιχνίδι σε Windows / Mac.
100% ασφαλής. Χωρίς διαφημίσεις.
100% ασφαλής. Χωρίς διαφημίσεις.