Τα στιγμιότυπα οθόνης ή οι λήψεις οθόνης είναι απαραίτητα εργαλεία για οποιονδήποτε χρησιμοποιεί υπολογιστή. Σας επιτρέπουν να τραβήξετε γρήγορα μια εικόνα του τι υπάρχει στην οθόνη σας, είτε πρόκειται για ένα μήνυμα σφάλματος για το οποίο χρειάζεστε βοήθεια, για έναν σχεδιασμό ιστότοπου που θέλετε να αποθηκεύσετε ή για μια αστεία στιγμή σε ένα παιχνίδι. Αυτή η ανάρτηση θα σας καθοδηγήσει σε αποτελεσματικές μεθόδους για λήψη στιγμιότυπων οθόνης στα Windows, που καλύπτει συντομεύσεις πληκτρολογίου, ενσωματωμένα εργαλεία και λογισμικό τρίτων κατασκευαστών.
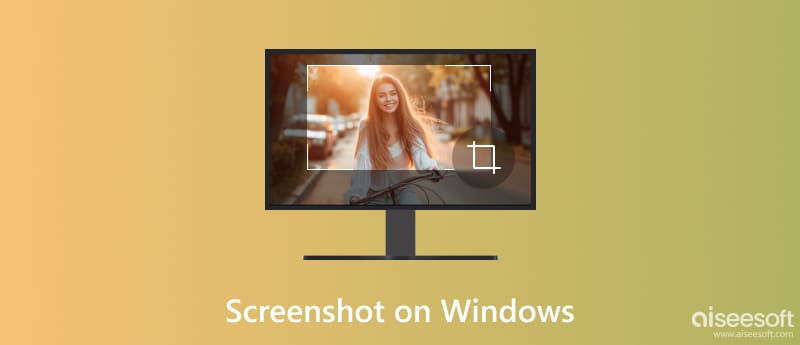
Χρειάζεστε ένα γρήγορο στιγμιότυπο της οθόνης σας στον υπολογιστή σας με Windows; Στην πραγματικότητα, τα Windows προσφέρουν βολικούς τρόπους λήψης στιγμιότυπων οθόνης χρησιμοποιώντας συντομεύσεις πληκτρολογίου. Αυτό το μέρος θα αναφέρει τις ιδιαιτερότητες της χρήσης πλήκτρων πρόσβασης για τη λήψη διαφορετικών περιοχών οθόνης σε υπολογιστές Windows 11, 10, 8 και 7.
Είτε χρησιμοποιείτε Windows 11/10 είτε μια σχετικά παλιά έκδοση όπως τα Windows 8 ή 7, μπορείτε απλά να πατήσετε το πλήκτρο PrtSc (Εκτύπωση οθόνης) για να τραβήξετε ένα πλήρες στιγμιότυπο οθόνης της τρέχουσας οθόνης του υπολογιστή. Αυτή η συντόμευση καταγράφει ολόκληρη την οθόνη, συμπεριλαμβανομένων όλων των παραθύρων και των εφαρμογών που είναι ανοιχτά εκείνη τη στιγμή.
Η εικόνα που τραβήχτηκε δεν αποθηκεύεται αυτόματα σε αρχείο. Αντιγράφεται στο πρόχειρο. Αφού πατήσετε το PrtSc, ανοίξτε ένα πρόγραμμα επεξεργασίας εικόνας όπως το Paint, το Photoshop, το GIMP ή την εφαρμογή που προτιμάτε. Επικολλήστε την εικόνα χρησιμοποιώντας τη συντόμευση Ctrl + V για να την αποθηκεύσετε ως εικόνα. Μπορείτε επίσης να το ανεβάσετε απευθείας σε μια διαδικτυακή πλατφόρμα.
Μπορείτε να πατήσετε Alt + PrtSc ταυτόχρονα για να τραβήξετε μόνο το τρέχον ενεργό παράθυρο, εξαιρουμένων τυχόν στοιχείων φόντου ή άλλων ανοιχτών παραθύρων. Όπως και η λήψη ολόκληρης της οθόνης, η εικόνα που τραβήχτηκε αντιγράφεται στο πρόχειρο και πρέπει να επικολληθεί και να αποθηκευτεί χειροκίνητα σε μια εφαρμογή επεξεργασίας εικόνας.
Όταν επικολλάτε την εικόνα που τραβήξατε σε μια εφαρμογή και την αποθηκεύετε, το αρχείο αποθηκεύεται στην προεπιλεγμένη θέση της επιλεγμένης εφαρμογής. Η μορφή στιγμιότυπου οθόνης εξαρτάται από την εφαρμογή που χρησιμοποιείτε για αποθήκευση. Τα περισσότερα προγράμματα προσφέρουν επιλογές όπως PNG, JPEG ή BMP.
Αυτά τα πλήκτρα πρόσβασης λειτουργούν με συνέπεια σε όλες τις εκδόσεις των Windows. Ωστόσο, η προεπιλεγμένη ενέργεια του κλειδιού PrtSc από μόνη της μπορεί να διαφέρει ανάλογα με το μοντέλο του φορητού υπολογιστή ή του πληκτρολογίου σας.
Ορισμένα πληκτρολόγια ενδέχεται να διαθέτουν ένα αποκλειστικό κουμπί Print Screen που λειτουργεί πανομοιότυπα με τη συντόμευση πληκτρολογίου που αναφέρεται παραπάνω. Σε ορισμένους φορητούς υπολογιστές, το πάτημα του πλήκτρου Fn μαζί με το PrtSc μπορεί να είναι απαραίτητο για τη λήψη της οθόνης. Θα πρέπει να ελέγξετε τη διάταξη του πληκτρολογίου σας ή την τεκμηρίωση του κατασκευαστή για να επιβεβαιώσετε την ακριβή θέση και τη λειτουργικότητα του πλήκτρου Print Screen στη συγκεκριμένη συσκευή σας.
Ενώ τα πλήκτρα πρόσβασης προσφέρουν έναν γρήγορο τρόπο λήψης ολόκληρων οθονών ή ενεργών παραθύρων, το ενσωματωμένο εργαλείο αποκοπής στα Windows παρέχει περισσότερο έλεγχο και ευελιξία κατά τη λήψη συγκεκριμένων περιοχών της οθόνης σας.
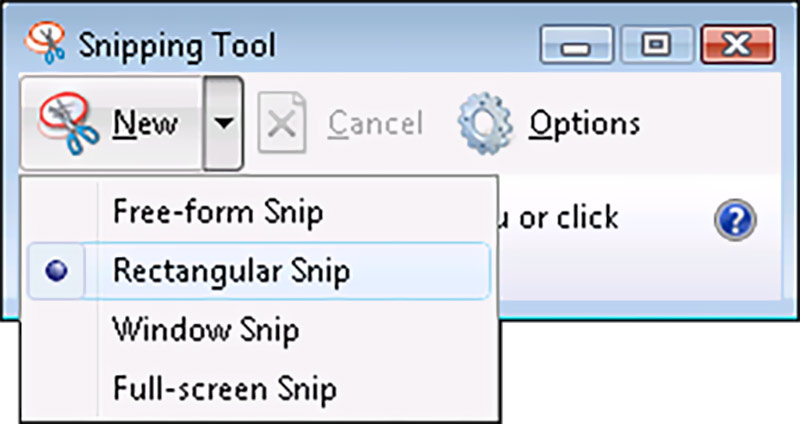
Κάντε κλικ στο μενού Έναρξη και πληκτρολογήστε Snipping Tool στη γραμμή αναζήτησης. Κάντε κλικ στην εφαρμογή που εμφανίζεται.
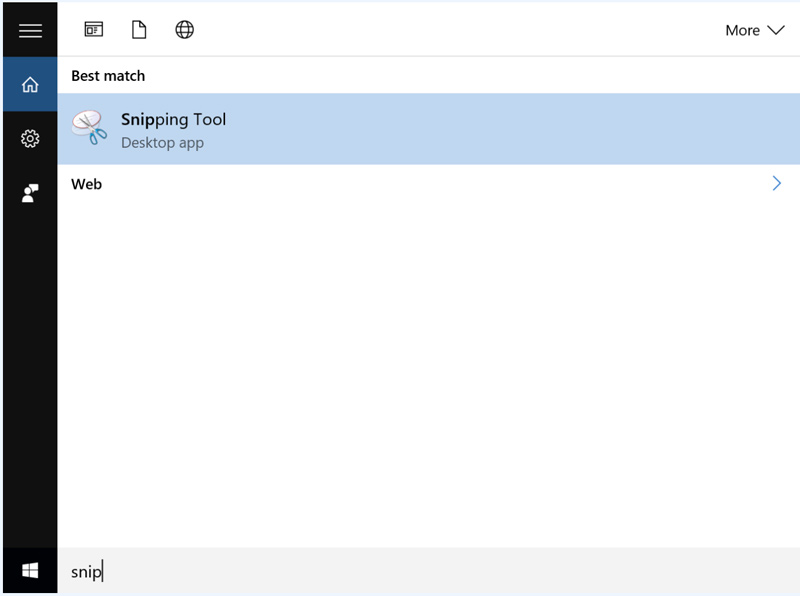
Μόλις ανοίξει το Snipping Tool, θα δείτε πολλές επιλογές για τη λήψη στιγμιότυπων οθόνης στα Windows. Επιλέξτε Νέο για να ανοίξετε ένα νέο παράθυρο αποκοπής και επιλέξτε τη συγκεκριμένη περιοχή που θέλετε να τραβήξετε. Το Rectangular Snip σάς δίνει τη δυνατότητα να επιλέξετε μια ορθογώνια περιοχή κάνοντας κλικ και σύροντας το ποντίκι σας. Επίσης, μπορείτε να χρησιμοποιήσετε το απόσπασμα παραθύρου, απόσπασμα πλήρους οθόνης ή απόσπασμα Freeform για στιγμιότυπο οθόνης στον υπολογιστή σας.
Μόλις καταγραφεί, θα εμφανιστεί το παράθυρο Snipping Tool με το στιγμιότυπο οθόνης σας. Έχετε μερικά βασικά εργαλεία επεξεργασίας για να σχολιάσετε τα στιγμιότυπα οθόνης σας, όπως στυλό, επισήμανση και γόμα. Μπορείτε να αποθηκεύσετε τα στιγμιότυπα οθόνης σας ως PNG, JPEG ή GIF όπως θέλετε.
Ενώ το Snipping Tool λειτουργεί με συνέπεια σε όλες τις εκδόσεις των Windows, ενδέχεται να υπάρχουν κάποιες μικρές παραλλαγές στη διεπαφή μεταξύ των εκδόσεων. Το Snipping Tool δεν προσφέρει προηγμένες λειτουργίες επεξεργασίας, όπως ειδικά προγράμματα επεξεργασίας εικόνων.
Ενώ τα Windows προσφέρουν ενσωματωμένες λειτουργίες στιγμιότυπων οθόνης με συντομεύσεις πληκτρολογίου και το Snipping Tool, τα εργαλεία τρίτων παρέχουν περισσότερες δυνατότητες και ευελιξία για τη λήψη και τη διαχείριση στιγμιότυπων οθόνης. Σας επιτρέπουν να τραβάτε, να επεξεργάζεστε και να μοιράζεστε στιγμιότυπα οθόνης με μεγαλύτερη ευκολία και αποτελεσματικότητα. Ακολουθούν πέντε δημοφιλείς και υψηλής βαθμολογίας επιλογές για υπολογιστές με Windows.
Aiseesoft οθόνη εγγραφής προσφέρει προηγμένες δυνατότητες πέρα από τη βασική λήψη στιγμιότυπου οθόνης. Σας επιτρέπει να καταγράφετε παιχνίδια, βιντεοκλήσεις, διαδικτυακά σεμινάρια και πολλά άλλα, μαζί με ήχο. Ως εργαλείο λήψης στιγμιότυπων οθόνης, σας επιτρέπει να καταγράφετε παράθυρα, συγκεκριμένες περιοχές, ολόκληρη την οθόνη και το παράθυρο κύλισης. Σε σύγκριση με άλλο λογισμικό, διαθέτει περισσότερες λειτουργίες επεξεργασίας. Μπορείτε εύκολα να προσθέσετε σχολιασμούς, κείμενο, σχήματα, υδατογραφήματα κ.λπ. στα στιγμιότυπα οθόνης σας. Επιπλέον, η Aiseesoft σάς επιτρέπει να αποθηκεύετε στιγμιότυπα οθόνης σε διάφορες μορφές και να προσαρμόζετε τις ρυθμίσεις ποιότητας.
100% ασφαλής. Χωρίς διαφημίσεις.
100% ασφαλής. Χωρίς διαφημίσεις.

Όταν θέλετε να τραβήξετε στιγμιότυπο οθόνης σε υπολογιστή με Windows, ανοίξτε τον και επιλέξτε Στιγμιότυπο στην κύρια διεπαφή. Στη συνέχεια, μπορείτε ελεύθερα να τραβήξετε την οθόνη του υπολογιστή σας. Όπως αναφέρθηκε παραπάνω, επιτρέπεται να επεξεργαστείτε το στιγμιότυπο οθόνης και να προσθέσετε τις ετικέτες που προτιμάτε.

Το Lightshot είναι μια δωρεάν και ελαφριά εφαρμογή που δεν απαιτεί εκτεταμένη εγκατάσταση ούτε καταναλώνει σημαντικούς πόρους του συστήματος. σε αντίθεση με το Snipping Tool's επιλογές, το Lightshot σάς επιτρέπει να τραβάτε συγκεκριμένες ορθογώνιες ή ελεύθερες περιοχές της οθόνης σας. Μπορείτε να προσθέσετε απευθείας σχολιασμούς όπως βέλη, πλαίσια κειμένου και σχήματα στο στιγμιότυπο οθόνης σας. Επιπλέον, τα τραβηγμένα στιγμιότυπα οθόνης μπορούν να μεταφορτωθούν στην υπηρεσία cloud Lightshot με ένα μόνο κλικ, δημιουργώντας έναν σύνδεσμο με δυνατότητα κοινής χρήσης για εύκολη διανομή.
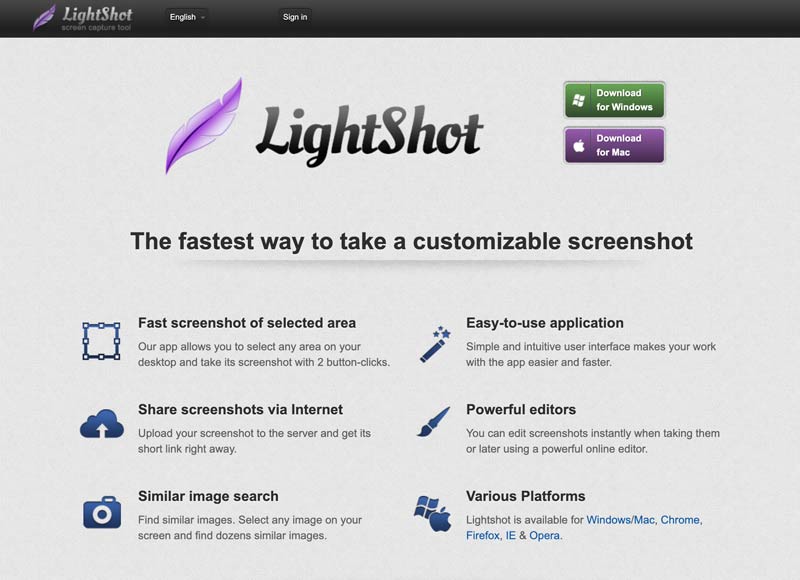
Το Greenshot έχει σχεδιαστεί ειδικά για χρήστες Windows. Ξεπερνά τις βασικές λειτουργίες των συντομεύσεων πληκτρολογίου και του Snipping Tool. Σας επιτρέπει να καταγράφετε εύκολα ολόκληρη την οθόνη, το ενεργό παράθυρο, τη συγκεκριμένη περιοχή, το παράθυρο κύλισης ή ακόμα και τις καθυστερήσεις λήψης. Μπορείτε να σχολιάσετε, να επισημάνετε ή να θολώσετε συγκεκριμένες περιοχές της εικόνας που τραβήξατε απευθείας στο Greenshot.
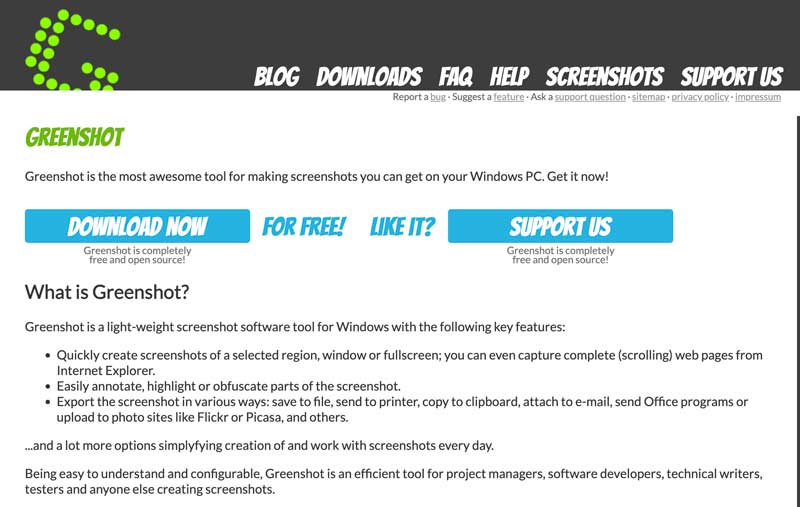
Το Greenshot σάς δίνει τη δυνατότητα να ορίσετε προσαρμοσμένα πλήκτρα πρόσβασης, να ορίσετε μορφές εξόδου και να επιλέξετε πού θα αποθηκεύονται στιγμιότυπα οθόνης. Μπορείτε να τραβήξετε στιγμιότυπα οθόνης στα Windows και να τα αποθηκεύσετε σε διάφορες μορφές όπως PNG, JPEG, BMP και TIFF.
Snagit είναι ένα λογισμικό λήψης και επεξεργασίας οθόνης επί πληρωμή που παρέχει έναν απλό τρόπο λήψης στιγμιότυπων οθόνης στα Windows. Μπορεί να καταγράψει την πλήρη οθόνη ή επιλεγμένες περιοχές. Σας δίνει τη δυνατότητα να επεξεργάζεστε και να σχολιάζετε τα στιγμιότυπα οθόνης σας με διάφορα εργαλεία όπως βέλη, πλαίσια κειμένου, σχήματα και επεξηγήσεις για σαφέστερη επικοινωνία. Όπως το εισαγόμενο Screen Recorder Aiseesoft, το Snagit βοηθά επίσης στην καταγραφή της δραστηριότητας της οθόνης σας με ηχητική αφήγηση.
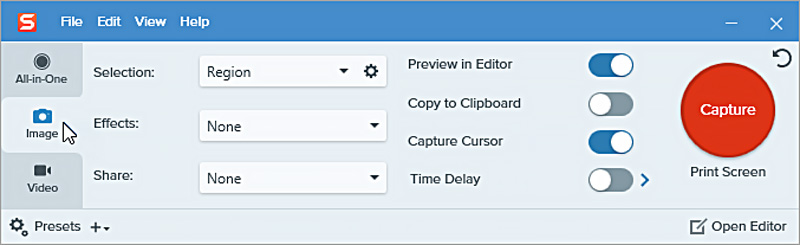
Το Snagit προσφέρει έναν βολικό τρόπο για να μοιράζεστε τα στιγμιότυπα οθόνης και τις εγγραφές σας μέσω διαφόρων καναλιών όπως email, μέσα κοινωνικής δικτύωσης ή αποθήκευσης στο cloud. Ενσωματώνεται απρόσκοπτα με δημοφιλείς εφαρμογές παραγωγικότητας όπως το Microsoft Office και το Google Drive. Επιπλέον, το Snagit σάς επιτρέπει να δημιουργείτε προσαρμοσμένες προεπιλογές για ρυθμίσεις λήψης και επεξεργασίας που χρησιμοποιούνται συχνά για ταχύτερες ροές εργασίας.
Το ShareX αναδεικνύεται ως μια ισχυρή και προτεινόμενη επιλογή για τη λήψη στιγμιότυπων οθόνης στα Windows. Πηγαίνει πέρα από τη λήψη ολόκληρης της οθόνης ή του ενεργού παραθύρου. Σας επιτρέπει να καταγράψετε συγκεκριμένες περιοχές, να κάνετε κύλιση σε παράθυρα και ιστοσελίδες, ακόμη και να εγγράψετε την οθόνη σας ως βίντεο. Μπορείτε να ρυθμίσετε πλήκτρα πρόσβασης για διαφορετικές μεθόδους λήψης, να ορίσετε προσαρμοσμένες περιοχές και να επιλέξετε από διάφορες μορφές αρχείων για την αποθήκευση στιγμιότυπων οθόνης.
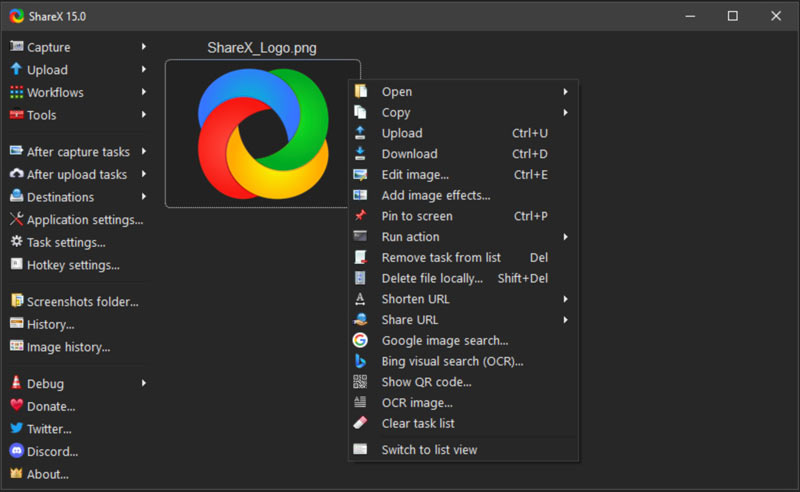
Το ShareX είναι ανοιχτού κώδικα και εντελώς δωρεάν στη χρήση. Έχει μια μεγάλη κοινότητα προγραμματιστών που διασφαλίζουν συνεχείς ενημερώσεις και βελτιώσεις. Το ShareX προσφέρει βασικά εργαλεία επεξεργασίας εικόνας, όπως περικοπή, αλλαγή μεγέθους, προσθήκη κειμένου και βελών, εφαρμογή φίλτρων και άλλα. Υποστηρίζει τη μεταφόρτωση των στιγμιότυπων οθόνης σας σε περισσότερες από 80 διαδικτυακές υπηρεσίες όπως το Dropbox, το Imgur και το Google Drive, επιτρέποντάς σας να τα μοιράζεστε εύκολα με άλλους. Σε σύγκριση με κάποιο λογισμικό επεξεργασίας εικόνων με πολλές δυνατότητες, το ShareX είναι σχετικά συμπαγές και μπορεί να εκτελεστεί ως φορητή εφαρμογή χωρίς να απαιτείται εγκατάσταση.
Κατά τη λήψη στιγμιότυπων οθόνης στον υπολογιστή σας με Windows, έχετε τρεις βασικές επιλογές: χρήση πλήκτρων πρόσβασης, το ενσωματωμένο εργαλείο αποκοπής ή εργαλεία τρίτων. Κάθε επιλογή προσφέρει μοναδικά πλεονεκτήματα και μειονεκτήματα, που ταιριάζουν σε διαφορετικές ανάγκες και προτιμήσεις. Ακολουθεί μια σύγκριση που θα σας βοηθήσει να επιλέξετε την καταλληλότερη μέθοδο.
PROS
CONS
PROS
CONS
PROS
CONS
Συμπερασματικά, τα πλήκτρα συντόμευσης είναι η πιο απλή επιλογή για βασικές και γρήγορες λήψεις. Για ισορροπημένο έλεγχο και βασική επεξεργασία, το Snipping Tool είναι ένας καλός συμβιβασμός. Εάν χρειάζεστε ευελιξία, επεξεργασία και αυτοματισμό, δοκιμάστε να χρησιμοποιήσετε το προτεινόμενο λογισμικό όπως το Aiseesoft Εγγραφή οθόνης ή ShareX.
Ποιος είναι ο πιο γρήγορος τρόπος λήψης στιγμιότυπου οθόνης;
Ο πιο γρήγορος τρόπος λήψης στιγμιότυπου οθόνης στα Windows εξαρτάται από το τι θέλετε να τραβήξετε. Το πάτημα του PrtSc είναι ο πιο γρήγορος τρόπος για να τραβήξετε ολόκληρη την οθόνη. Ωστόσο, το στιγμιότυπο οθόνης απαιτεί επικόλληση και αποθήκευση με μη αυτόματο τρόπο, κάτι που προσθέτει ένα επιπλέον βήμα σε σύγκριση με το Εργαλείο αποκοπής ή με εργαλεία τρίτων που ενδέχεται να επιτρέπουν επιλογές άμεσης αποθήκευσης.
Μπορείτε να αποκόψετε κατά την κύλιση;
Αρκετά εργαλεία στιγμιότυπων οθόνης τρίτων προσφέρουν λειτουργία κύλισης, η οποία σας επιτρέπει να καταγράφετε ολόκληρο το περιεχόμενο ενός παραθύρου, ιστοσελίδας ή εγγράφου με δυνατότητα κύλισης, ακόμα κι αν εκτείνεται πέρα από την ορατή περιοχή της οθόνης. Οι δημοφιλείς επιλογές περιλαμβάνουν το Greenshot, το Snagit και το ShareX.
Μπορείτε να τραβήξετε ένα στιγμιότυπο οθόνης με κύλιση στα Windows;
Ναι, μπορείτε να τραβήξετε ένα στιγμιότυπο οθόνης με κύλιση στα Windows, αλλά χωρίς να χρησιμοποιείτε τις ενσωματωμένες επιλογές όπως τα πλήκτρα πρόσβασης ή το Εργαλείο αποκοπής. Αντίθετα, μπορείτε να χρησιμοποιήσετε μια εφαρμογή τρίτου μέρους ή μια επέκταση προγράμματος περιήγησης ιστού για να καταγράψετε περιεχόμενο κύλισης.
Συμπέρασμα
Λήψη στιγμιότυπων οθόνης σε Windows Ο υπολογιστής είναι μια πολύτιμη ικανότητα για οποιονδήποτε χρησιμοποιεί Windows. Με τις διάφορες διαθέσιμες μεθόδους, συμπεριλαμβανομένων των συντομεύσεων πληκτρολογίου, του ενσωματωμένου εργαλείου αποκοπής και εργαλείων τρίτων, μπορείτε εύκολα να καταγράψετε ό,τι υπάρχει στην οθόνη σας για διαφορετικές ανάγκες.

Το Aiseesoft Screen Recorder είναι το καλύτερο λογισμικό εγγραφής οθόνης για την καταγραφή οποιασδήποτε δραστηριότητας όπως διαδικτυακά βίντεο, κλήσεις κάμερας web, παιχνίδι σε Windows / Mac.
100% ασφαλής. Χωρίς διαφημίσεις.
100% ασφαλής. Χωρίς διαφημίσεις.