"Η συντόμευση του Εργαλείου αποκοπής μου εξαφανίστηκε από τον υπολογιστή μου στα Windows 10 χωρίς λόγο. Πρέπει να το κατεβάσω ξανά για χρήση;"
"Εκτελώ το εργαλείο αποκοπής στον υπολογιστή μου στα Windows 7, αλλά δεν είμαι σίγουρος πώς να το χρησιμοποιήσω για να τραβήξω το στιγμιότυπο οθόνης του ενεργού παραθύρου; Υπάρχει κάποιο σεμινάριο ή hotkeys για να με βοηθήσει να χρησιμοποιήσω το εργαλείο αποκοπής;"
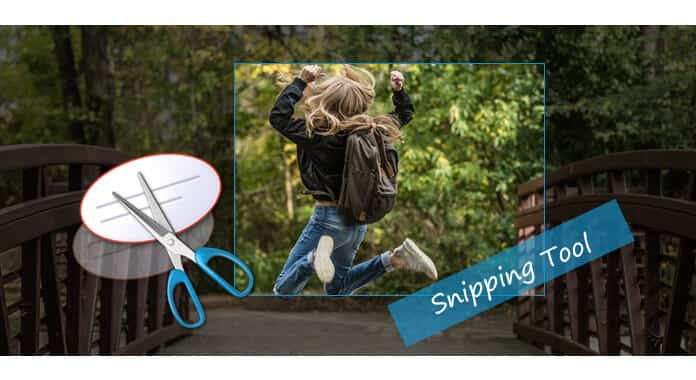
Το Snipping Tool είναι το δωρεάν ενσωματωμένο βοηθητικό πρόγραμμα οθόνης σε σύστημα Windows που δημιουργήθηκε από τη Microsoft. Για τη χρήση αυτού του λογισμικού στιγμιότυπου οθόνης, πρέπει να το κατεβάσετε στον υπολογιστή σας και να τραβήξετε στιγμιότυπα οθόνης από ανοιχτό παράθυρο, περιοχές ορθογωνίου ή περιοχή ελεύθερης μορφής για να αποθηκεύσετε το αρχείο εικόνας ή να στείλετε σε email. Στις ακόλουθες περιγραφές, θα βρείτε τις απαντήσεις σχετικά με το Snipping Tool.
Το εργαλείο αποκοπής είναι το ενσωματωμένο εργαλείο οθόνης για τα Windows 10/8/7 / Vista. Συνήθως, εάν δεν μπορείτε να βρείτε τη συντόμευση Snipping Tool στην επιφάνεια εργασίας σας, τότε θα μπορείτε να εκκινήσετε ξανά αυτό το λογισμικό στον υπολογιστή σας για χρήση.
Στα Windows 10: Επιλέξτε το κουμπί "Έναρξη", πληκτρολογήστε "εργαλείο αποκοπής" στο πλαίσιο αναζήτησης στη γραμμή εργασιών και, στη συνέχεια, επιλέξτε "Εργαλείο αποκοπής" από τη λίστα των αποτελεσμάτων.
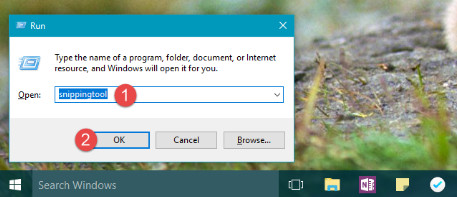
Στα Windows 8.1 / Windows RT 8.1: Σύρετε προς τα μέσα από τη δεξιά άκρη της οθόνης, κάντε κλικ στην επιλογή "Αναζήτηση" (ή εάν χρησιμοποιείτε ποντίκι, δείξτε την κάτω δεξιά γωνία της οθόνης, μετακινήστε το δείκτη του ποντικιού προς τα πάνω και, στη συνέχεια, κάντε κλικ στην επιλογή "Αναζήτηση"), πληκτρολογήστε "εργαλείο αποκοπής στο πλαίσιο αναζήτησης και, στη συνέχεια, επιλέξτε" Εργαλείο αποκοπής "από τη λίστα των αποτελεσμάτων.
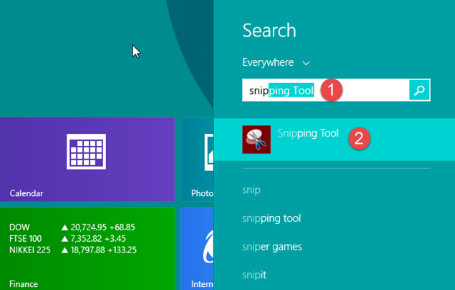
Στα Windows 7: Επιλέξτε το κουμπί "Έναρξη", μετά πληκτρολογήστε "snipping too" l στο πλαίσιο αναζήτησης και, στη συνέχεια, επιλέξτε "Snipping Tool" από τη λίστα των αποτελεσμάτων.
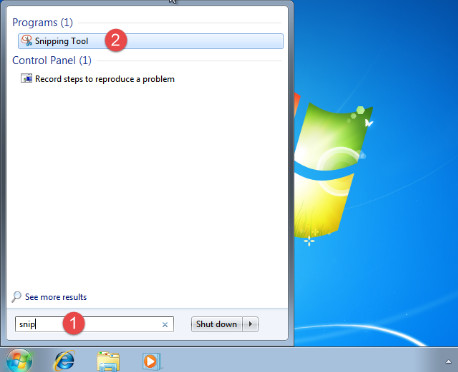
Στα Windows Vista: Κάντε κλικ στο κουμπί "Έναρξη" στη γραμμή εργασιών των Windows> "Όλα τα προγράμματα"> "Αξεσουάρ"> Κάντε κλικ στο "Εργαλείο αποκοπής" για να ξεκινήσετε το εργαλείο αποκοπής στα Windows Vista.
Εάν απεγκαταστήσατε το εργαλείο αποκοπής από τον υπολογιστή σας, τότε μπορείτε να το εγκαταστήσετε ξανά χωρίς να το κατεβάσετε.
Κάντε κλικ στο "Έναρξη"> Μετάβαση στο "Πίνακας Ελέγχου"> "Προγράμματα"> "Ενεργοποίηση ή απενεργοποίηση των λειτουργιών των Windows"> Κάντε κύλιση προς τα κάτω για να επιλέξετε "Προαιρετικά στοιχεία Tablet-PC" για να το ενεργοποιήσετε. Μετά από αυτό, πρέπει να κάνετε επανεκκίνηση του υπολογιστή σας για να εκτελέσετε αυτό το λογισμικό στον υπολογιστή σας.
Το Snipping Tool σάς υποστηρίζει να τραβάτε στιγμιότυπα οθόνης σε τέσσερις τύπους:
Άνοιγμα κωδικού πρόσβασης εγγράφου, Πάρτε ένα σχήμα ελεύθερης μορφής γύρω από ένα αντικείμενο.
Κωδικός πρόσβασης δικαιωμάτων, Σύρετε τον κέρσορα γύρω από ένα αντικείμενο για να σχηματίσετε ένα ορθογώνιο.
Σημείωση: Επιλέξτε ένα παράθυρο, όπως ένα παράθυρο του προγράμματος περιήγησης ή ένα παράθυρο διαλόγου για να τραβήξετε το στιγμιότυπο οθόνης.
Απόκομμα πλήρους οθόνης: Τραβήξτε το στιγμιότυπο οθόνης για ολόκληρη την οθόνη.
Βήμα 1 Επιλέξτε λειτουργία
Επιλέξτε τη λειτουργία μετά την εκκίνηση του Εργαλείου αποκοπής από τους τέσσερις τύπους κάνοντας κλικ στο ποντίκι για να επιλέξετε για να ξεκινήσετε την αποκοπή.
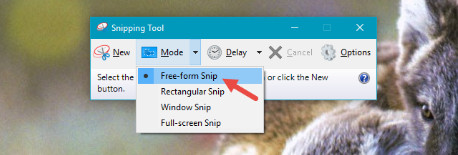
Βήμα 2 Πάρτε ένα στιγμιότυπο οθόνης
Αφού επιλέξετε τη λειτουργία, μπορείτε να τραβήξετε το στιγμιότυπο οθόνης στη διεπαφή.
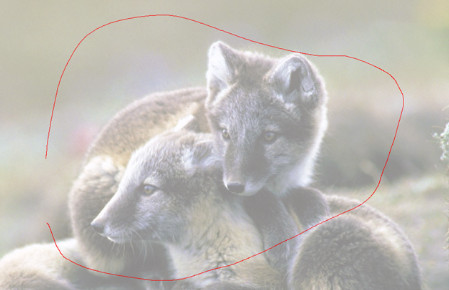
Βήμα 3 Επεξεργαστείτε το στιγμιότυπο οθόνης.
Αφού το κόψετε, το στιγμιότυπο οθόνης θα εμφανιστεί στο πλαίσιο επεξεργασίας για περαιτέρω επεξεργασία. Εδώ μπορείτε να επιλέξετε "Στυλό", "Επισήμανση" για να τραβήξετε τα μέρη που θέλετε να επισημάνετε ή "Γόμα" για να αφαιρέσετε τις γραμμές που έχετε σχεδιάσει.
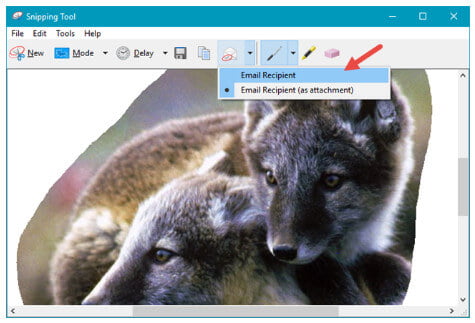
Βήμα 4 Αποθηκεύστε το στιγμιότυπο οθόνης
Αφού γίνουν όλες οι ρυθμίσεις, θα μπορούσατε να κάνετε κλικ στο "Save Snip" για να το αποθηκεύσετε ως PNG, GIF, JPG ή HTML.
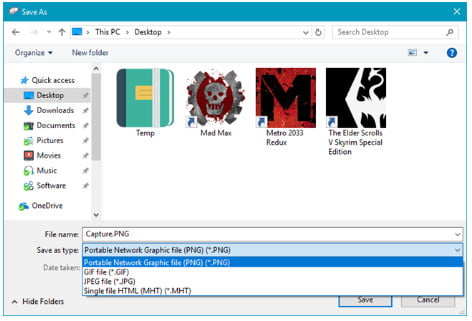
Συμβουλές: 1. Εάν δεν μπορείτε να χρησιμοποιήσετε το ποντίκι σας για να επιλέξετε τις λειτουργίες αποκοπής, τότε μπορείτε να δοκιμάσετε τα πλήκτρα πρόσβασης να χρησιμοποιούν συντομεύσεις πληκτρολογίου για να επιλέξετε τη λειτουργία.
| Πλήκτρα συντόμευσης | Δράση αποκοπής |
|---|---|
| Alt + Μ | Επιλέξτε μια λειτουργία αποκοπής |
| Alt + Ν | Δημιουργήστε ένα νέο απόκομμα στην ίδια λειτουργία με την τελευταία |
| Shift + πλήκτρα βέλους | Μετακινήστε τον κέρσορα για να επιλέξετε μια ορθογώνια περιοχή αποκοπής |
| Alt + D | Καθυστέρηση λήψης κατά 1-5 δευτερόλεπτα (μόνο για Windows 10) |
| Ctrl + C | Αντιγράψτε το απόκομμα στο πρόχειρο |
| Ctrl + S | Αποθηκεύστε το απόκομμα |
2. Όταν τραβάτε ένα στιγμιότυπο οθόνης από ένα πρόγραμμα περιήγησης και το αποθηκεύετε ως HTML, η διεύθυνση URL θα εμφανίζεται κάτω από το απόκομμα. Εάν θέλετε να καταργήσετε τη διεύθυνση URL, κάντε κλικ στο "Επιλογές"> Διαγράψτε το πλαίσιο ελέγχου "Συμπερίληψη διεύθυνσης URL κάτω από αποσπάσματα (μόνο HTML)" "OK" για να το καταργήσετε.
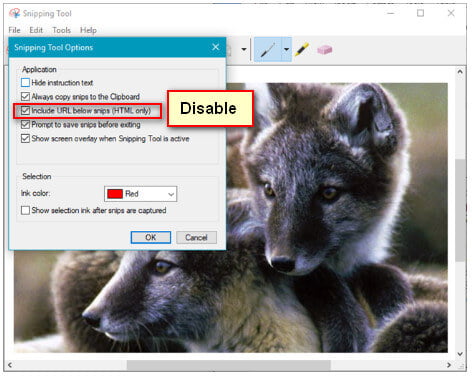
Από την παραπάνω περιγραφή, μπορεί να γνωρίζετε ότι το Snipping Tool είναι εύκολο στη χρήση, αλλά εξακολουθεί να λαμβάνει ορισμένες προβληματικές αναφορές από τους χρήστες του, όπως, το Snipping Tool δεν είναι πάντα σε θέση να ξεκινήσει στα Windows 10, οι συντομεύσεις δεν είναι διαθέσιμες μερικές φορές, το Snipping Tool λείπει σε πιο προηγμένη λειτουργία για λήψη στιγμιότυπων οθόνης κ.λπ. Έτσι, εδώ θα παρουσιάσουμε το παρόμοιο λογισμικό με το Snipping Tool.
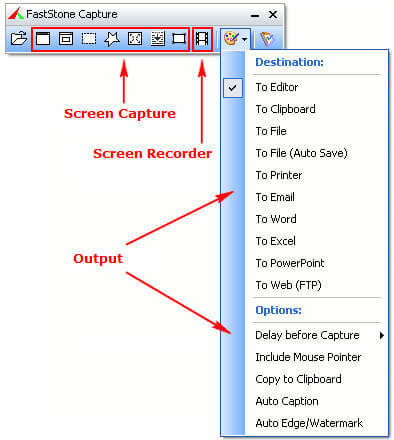
Τιμή: 19.95 $, δωρεάν δοκιμή 30 ημερών
Πλατφόρμα: Windows 10/8/7 / Vista / XP
FastStone Capture είναι το ισχυρό εργαλείο καταγραφής οθόνης. Αυτό το εργαλείο αποκοπής προορίζεται μόνο για υπολογιστή με Windows.
1. Μπορεί να καταγράφει παράθυρα, αντικείμενα, μενού, πλήρη οθόνη, ορθογώνιες / ελεύθερες / σταθερές περιοχές καθώς και κύλιση παραθύρων / ιστοσελίδων.
2. Μπορείτε να στείλετε συλλήψεις σε πρόγραμμα επεξεργασίας, αρχείο, πρόχειρο, εκτυπωτή, email, έγγραφο Word / PowerPoint ή να τα ανεβάσετε στον ιστότοπό σας.
3. Η εικόνα αποκοπής είναι συμβατή με τα εργαλεία επεξεργασίας που περιλαμβάνουν σχολιασμό (κείμενα, γραμμές με βέλη, επισημάνσεις), αλλαγή μεγέθους, περικοπή, ευκρίνεια, υδατογράφημα, εφαρμογή εφέ ακμής και πολλά άλλα.
4. Μπορείτε να αποθηκεύσετε το στιγμιότυπο οθόνης ως μορφές BMP, GIF, JPEG, PCX, PNG, TGA, TIFF και PDF.
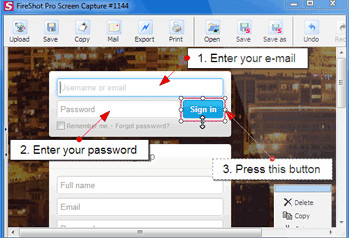
Τιμή: 39.95 $, δωρεάν δοκιμή 30 ημερών για λήψη
Πλατφόρμα: Online
FireShot είναι το διαδικτυακό πρόγραμμα αποκοπής ιστοσελίδων για λήψη του στιγμιότυπου οθόνης για τη σελίδα του προγράμματος περιήγησης Chrome / Firefox, Opera και IE.
1. Είναι το διαδικτυακό εργαλείο αποκοπής που βασίζεται στην προσθήκη του προγράμματος περιήγησης Chrome για αποθήκευση εικόνας ως PNG, JPEG ή GIF, BMP και PDF (έκδοση Pro).
2. Μπορείτε να αποκόψετε ολόκληρη τη σελίδα, το ορατό μέρος ή την επιλογή ελεύθερα για λήψη στιγμιότυπου οθόνης για την ιστοσελίδα.
3. Η έκδοση Pro υποστηρίζει πολλές δυνατότητες επεξεργασίας όπως αλλαγή μεγέθους, περικοπή, επισήμανση, θόλωση ή διαγραφή των επιθυμητών στοιχείων.
4. Η έκδοση Pro σάς επιτρέπει να ανεβάσετε το στιγμιότυπο οθόνης σε Facebook, Twitter, Flickr, αποστολή σε email, αστυνομικός στο πρόχειρο.
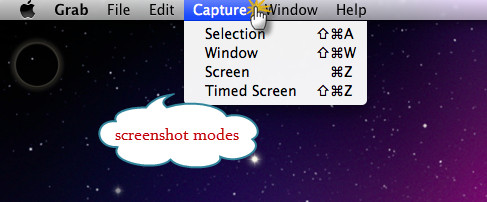
Τιμή: Δωρεάν
Πλατφόρμα: Mac
Το Grab for Mac είναι το δωρεάν ενσωματωμένο εργαλείο αποκοπής για Mac OS X.
1. Παρέχει διάφορους τρόπους όπως Επιλογή, Παράθυρο, Οθόνη και Οθόνη χρονισμού για να τραβήξετε την εικόνα.
2. Έχει την εύκολη διεπαφή για να σας επιτρέψει να χρησιμοποιήσετε όπως το Εργαλείο αποκοπής των Windows.
3. Το στιγμιότυπο οθόνης που τραβήχτηκε με αυτό το εργαλείο θα αποθηκευτεί ως TIFF και πρέπει να αλλάξετε τη μορφή εικόνας στην προεπισκόπηση.
Για περισσότερες λεπτομέρειες για τη χρήση αυτού του εργαλείου αποκοπής για Mac, μπορείτε να ανατρέξετε σε αυτήν την ανάρτηση: Πώς να εκτυπώσετε την οθόνη σε Mac.
Αυτό το άρθρο επικεντρώνεται στην παρουσίαση του τρόπου χρήσης του εργαλείου αποκοπής στα Windows 10/8/7 / Vista και στην κατάργηση ορισμένων προβλημάτων σχετικά με αυτό, καθώς επίσης δείχνει τα υποκατάστατα αυτού του εργαλείου αποκοπής. Πάρτε τα εξαρτήματα που χρειάζεστε για να ρυθμίσετε τα probles.