Υπάρχουν πολλές φορές όταν πρέπει να τραβήξετε στιγμιότυπα σχετικά με αυτό που εμφανίζεται αυτήν τη στιγμή στην οθόνη του τηλεφώνου ή του tablet Android και, στη συνέχεια, μπορείτε να αποθηκεύσετε τα στιγμιότυπα οθόνης ή να τα μοιραστείτε με άλλους. Μεταξύ της δημοφιλέστερης αγοράς κινητών τηλεφώνων Android, το smartphone της Samsung καταλαμβάνει μεγάλο μέρος της. Πώς μπορείτε να τραβήξετε ένα στιγμιότυπο οθόνης στο Samsung Galaxy S7 / S6 / S5 / S4; Αυτό το άρθρο παραθέτει δύο μεθόδους πώς να κάνετε λήψη οθόνης Samsung.
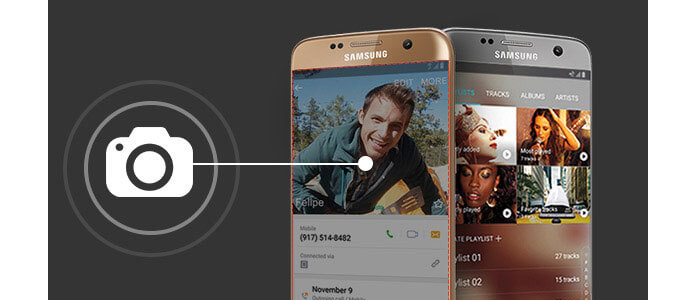
Σε αυτό το μέρος, θα σας δείξουμε δύο μεθόδους που θα σας βοηθήσουν να καταγράψετε την οθόνη της Samsung.
Θα σας αρέσει αυτό το άρθρο: Πώς να τραβήξετε στιγμιότυπα οθόνης σε Android.
Όπως και το iPhone, μπορείτε επίσης να τραβήξετε ένα στιγμιότυπο οθόνης στο smartphone Samsung πατώντας ταυτόχρονα και κρατώντας πατημένο το πλήκτρο "Home" και το πλήκτρο "Power" για λιγότερο από 2 δευτερόλεπτα. Οι βασικές τοποθεσίες είναι διαφορετικές έως διαφορετικές Samsung. Εδώ είναι το βήμα προς βήμα φροντιστήριο:

Βήμα 1 Αποκτήστε την οθόνη όπου θέλετε να καταγράψετε την οθόνη.
Βήμα 2 Κρατήστε πατημένο το πλήκτρο "Home" και το κουμπί "Power" ταυτόχρονα για 1-2 δευτερόλεπτα. Εάν δεν κάνετε σίγαση του τηλεφώνου, θα πρέπει να ακούγεται απενεργοποιημένος ο ήχος της κάμερας, πράγμα που σημαίνει ότι έχετε καταφέρει να τραβήξετε το στιγμιότυπο οθόνης του τηλεφώνου.
Στην πραγματικότητα, το smartphone της Samsung σάς επιτρέπει να τραβάτε στιγμιότυπο οθόνης γέρνοντας το χέρι σας στο πλάι του. Ναι, ακούγεται πολύ δροσερό και απλό. Απλώς σύρετε την πλευρά της οθόνης με το χέρι σας από αριστερά προς τα δεξιά ή το αντίστροφο. Εάν δεν διαθέτετε τέτοια δυνατότητα, ενδέχεται να μην την ενεργοποιήσετε. Διαβάστε τις ακόλουθες οδηγίες εάν δεν ενεργοποιήσετε την προεπιλογή στη σάρωση παλάμης.
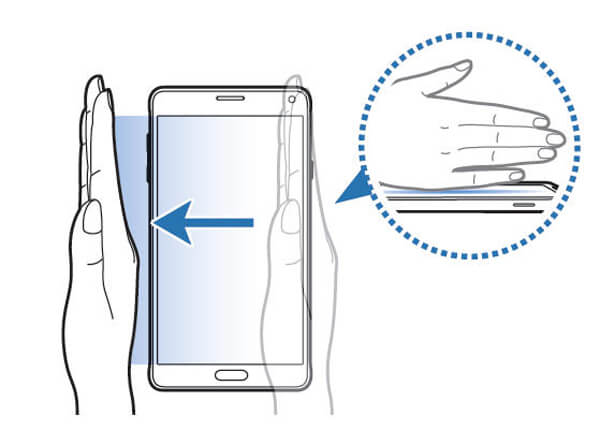
Βήμα 1 Μεταβείτε στο "Ρύθμιση" και μπείτε στο μενού ρυθμίσεων.
Βήμα 2 Κάντε κύλιση προς τα κάτω και πατήστε "Κίνηση"> "Κινήσεις και χειρονομίες".
Βήμα 3 Επιλέξτε "Σύρετε παλάμης για λήψη" και μετακινήστε το κουμπί από "απενεργοποίηση" σε "ενεργοποιημένο".
Περισσότερα ανάγνωση: Τραβήξτε στιγμιότυπο οθόνης στο Samsung Galaxy Note 4/3.
Η λειτουργία έξυπνης λήψης θα εμφανιστεί αφού τραβήξετε ένα στιγμιότυπο οθόνης στη Samsung, η οποία θα σας ζητήσει να τραβήξετε περισσότερα στιγμιότυπα οθόνης, να μοιραστείτε ή να περικόψετε τη λήψη. Διαφορετικά τηλέφωνα μπορεί να έχουν διαφορετικές ρυθμίσεις. Ίσως χρειαστεί να αγγίξετε την καρτέλα "Συσκευή" και να βρείτε τη λειτουργία σάρωσης παλάμης στο "Σύνθετες λειτουργίες".
Καταγράψτε περισσότερα: Η λήψη περισσότερων είναι χρήσιμη, για παράδειγμα, όταν πρέπει να τραβήξετε μια μεγάλη οθόνη, όπως ιστοσελίδα ή συνομιλία με κείμενο. Όταν επιλέγετε τη λειτουργία, η οθόνη θα μετακινηθεί αυτόματα προς τα κάτω προς τα κάτω και θα καταγράψει όλα όσα εμφανίζονται.
Κοινοποίηση: Μοιραστείτε το στιγμιότυπο οθόνης.
Καλλιέργεια: επεξεργαστείτε και αφαιρέστε το τμήμα οθόνης που δεν χρειάζεστε.
Πώς μπορείτε να δείτε το στιγμιότυπο οθόνης που έχετε τραβήξει στο Samsung S7 / S6 / S5 / S4; Συνέχισε να διαβάζεις.
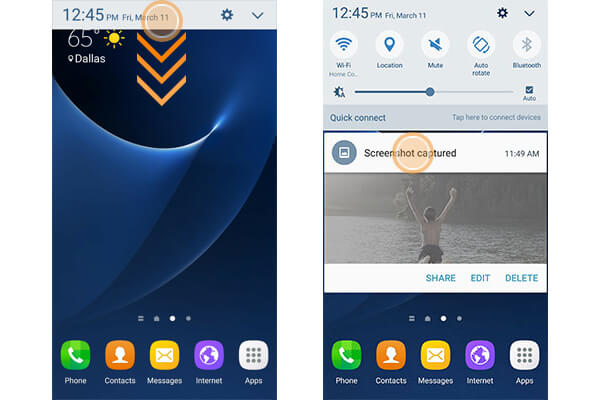
Σύρετε από το επάνω μέρος της οθόνης προς τα κάτω για να ανοίξετε τον Πίνακα ειδοποιήσεων. Πατήστε Στιγμιότυπο που τραβήχτηκε για να ανοίξετε το στιγμιότυπο οθόνης στην εφαρμογή "Gallery". Μπορείτε να σύρετε προς τα κάτω στη στήλη ειδοποιήσεων και να μοιραστείτε γρήγορα, να επεξεργαστείτε ή να διαγράψετε τη λήψη από τον "Πίνακα ειδοποιήσεων".
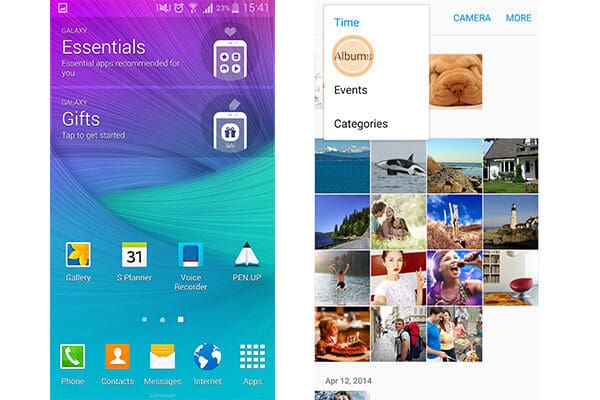
Μπορείτε να μεταβείτε στο "Gallery", να πατήσετε το αναπτυσσόμενο μικρό τρίγωνο για να επιλέξετε "Albums". Πατήστε το άλμπουμ του "Screenshots". Στη συνέχεια, θα βρείτε όλα τα στιγμιότυπα οθόνης που έχετε τραβήξει.
Σε αυτό το άρθρο, μιλάμε κυρίως για τον τρόπο λήψης οθόνης της Samsung. Επίσης, μπορείτε να κατεβάσετε και να εγκαταστήσετε μια εφαρμογή οθόνης Android στο smartphone Samsung, όπως Στιγμιότυπο οθόνης, Εύκολο στιγμιότυπο οθόνης, Λήψη στιγμιότυπου οθόνης, Στιγμιότυπο οθόνης, Λήψη στιγμιότυπου οθόνης και ούτω καθεξής από το Google Play. Εάν ενδιαφέρεστε για τον τρόπο εγγραφής οθόνης Android, ο ιστότοπός μας συνιστά το καλύτερο Android screencast για σας.