Χαρακτηριστικά: Θέλετε να μάθετε περισσότερα για τη συνάντηση Cisco WebEx και WebEx; Έχετε ανάγκη εγγραφής συνεδρίας WebEx; Δεν ξέρετε πώς να καταγράψετε περιεχόμενο συσκέψεων στο Cisco WebEx ως προσκεκλημένο; Όλες αυτές οι ερωτήσεις θα απαντηθούν σε αυτήν την ανάρτηση. Επιπλέον, μπορείτε να βρείτε την καλύτερη συσκευή εγγραφής οθόνης και ήχου εδώ για να εγγράψετε τη συνάντηση WebEx με υψηλή ποιότητα.
"Πώς μπορώ να εγγράψω μια σύσκεψη WebEx; Μπορούν οι προσκεκλημένοι να εγγράψουν WebEx; Θέλω να εγγράψω παρουσίαση webex με βίντεο και ήχο, αλλά δεν ξέρω πώς, οποιαδήποτε βοήθεια;"
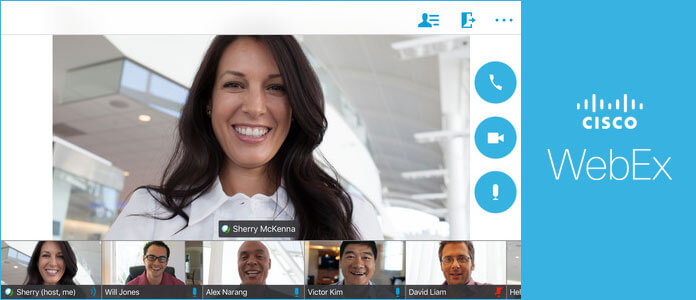
cisco-webex μοιάζει περισσότερο με μια επαγγελματική έκδοση του Skype. Η συνάντηση WebEx συνδυάζει την κοινή χρήση επιτραπέζιων υπολογιστών μέσω ενός προγράμματος περιήγησης ιστού με τηλεδιάσκεψη και βίντεο. Μπορείτε να επιτύχετε καλύτερα επιχειρηματικά αποτελέσματα μέσω των πιο παραγωγικών και ελκυστικών διαδικτυακών συναντήσεων. Ωστόσο, για πολλούς νέους χρήστες, εξακολουθούν να μην γνωρίζουν πώς να συμμετάσχετε στη σύσκεψη WebEx or πώς να εγγράψετε τη σύσκεψη WebEx. Εάν είστε ένας από αυτούς, είστε στο σωστό μέρος. Απλώς συνεχίστε να διαβάζετε για να βρείτε τι είναι η σύσκεψη WebEx, σύνδεση / συμμετοχή σε σύσκεψη WebEx και πώς να εγγράψετε μια σύσκεψη WebEx.
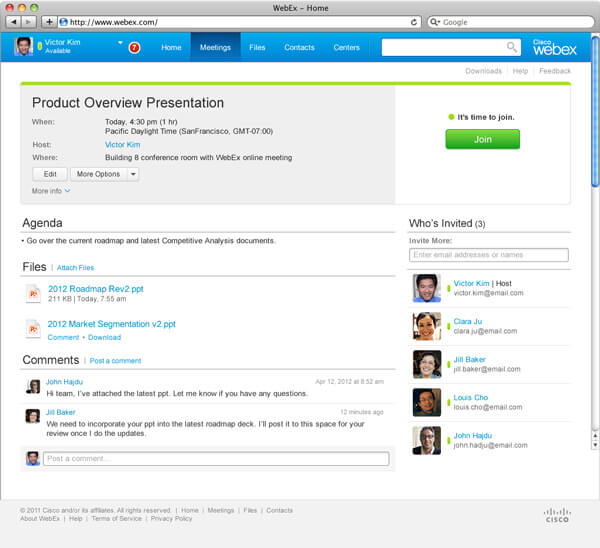
Το Cisco WebEx Meetings είναι μια πλατφόρμα ανθρωποκεντρική, η οποία μπορεί να βοηθήσει τους διοργανωτές και τους συμμετέχοντες να βελτιώσουν τη διαδικασία της σύσκεψης με έναν κεντρικό διαδικτυακό χώρο για κοινή χρήση πληροφοριών σχετικά με τη σύσκεψη. Σύμφωνα με τον επίσημο ιστότοπό του, οι συσκέψεις WebEx ενσωματώνουν ήχο, βίντεο υψηλής ευκρίνειας (HD) και περιεχόμενο σε πραγματικό χρόνο. Η συνάντηση WebEx συνδυάζει την κοινή χρήση επιτραπέζιων υπολογιστών μέσω ενός προγράμματος περιήγησης ιστού με τηλεδιάσκεψη και βίντεο. Επιπλέον, οι συσκέψεις WebEx παραδίδονται μέσω του Cisco WebEx Cloud, μιας πολύ ασφαλούς και διαθέσιμης πλατφόρμας παράδοσης.
Μπορείτε να χρησιμοποιήσετε απευθείας την υπηρεσία σύσκεψης WebEx στον ιστότοπό της. Εάν προτιμάτε να χρησιμοποιείτε τη σύσκεψη WebEx στη φορητή συσκευή iOS / Android, μπορείτε επίσης να βρείτε την εφαρμογή Cisco WebEx Meeting.
https://play.google.com/store/apps/details?id=com.cisco.webex.meetings&hl=en
https://itunes.apple.com/us/app/cisco-webex-meetings/id298844386?mt=8
Βήμα 1 Πλοηγηθείτε στο Σελίδα σύνδεσης WebEx και πληκτρολογήστε τη διεύθυνση ηλεκτρονικού ταχυδρομείου σας.
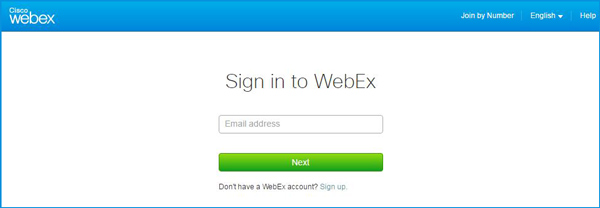
Βήμα 2 Εισαγάγετε τον κωδικό πρόσβασής σας για να συνδεθείτε στη σύσκεψη WebEx.
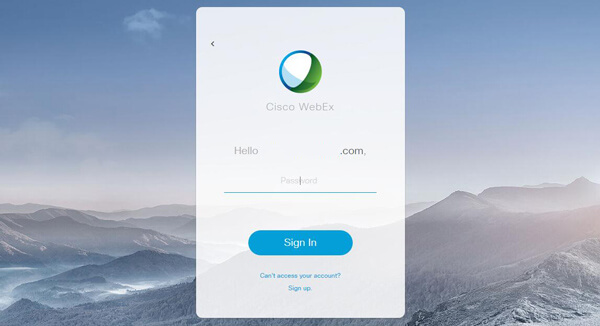
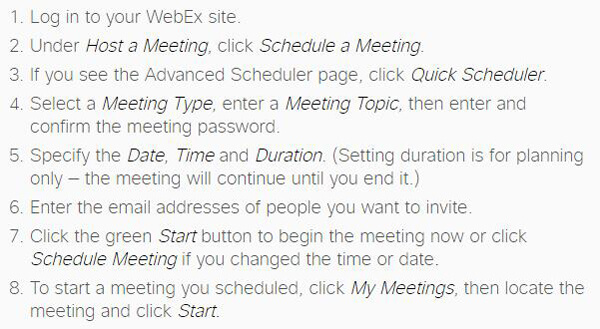
Βήμα 1 Κάντε κλικ στο σύνδεσμο συμμετοχής στο μήνυμα πρόσκλησης σε σύσκεψη που λάβατε. Κάντε κλικ στην επιλογή "Συμμετοχή σε σύσκεψη Webex" στην πρόσκλησή σας.
Βήμα 2 Εισαγάγετε το όνομα και τη διεύθυνση email σας και στη συνέχεια κάντε κλικ στο κουμπί "Συμμετοχή" για να ξεκινήσετε.
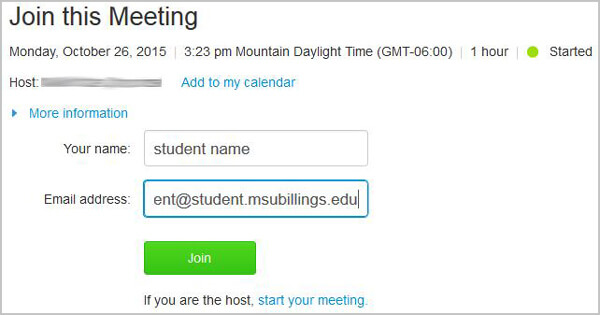
Βήμα 3 Μεταβείτε στην πύλη WebEx και, στη συνέχεια, εισαγάγετε τον εννιαψήφιο αριθμό συνάντησης και τον κωδικό πρόσβασης για να ξεκινήσετε τη σύσκεψη WebEx.
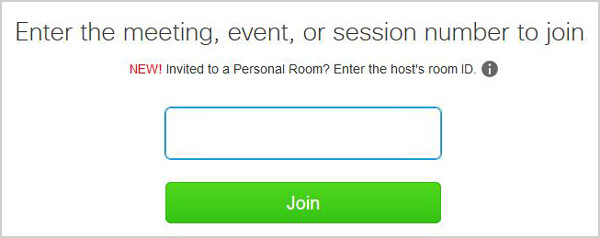
Για διάφορους λόγους, θα χρειαστεί να καταγράψετε περιεχόμενο συσκέψεων στο Cisco WebEx. Αλλά αν είστε προσκεκλημένος, δεν επιτρέπεται να εγγράψετε τη συνάντηση WebEx με την ενσωματωμένη συσκευή εγγραφής. Αυτό το μέρος θα σας δείξει δύο αποτελεσματικούς τρόπους για να αποθηκεύσετε τη σύσκεψη WebEx, είτε είστε οικοδεσπότης είτε προσκεκλημένος.
Το Cisco WebEx είναι εξοπλισμένο με μια ενσωματωμένη συσκευή εγγραφής για την καταγραφή ολόκληρης της διαδικασίας σύσκεψης WebEx. Ωστόσο, παρουσιάζονται διάφορα ζητήματα κατά τη χρήση αυτής της συσκευής εγγραφής WebEx. Έτσι, όταν πρέπει να εγγράψετε μια σύσκεψη WebEx, πρέπει να είστε πρόθυμοι να βρείτε μια χρήσιμη συσκευή εγγραφής. Εδώ ειλικρινά το επαγγελματικό WebEx Meeting Recorder για να σας βοηθήσουμε να καταγράψετε μια σύσκεψη WebEx. Πρώτα, μπορείτε να κατεβάσετε δωρεάν και να το εγκαταστήσετε στον υπολογιστή σας.
Βήμα 1 Με το κουμπί λήψης παραπάνω, μπορείτε εύκολα να κάνετε λήψη, εγκατάσταση και εκτέλεση αυτού του ισχυρού λογισμικού εγγραφής WebEx Meeting στον υπολογιστή σας. Στη συνέχεια, κάντε κλικ στην επιλογή "Εγγραφή βίντεο" για να εισέλθετε στη διεπαφή εγγραφής βίντεο σύσκεψης WebEx.

Βήμα 2 Ρυθμίστε την περιοχή εγγραφής σύμφωνα με τη διεπαφή συνάντησης WebEx. Ενεργοποιήστε το "System Sound" και το "Microphone" για να εγγράψετε μια συνάντηση WebEx με καθαρό ήχο.

Βήμα 3 Όταν θέλετε να εγγράψετε τη σύσκεψη WebEx, απλώς κάντε κλικ στο κουμπί "REC". Μετά από αυτό, μπορείτε να κάνετε προεπισκόπηση και αποθήκευση της εγγεγραμμένης σύσκεψης WebEx σε μορφή WMV ή MP4.
Όπως μπορείτε να δείτε, είναι πολύ εύκολο να καταγράψετε τη συνάντηση Webex με το Screen Recorder. Ακολουθώντας τις παρόμοιες μεθόδους, μπορείτε επίσης να εγγράψετε άλλες συναντήσεις βίντεο, όπως εγγραφή κλήσης Skype ή κλήσεις Hangout κ.λπ.
Εάν δεν θέλετε να χρησιμοποιήσετε μια συσκευή εγγραφής σύσκεψης WebEx τρίτου μέρους, μπορείτε εύκολα να καταγράψετε οτιδήποτε συνέβη στο WebEx με την ενσωματωμένη συσκευή εγγραφής. Συνεχίστε να διαβάζετε για να ελέγξετε τα λεπτομερή βήματα.
Βήμα 1 Ανοίξτε το WebEx και ξεκινήστε τη σύσκεψη. Κάντε κλικ στο φλάουτο με ράμφος κουμπί στην επάνω δεξιά γωνία του παραθύρου της σύσκεψης.
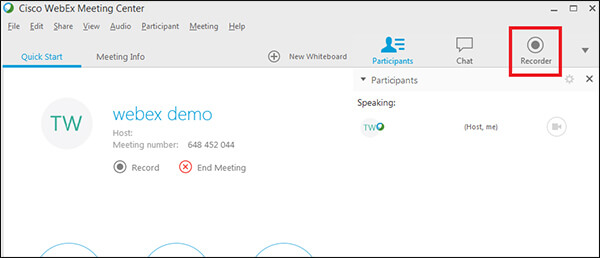
Βήμα 2 Θα δείτε ένα πλαίσιο εγγραφής να εμφανίζεται στην κάτω δεξιά γωνία. Κάντε κλικ στο κόκκινο Ρεκόρ για να ξεκινήσει η διαδικασία εγγραφής σύσκεψης WebEx. Όταν τελειώσει η σύσκεψη, κάντε κλικ στο στάση κουμπί.
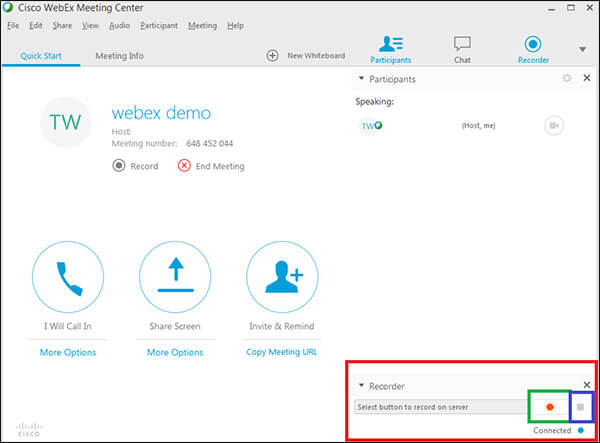
Μετά την εγγραφή, το καταγεγραμμένο WebEx θα αποθηκευτεί στο Οι ηχογραφήσεις μου περιοχή της τοποθεσίας WebEx.
Σε αυτό το άρθρο, μιλάμε κυρίως για τη συνάντηση WebEx. Σας δίνουμε μια απλή εισαγωγή της συνάντησης WebEx. Επιπλέον, σας δείχνουμε πώς να συμμετέχετε σε μια σύσκεψη WebEx και πώς να εγγράψετε μια σύσκεψη WebEx. Ελπίζω να μπορείτε να χρησιμοποιήσετε καλύτερα το WebEx μετά την ανάγνωση αυτής της σελίδας.