Η λήψη στιγμιότυπων οθόνης στην οθόνη σας είναι συνηθισμένη για πολλούς παίκτες με την κονσόλα Xbox τους. Κυρίως, θα πατήσετε το κουμπί PrintScreen στο πληκτρολόγιό σας για να τραβήξετε ολόκληρη την οθόνη εάν είστε συνδεδεμένοι σε υπολογιστή. Ωστόσο, η λειτουργία δεν ενεργοποιείται στη συσκευή κάποια στιγμή ή ίσως θέλετε να τραβήξετε ένα στιγμιότυπο οθόνης μέσω της κονσόλας Xbox. Τώρα, μπορείτε να σταματήσετε να κοιτάζετε γύρω σας, γιατί εδώ είναι η πιο γρήγορη απάντηση που μπορείτε να πάρετε "πώς να τραβήξετε στιγμιότυπα οθόνης στο Xbox One" με χειριστήριο και υπολογιστή. Μάθετε τις ευέλικτες μεθόδους λήψης σε αυτό το άρθρο.
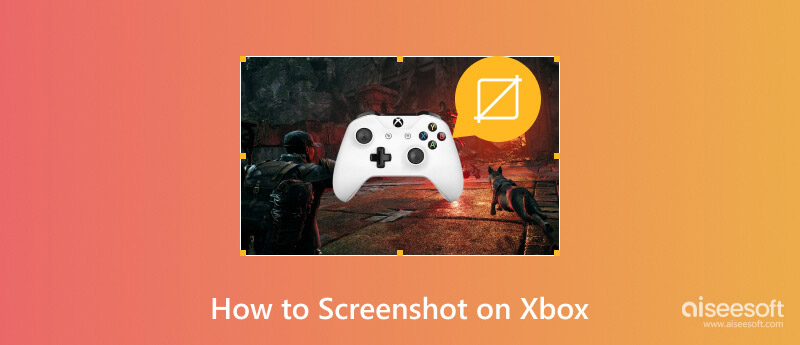
Μια κονσόλα Xbox είναι διαφορετική από έναν μέσο υπολογιστή όσον αφορά το παιχνίδι. Προσφέρει αποκλειστικές λειτουργίες παιχνιδιού, όπως ένα ενσωματωμένο στιγμιότυπο οθόνης που μπορεί να προσαρμοστεί για καλύτερη ανάλυση και ποιότητα. Όπως και στον υπολογιστή σας, η λήψη ενός στιγμιότυπου οθόνης κατά τη διάρκεια του παιχνιδιού είναι επίσης βολική και εύκολη στο Xbox χρησιμοποιώντας το χειριστήριο. Ας δούμε πώς να αποκτήσετε εύκολη πρόσβαση στη λειτουργία στιγμιότυπου οθόνης χρησιμοποιώντας ένα χειριστήριο Xbox.

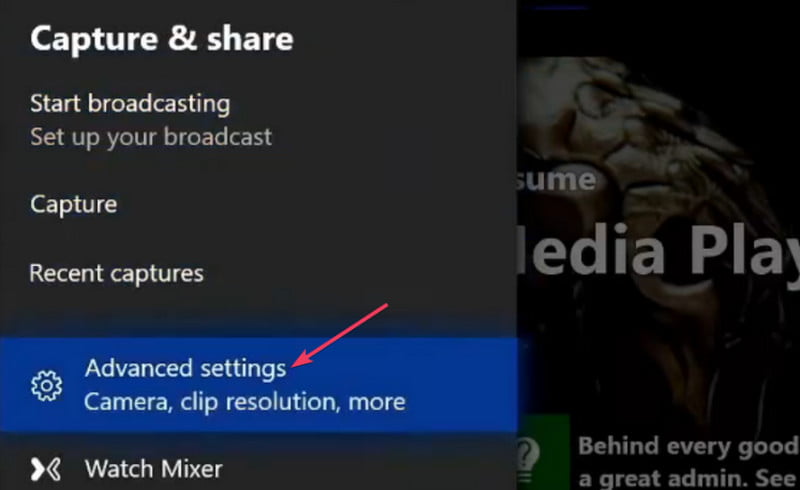
Εκτός από την καταγραφή της στιγμής του φονικού κατά τη διάρκεια του παιχνιδιού, μπορείτε επίσης να καταγράψετε το παιχνίδι Xbox σας για να μοιραστείτε τη συναρπαστική στιγμή ζωντανά στη συνέχεια. Δεν έχετε ιδέα πώς να το κάνετε; Μην ανησυχείς. Ακολουθεί ένα παράδειγμα εγγραφής Xbox 360.
Εκτεταμένη ανάγνωση:
Μπορείτε να παίξετε παιχνίδια κονσόλας στον υπολογιστή σας χρησιμοποιώντας έναν εξομοιωτή Xbox. Αυτή η μέθοδος ενεργοποιεί λειτουργίες από έναν κεντρικό υπολογιστή και τον αντικατοπτρίζει σε άλλη συσκευή. Με τη διαδικασία εξομοίωσης, μπορείτε να παίξετε παιχνίδια Xbox στον υπολογιστή σας με πληκτρολόγιο και ποντίκι αντί για χειριστήριο. Εάν δεν είστε βέβαιοι ποια εφαρμογή εξομοιωτή να λάβετε, μπορείτε να δοκιμάσετε μία από αυτές τις προτάσεις:
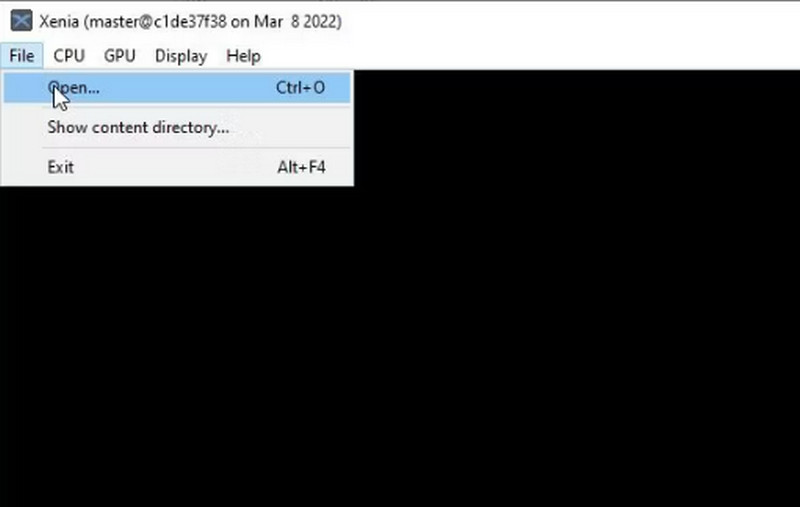
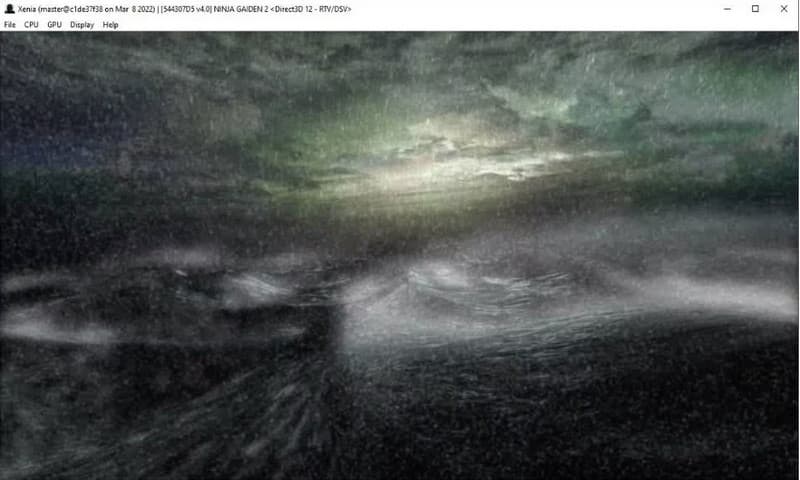
Εκτός από τη σύνδεση του Xbox στον υπολογιστή σας, ορισμένοι εξομοιωτές μπορούν να ανοίξουν παλιούς τίτλους, οι οποίοι είναι δωρεάν για αναπαραγωγή. Ενώ παίζετε παιχνίδια, μπορείτε να παρακολουθείτε τις στιγμές αιχμής τραβώντας ένα στιγμιότυπο οθόνης στο Xbox με Aiseesoft οθόνη εγγραφής. Το εργαλείο έχει σχεδιαστεί για να καταγράφει στιγμιότυπα οθόνης υψηλής ποιότητας οποιουδήποτε περιεχομένου στην οθόνη, συμπεριλαμβανομένων των παιχνιδιών, των διαδικτυακών συσκέψεων και άλλα. Αντί για το χειριστήριό σας, μπορείτε εύκολα να τραβήξετε εικόνες σε εξέλιξη παιχνίδια με το Aiseesoft σε Windows και Mac.

Λήψεις
100% ασφαλής. Χωρίς διαφημίσεις.
100% ασφαλής. Χωρίς διαφημίσεις.
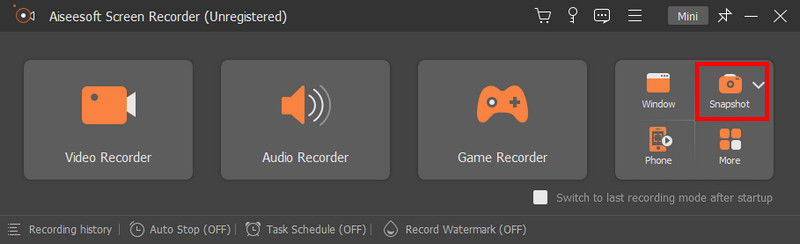

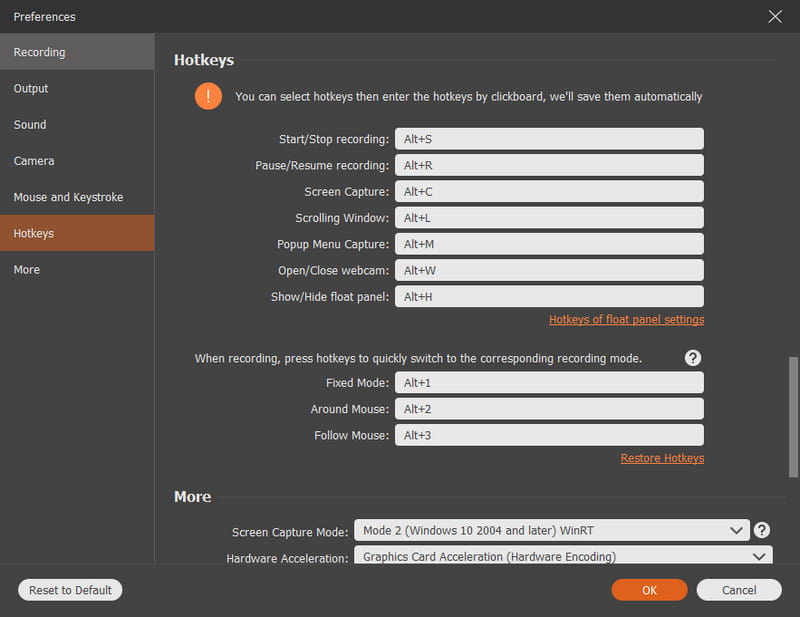
Η λήψη συχνών στιγμιότυπων οθόνης στο Xbox ενδέχεται να καταναλώσει πολύ χώρο αποθήκευσης. Γι' αυτό είναι καλύτερο να διαχειρίζεστε τις φωτογραφίες διαγράφοντας ή κοινοποιώντας τις στα μέσα κοινωνικής δικτύωσης. Επιπλέον, μπορείτε να ανεβάσετε ή να αντιγράψετε στιγμιότυπα οθόνης στο OneDrive ή σε μια εξωτερική μονάδα δίσκου. Δείτε πώς μπορείτε να διαχειριστείτε εύκολα όλα τα στιγμιότυπα οθόνης του Xbox με τα παρακάτω βήματα:
Η κονσόλα Xbox σάς επιτρέπει να διαχειρίζεστε τα στιγμιότυπα οθόνης διαγράφοντας τα μαζικά. Δεδομένου ότι έχει αναλώσιμο αποθηκευτικό χώρο μόνο 10 GB, πρέπει να διαγράψετε διπλότυπες και ανεπιθύμητες φωτογραφίες από την κονσόλα σας.
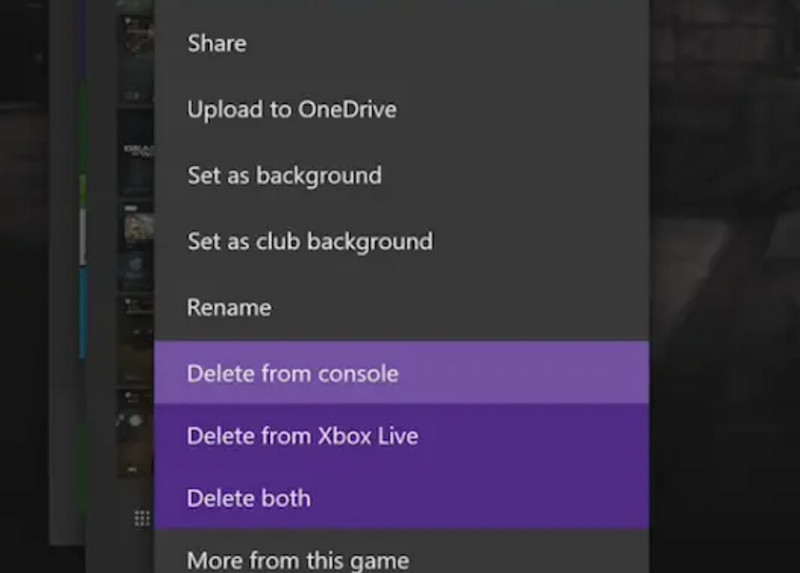
Η εξαγωγή εικόνων σε διαδικτυακά σύννεφα ή φυσικές μονάδες δίσκου είναι ένας εξαιρετικός τρόπος για να εξοικονομήσετε χώρο αποθήκευσης στην κονσόλα σας. Ακολουθούν τα βήματα για το πώς να ανεβάσετε τα στιγμιότυπα οθόνης του Xbox. Άλλωστε αξίζει επίσης να αναφέρουμε ότι η κοινή χρήση ή επεξεργασία του στιγμιότυπου οθόνης μετά τη μεταφόρτωση θα είναι πολύ πιο εύκολο.l Ωστόσο, πρέπει να διαγράψετε μη αυτόματα αρχεία αφού τα ανεβάσετε σε άλλες πλατφόρμες.
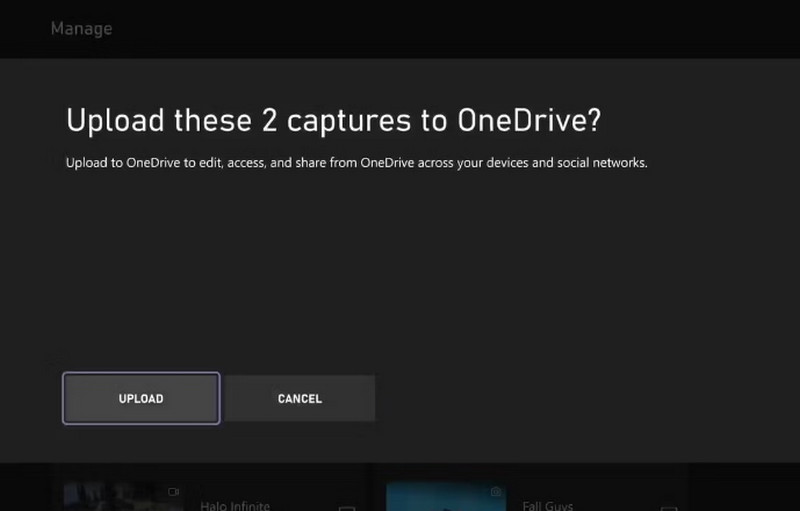
Γιατί δεν μπορώ να τραβήξω στιγμιότυπα οθόνης στο Xbox;
Η δυνατότητα στιγμιότυπου οθόνης Xbox πρέπει να ενεργοποιηθεί μη αυτόματα. Για να το κάνετε αυτό, πατήστε πρώτα το κουμπί Xbox στην κονσόλα σας. Επιλέγω ρυθμίσεις από Προφίλ & σύστημα, στη συνέχεια ανοίξτε Προτιμήσεις. Από τη Λήψη και κοινή χρήση, επιλέξτε Να επιτρέπεται Λήψεις παιχνιδιών.
Πώς δημιουργείτε στιγμιότυπο οθόνης στο Xbox Series X;
Όπως και η λειτουργία στιγμιότυπου οθόνης Xbox, πρέπει πρώτα να ενεργοποιήσετε τη ρύθμιση για να τη χρησιμοποιήσετε κατά τη διάρκεια του παιχνιδιού. Πλοηγηθείτε Προτιμήσεις και Λήψη και κοινή χρήση. Αλλαξε το Να επιτρέπεται η λήψη παιχνιδιών προς την Συλλήψεις από εμένα. Απλώς πατήστε και αφήστε το Xbox κουμπί για λήψη.
Ποια είναι η συντόμευση για λήψη στο Xbox One;
Ο ευκολότερος τρόπος για στιγμιότυπο οθόνης στο Xbox One είναι να πατήσετε το Xbox κουμπί από το χειριστήριό σας και περιμένετε μέχρι να εμφανιστεί ένα μενού στην οθόνη σας. Πάτα το Y κουμπί και θα τραβήξει ένα στιγμιότυπο οθόνης για εσάς. Η εικόνα είναι προσβάσιμη από το Πρόσφατες συλλήψεις μενού.
Πώς να κάνετε στιγμιότυπο οθόνης στο Xbox χρησιμοποιώντας τη γραμμή παιχνιδιών;
Το Game Bar είναι διαθέσιμο για Windows 10 και 11. Ενεργοποιήστε το από τις ρυθμίσεις της συσκευής και, στη συνέχεια, μπορείτε να αποκτήσετε πρόσβαση σε αυτό πατώντας ταυτόχρονα Windows + G στο πληκτρολόγιό σας. Πατήστε το εικονίδιο Κάμερα από το μενού Λήψη και θα τραβήξει ένα στιγμιότυπο οθόνης του παιχνιδιού Xbox στην οθόνη σας.
Πώς τραβάτε στιγμιότυπα οθόνης στο Xbox χρησιμοποιώντας τη φωνητική εντολή;
Μπορείτε να κάνετε φωνητική εντολή σε ένα στιγμιότυπο οθόνης χρησιμοποιώντας το Xbox One με έναν αισθητήρα κίνησης Kinect. Αλλά πρώτα, πρέπει να ενεργοποιηθεί από τις ρυθμίσεις. Μεταβείτε στις Όλες οι ρυθμίσεις και προχωρήστε στο Σύστημα. Ενεργοποιήστε τη δυνατότητα AI Companion. Στη συνέχεια, πείτε "Xbox, τραβήξτε ένα στιγμιότυπο οθόνης" για να καταγράψετε το παιχνίδι στην οθόνη.
Συμπέρασμα
Μετά την εκμάθηση πώς να τραβήξετε ένα στιγμιότυπο οθόνης στο Xbox, μπορείτε να χρησιμοποιήσετε τη λειτουργία για το παιχνίδι σας όποτε θέλετε. Αυτό το άρθρο εξέτασε επίσης τον καλύτερο τρόπο διαχείρισης αρχείων με τη διαγραφή, τη μεταφόρτωση και την αντιγραφή τους στις επιθυμητές τοποθεσίες. Επιπλέον, το Aiseesoft Screen Recorder έχει εξαιρετικές δυνατότητες λήψης στιγμιότυπων οθόνης οποιουδήποτε παιχνιδιού χωρίς να σας κόβει απότομα το χρόνο. Δείτε περισσότερα από τα εξαιρετικά χαρακτηριστικά του κάνοντας κλικ στο κουμπί Λήψη.

Το Aiseesoft Screen Recorder είναι το καλύτερο λογισμικό εγγραφής οθόνης για την καταγραφή οποιασδήποτε δραστηριότητας όπως διαδικτυακά βίντεο, κλήσεις κάμερας web, παιχνίδι σε Windows / Mac.
100% ασφαλής. Χωρίς διαφημίσεις.
100% ασφαλής. Χωρίς διαφημίσεις.