Χαρακτηριστικά: Διαγραφείσα κολλώδη σημείωση που χάθηκε τυχαία; Πώς να αποκαταστήσετε τις χαμένες κολλώδεις σημειώσεις; Αυτή η ανάρτηση θα σας δώσει μια βασική εισαγωγή σχετικά με τα Microsoft Sticky Notes. Μπορείτε να πάρετε τα παράθυρα κολλητικές σημειώσεις παράθυρα. Επιπλέον, μπορείτε να μάθετε πώς μπορείτε να δημιουργήσετε αντίγραφα ασφαλείας και να ανακτήσετε τις διαγραμμένες σημειώσεις κολλήσεων εδώ.
"Πώς μπορώ να ανακτήσω τις διαγραμμένες κολλώδεις σημειώσεις στα Windows 7; Έχω διαγράψει λανθασμένα πολλές σημαντικές κολλώδεις σημειώσεις στο φορητό υπολογιστή μου, αλλά δεν ξέρουν πώς να τις ανακτήσουν. Έψαξα για τις λύσεις στο διαδίκτυο, ενώ όλοι τους απέτυχαν να ανακτήσουν αυτοκόλλητες σημειώσεις Υπάρχει χρήσιμος τρόπος; "
"Ατυχώς, έχασα τα σημειώματά μου στα Windows 10. Υπάρχει κάποιος απλός τρόπος για να τα ανακτήσετε; Όποιος γνωρίζει τη θέση των κολλητικών σημειώσεων των Windows 10;" Άκουσα ότι θα υπήρχε ακόμα ένα φάντασμα στο αρχείο, όπου τα Sticky Notes αποθηκεύστε τις σημειώσεις σε. Οποιαδήποτε βοήθεια; "
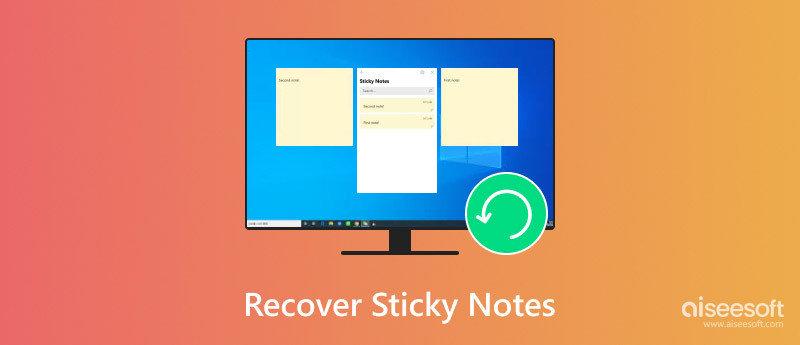
Αντιμετωπίσατε ποτέ την κατάσταση που δημιουργήσατε μερικές κολλώδεις σημειώσεις αλλά την διαγράψατε εσφαλμένα;
Στην πραγματικότητα, η δημιουργία σημειώσεων είναι ένας βολικός τρόπος για να σας υπενθυμίσω τα πράγματα που θέλετε να κάνετε. Είναι πολύ χρήσιμο να θυμάστε καλύτερα πολλά σημαντικά γεγονότα. Έτσι θα είναι πολύ ενοχλητικό εάν διαγράψετε τυχαία αυτές τις κολλώδεις σημειώσεις.
Αυτό το άρθρο θα σας βοηθήσει να αποκτήσετε μια σαφή κατανόηση της Microsoft κολλώδη σημειώσεις. Επιπλέον, μπορείτε να μάθετε αποτελεσματικούς τρόπους για να ανακτήσετε τις κολλώδεις σημειώσεις.
Sticky Notes είναι μια ενσωματωμένη εφαρμογή που συνοδεύει τα Windows 10 από προεπιλογή. Στην πραγματικότητα, παρουσιάστηκε για πρώτη φορά με τα Windows Vista για γρήγορη καταγραφή των γεγονότων, επερχόμενων γεγονότων, εργασιών, αριθμού τηλεφώνου, επαφής και άλλων σημαντικών πληροφοριών που σας απασχολούν.
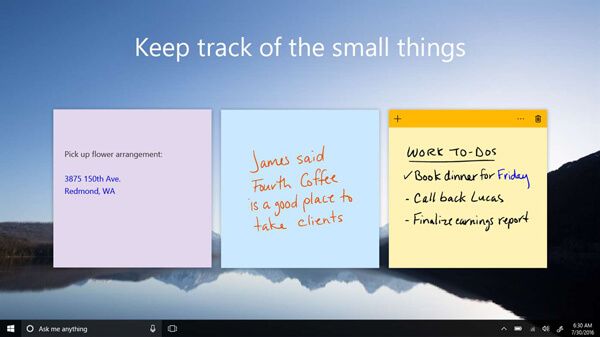
Το Sticky Notes σάς δίνει τη δυνατότητα να αλλάξετε το μέγεθος των γραμματοσειρών, το χρώμα φόντου και πολλά άλλα, όπως έντονα, επισημασμένα, μεγεθυντικά λόγια, πλάγια και πολλά άλλα. Μπορείτε εύκολα να δημιουργήσετε μια κολλώδη σημείωση και στη συνέχεια να την έχετε πρόσβαση όποτε θέλετε.
Μην πανικοβάλλεστε αν διαγράψατε κατά λάθος Sticky Notes στα Windows 7, Windows 8 ή Windows 10. Όπως προαναφέρθηκε, εξακολουθούν να υπάρχουν τρόποι για να σας βοηθήσουμε να αποκαταστήσετε τις κολλώδεις σημειώσεις. Και σε αυτό το μέρος, θα σας δείξουμε έναν κανονικό τρόπο για να ανακτήσετε τις σημειώσεις σας.
Βήμα 1 Πατήστε το κουμπί Windows και R κλειδιά ταυτόχρονα για να εμφανιστεί το τρέξιμο πλαίσιο ελέγχου.
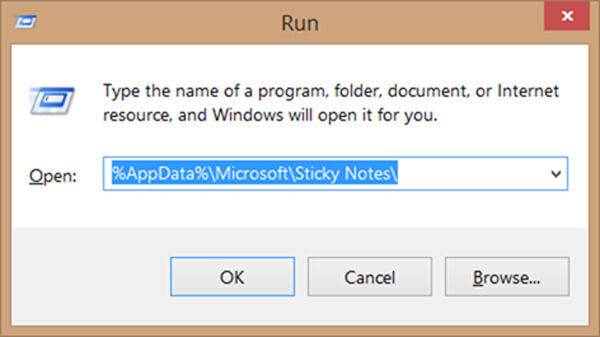
Βήμα 2 Εισάγετε το % AppData% \ Microsoft \ Sticky Notes \ στο πλαίσιο και έπειτα πατήστε το πλήκτρο Enter. Αυτό θα σας οδηγήσει στο Sticky Notes παράθυρο.
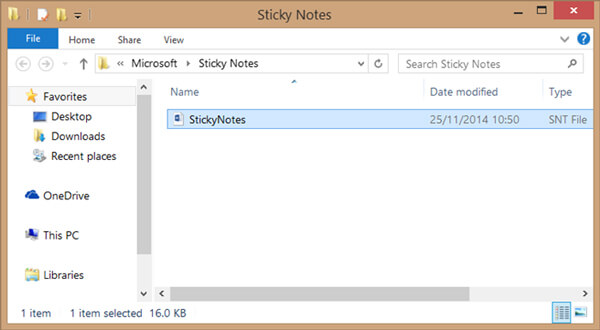
Βήμα 3 Μπορείτε να βρείτε ένα StickyNotes (.SNT) αρχείου κάτω από το φάκελο Sticky Notes. Δεν επιτρέπεται να ανοίξετε άμεσα αυτό το αρχείο κολλητικών σημειώσεων. Κάντε δεξί κλικ πάνω του και επιλέξτε Microsoft Office Word ως λογισμικό έναρξης.

Βήμα 4 Μπορείτε να ελέγξετε τις λεπτομερείς πληροφορίες των κολλητικών σημειώσεων μετά από αυτό. Το πραγματικό περιεχόμενο των Sticky Notes θα εμφανιστεί στο τέλος του εγγράφου.
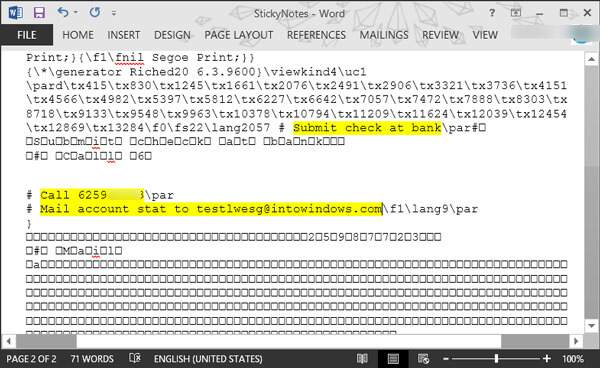
Εάν είστε χρήστης Mac και θέλετε να το κάνετε ανακτήσει τις διαγραμμένες σημειώσεις από το Mac, μπορείτε να ελέγξετε αυτήν την ανάρτηση.
Με τη μέθοδο παραπάνω, έχετε μεγάλη πιθανότητα να εντοπίσετε τη θέση κολλητικών σημειώσεων των Windows 10/8/7 και να ανακτήσετε τις διαγραμμένες σημειώσεις. Ωστόσο, αν έχετε μόνο ένα κατεστραμμένο αρχείο κολλητικών σημειώσεων και δεν μπορείτε να έχετε πρόσβαση σε λεπτομερείς πληροφορίες, μπορείτε να βασιστείτε στον επαγγελματία Ανάκτηση δεδομένων.
Ανάκτηση δεδομένων είναι ένα ισχυρό εργαλείο ανάκτησης κολλητικών σημειώσεων. Μπορεί να σας βοηθήσει να ανακτήσετε τις διαγραμμένες ή χαμένες σημειώσεις από τον υπολογιστή, το σκληρό δίσκο, τη μονάδα flash USB, την κάρτα SD, την ψηφιακή φωτογραφική μηχανή και με μεγαλύτερη ευκολία. Διάφορες καταστάσεις απώλειας δεδομένων όπως λανθασμένη διαγραφή, μορφοποιημένη κατάτμηση, πρόβλημα σκληρού δίσκου, σκληρό δίσκο RAW, συντριβή υπολογιστή κ.λπ. μπορούν να αντιμετωπιστούν εύκολα. Απλά κατεβάστε δωρεάν και ακολουθήστε τα επόμενα βήματα για να ανακτήσετε τις κολλώδεις σημειώσεις.
Βήμα 1 Εκκίνηση ανάκτησης δεδομένων
Με το κουμπί λήψης παραπάνω, κάντε λήψη, εγκατάσταση και εκτέλεση αυτών των διαγραμμένων σημειώσεων αποκατάστασης λογισμικού στον υπολογιστή σας.

Βήμα 2 Επιλέξτε τύπο δεδομένων και σκληρό δίσκο
Στο τελευταίο μέρος, μπορεί να μάθετε τη θέση των τακτικών σημειώσεων. Έτσι, όταν εισέρχεστε στην κύρια διεπαφή, μπορείτε να επιλέξετε τον συγκεκριμένο σκληρό δίσκο σύμφωνα με αυτό. Για να επαναφέρετε τις διαγραμμένες Sticky Notes, μπορείτε να επιλέξετε Έγγραφο ως τον τύπο δεδομένων στόχων σας.
Βήμα 3 Σάρωση κολλώδεις σημειώσεις
Η ανάκτηση δεδομένων είναι εξοπλισμένη με δύο τρόπους σάρωσης δεδομένων, "Γρήγορη σάρωση" και "Βαθιά σάρωση". Κάντε κλικ σάρωση θα λάβετε πρώτα τον τρόπο "Γρήγορη σάρωση" για να αναζητήσετε τα χαμένα αρχεία σας.

Βήμα 4 Ανάκτηση διαγραμμένων κολλητικών σημειώσεων
Μετά τη σάρωση, μπορείτε να δείτε όλα τα υπάρχοντα και χαμένα αρχεία που παρατίθενται στη διεπαφή. Για να εντοπίσετε γρήγορα τις χαμένες κολλώδεις σημειώσεις σας, μπορείτε να χρησιμοποιήσετε τη λειτουργία "Φίλτρο". Όταν βρείτε τις λείπει κολλητικές σημειώσεις, επιλέξτε τις και στη συνέχεια κάντε κλικ στο Ανάκτηση κουμπί.

Μόλις μερικά δευτερόλεπτα αργότερα, όλες οι επιλεγμένες κολλώδεις σημειώσεις θα αποκατασταθούν στον υπολογιστή σας. Τότε μπορείτε να το ανοίξετε κανονικά.
Μιλάμε κυρίως για το πώς να ανακτήσετε τις κολλώδεις σημειώσεις σε αυτή τη θέση. Σας λέμε τι είναι το Sticky Notes στο πρώτο μέρος. Στη συνέχεια, σας παρουσιάζουμε δύο λύσεις για να επαναφέρετε τα διαγραμμένα κολλητικά σας σημειώματα. Αν έχετε κάποια καλύτερη μέθοδο για την αποκατάσταση κολλώδεις σημειώσεις, μπορείτε να μας αφήσετε ένα μήνυμα.