Χαρακτηριστικά
Όταν το αίτημά σας για άνοιγμα ενός αρχείου ASD στον υπολογιστή σας απορρίπτεται, θα πρέπει να κοιτάξετε μέσα από αυτήν την ανάρτηση για να αφαιρέσετε όλους τους γρίφους σας σχετικά με το έγγραφο ASD.
Χαρακτηριστικά
Όταν το αίτημά σας για άνοιγμα ενός αρχείου ASD στον υπολογιστή σας απορρίπτεται, θα πρέπει να κοιτάξετε μέσα από αυτήν την ανάρτηση για να αφαιρέσετε όλους τους γρίφους σας σχετικά με το έγγραφο ASD.

Αρχείο ASD
Είναι πολύ εύκολο για εσάς να ανοίξετε ένα αρχείο Word στον υπολογιστή σας. Ωστόσο, όταν βρίσκετε ένα αρχείο παρόμοιο με το έγγραφο του Word, αλλά με την επέκταση του .asd και προσπαθείτε να το ανοίξετε, θα βρείτε ότι πάντα αποτυγχάνει.
Γιατί;
Αν και το αρχείο ASD σχετίζεται με το Word, αλλά όχι με το πραγματικό έγγραφο, και δεν μπορείτε να το δείτε απευθείας.
Σε αυτήν την ανάρτηση, θα παρέχουμε μια ολοκληρωμένη επισκόπηση του αρχείου ASD και τον τρόπο αντιμετώπισης των συνήθων ερωτήσεων του αρχείου ASD.
Πρώτον, παραθέτουμε ένα βασικό πλαίσιο αυτού του άρθρου και ελπίζουμε ότι μπορείτε να ρίξετε μια ματιά για να περιηγηθείτε σε αυτό που χρειάζεστε ακριβώς.
Η επέκταση αρχείου ASD είναι μια μορφή δεδομένων που σχετίζεται με το Microsoft Word. Το αρχείο ASD περιέχει ένα στιγμιότυπο ή αντίγραφο ασφαλείας του ανοιγμένου εγγράφου Word αυτήν τη στιγμή. Χρησιμοποιείται πάντα σε περίπτωση μη προγραμματισμένης διακοπής ή διακοπής προγράμματος σε ένα έγγραφο του Word.
Το αρχείο ASD δημιουργήθηκε επειδή εσείς ενεργοποιήστε την Αυτόματη ανάκτηση επιλογή σε ένα αρχείο Word. Οι ακόλουθες εκδόσεις του Microsoft Word χρησιμοποιούν αρχεία ASD:
λέξη 2019
λέξη 2016
λέξη 2013
λέξη 2010
λέξη 2007
λέξη 2003
Word 2002 Standard Edition
Word 2000 Standard Edition
Word 97 Standard Edition
Word 95 Standard Edition
Microsoft Word 95a
Word 7.x
Σε γενικές γραμμές, η τοποθεσία αποθήκευσης του αρχείου ASD έχει ως εξής:
Windows Vista / 7: [χρήστη] \ AppData \ Roaming \ Microsoft \ Word \
Windows XP: [χρήστη] \ Δεδομένα εφαρμογών \ Microsoft \ Word \
Εάν κάνατε κάποιες αλλαγές στην τοποθεσία, τότε θα πρέπει να ανοίξετε το "Word"> Μετάβαση στο "Office"> "Επιλογές Word"> "Αποθήκευση" για να ελέγξετε την ενημέρωση κώδικα στο πεδίο "Αυτόματη ανάκτηση τοποθεσίας αρχείου".

Όπως αναφέρθηκε παραπάνω, το αρχείο ASD είναι το αντίγραφο του Word σας πριν το αποθηκεύσετε, οπότε όταν χάσατε το αρχείο Word, μπορείτε να προσπαθήσετε να ανοίξετε το έγγραφο ASD για να ανακτήσετε τα χαμένα δεδομένα.
Πώς να ανοίξετε το αρχείο ASD;
Χρησιμοποιώντας το Word για να το ανοίξετε ή να το μετατρέψετε σε αναγνώσιμη μορφή.
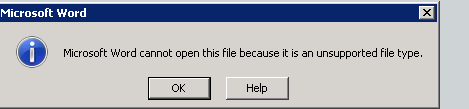
1Ξεκινήστε το Word 2010/2013.
2Στο μενού Αρχείο, κάντε κλικ στο "Άνοιγμα".
3Στη λίστα Αρχεία τύπου (Όλα τα έγγραφα του Word), κάντε κλικ στην επιλογή "Όλα τα αρχεία".
4Κάντε κλικ στο αρχείο .asd που βρήκατε και μετά κάντε κλικ στο "Άνοιγμα".

1Ξεκινήστε το Word 2007.
2Κάντε κλικ στο κουμπί "Microsoft Office και, στη συνέχεια, κάντε κλικ στο" Άνοιγμα ".
3Στη λίστα Αρχεία τύπου, κάντε κλικ στο "Όλα τα αρχεία".
4Κάντε κλικ στο αρχείο .asd που βρήκατε και μετά κάντε κλικ στο "Άνοιγμα".
1Ξεκινήστε το Word.
2Στο μενού Αρχείο, κάντε κλικ στο "Άνοιγμα".
3Στη λίστα Αρχεία τύπου, κάντε κλικ στο "Όλα τα αρχεία *. *".
4Εντοπίστε και, στη συνέχεια, επιλέξτε το αρχείο .asd.
5Κάντε κλικ στο "Άνοιγμα".
6Κάντε επανεκκίνηση του υπολογιστή.
7Ξεκινήστε το Word.
Σημείωση: Εάν το Word εντοπίσει το αρχείο Αυτόματης ανάκτησης, το παράθυρο εργασιών ανάκτησης εγγράφων ανοίγει στην αριστερή πλευρά της οθόνης και το έγγραφο που λείπει αναφέρεται ως "όνομα εγγράφου [Αρχικό]" ή ως "όνομα εγγράφου [Ανακτημένο]."
Εάν συμβεί αυτό, κάντε διπλό κλικ στο αρχείο στο παράθυρο εργασιών ανάκτησης εγγράφων, κάντε κλικ στην επιλογή Αποθήκευση ως στο μενού Αρχείο και, στη συνέχεια, αποθηκεύστε το έγγραφο ως αρχείο .doc. Με αυτόν τον τρόπο, μπορείτε να μετατρέψετε ASD σε DOC ή DOCX στον υπολογιστή σας.
Τα δεδομένα του Lost Word μπορούν να ανακτηθούν από το αρχείο ASD. Εάν δεν μπορείτε να ανοίξετε ή να βρείτε αρχείο ASD, θα πρέπει να αναζητήσετε εναλλακτικούς τρόπους για να ανακτήσετε το μη αποθηκευμένο Word.
Το προσωρινό αρχείο είναι η πρώτη αντικατάσταση του αρχείου ASD που μπορείτε να εξετάσετε.
Όταν αποθηκεύετε ένα υπάρχον αρχείο στο Word, το Word δημιουργεί ένα προσωρινό αρχείο στο φάκελο προορισμού που καθορίζετε στο πλαίσιο διαλόγου Αποθήκευση ως. Το προσωρινό αρχείο περιέχει ολόκληρο το περιεχόμενο του εγγράφου του Word.
Εάν το Word αποθηκεύσει με επιτυχία το προσωρινό αρχείο, το προσωρινό αρχείο μετονομάζεται με το όνομα αρχείου που καθορίζετε στο πλαίσιο διαλόγου Αποθήκευση ως.
Ωστόσο, εάν κλείσετε το Word με ακανόνιστο τρόπο (επανεκκίνηση του υπολογιστή, απενεργοποίηση του κατά τη διάρκεια μιας ενεργής περιόδου λειτουργίας των Windows, κ.λπ.), τα αρχεία δεν κλείνουν ή διαγράφονται.
Έτσι μπορείτε να ανακτήσετε το χαμένο αρχείο Word από προσωρινά αρχεία.
1Βρείτε temp αρχείο
Κανονικά η τοποθεσία του αρχείου temp είναι C: \ Users \ AppData \ Local \ Temp
Επιπλέον, μπορείτε να εντοπίσετε τον προσωρινό φάκελο ακολουθώντας τα παρακάτω βήματα:
Κάντε κλικ στο "Windows + R"> Εισαγωγή "% Temp%" στη γραμμή εντολών.

2Μετατροπή temp temp σε Word
Το αρχείο temp έχει το μη αναγνωρισμένο όνομα, οπότε καλύτερα να τα βρείτε όταν χάσατε το αρχείο Word.
Περιηγηθείτε στο αρχείο temp Word και αλλάξτε την επέκταση σε .doc ή .docx.
Στη συνέχεια, μπορείτε να ανοίξετε το προσωρινό αρχείο Word απευθείας με την εφαρμογή Word.
Για το προσωρινό αρχείο σας στο Excel, μην παραλείψετε να ελέγξετε εδώ: Αρχείο Temp Excel.
1Δωρεάν λήψη, εγκατάσταση και εκτέλεση αυτού του λογισμικού στον υπολογιστή σας.
2Σάρωση μονάδας υπολογιστή
Στην κύρια διεπαφή, πρέπει να επιλέξετε τον τύπο δεδομένων στον οποίο θέλετε να αποκτήσετε πρόσβαση. Εδώ θα μπορούσατε να επιλέξετε "Έγγραφο".
Επιλέξτε τη μονάδα υπολογιστή όπου χάσατε το έγγραφο του Word ή το αρχείο ASD.
Κάντε κλικ στο "Σάρωση" για να ξεκινήσετε τη σάρωση όλων των εγγράφων στον υπολογιστή σας.

3Ανάκτηση αρχείου ASD ή Word
Αφού ολοκληρωθεί η σάρωση, κάντε κλικ στο "Έγγραφο" στην αριστερή πλευρική γραμμή και θα δείτε όλους τους τύπους κάτω από το έγγραφο.
Περιηγηθείτε στο φάκελο "DOC" ή "ASD" και ανοίξτε τον, όπου θα βρείτε όλα τα έγγραφα Word ή ASD στην επιλεγμένη μονάδα δίσκου υπολογιστή.
Επιλέξτε τα αρχεία και κάντε κλικ στην επιλογή "Ανάκτηση" για να εξαγάγετε το έγγραφο στον υπολογιστή σας.

Μπορείτε να μάθετε από αυτό το σεμινάριο βίντεο για να ανακτήσετε το αρχείο Word ή ASD εδώ.


Εδώ, πρέπει να γίνει μια περίληψη. Από αυτήν την ανάρτηση, μπορείτε να λάβετε έναν πλήρη οδηγό για το αρχείο ASD. Την επόμενη φορά, όταν βρείτε το αρχείο ASD στον υπολογιστή σας, μπορείτε εύκολα να το ανοίξετε και να το ανακτήσετε μόνοι σας.