Χαρακτηριστικά: Οι σημειώσεις του iPhone εξαφανίστηκαν χωρίς λόγο; Διαβάστε αυτήν την ανάρτηση και μάθετε πώς να ανακτήσετε τις σημειώσεις που λείπουν από το iPhone 15/14/13/12/11/XS/XR/X/8/7/SE/6/5/4.
"Πήρα σημειώσεις στην τάξη μου χρησιμοποιώντας την Εφαρμογή στο iPhone μου, αλλά μια εβδομάδα αργότερα, όταν επέστρεψα στις σημειώσεις, διαγράφηκαν και έφυγαν. Γνωρίζω ότι ήταν στο τηλέφωνό μου επειδή τις κοίταξα μετά την τάξη. Πώς μπορώ ανάκτηση διαγραμμένων σημειώσεων από το iPhone μου; Έλεγξα το iCloud μου αλλά δεν υπήρχε τίποτα εκεί. " - Ράιαν

Ανακτήστε το iPhone Σημείωση
Έχετε διαγράψει ποτέ τις σημειώσεις σας από το iPhone κατά λάθος; Θέλετε να τα βρείτε πίσω με έναν απλό τρόπο; Μην ανησυχείτε όταν εξαφανίζονται οι σημειώσεις του iPhone σας, καθώς δεν είναι δύσκολη η ανάκτηση διαγραμμένων ή χαμένων σημειώσεων από iPhone, iPad ή iPod touch. Aiseesoft iPhone Recovery Notes είναι ένα εύχρηστο και πλήρες λογισμικό ανάκτησης iPhone που σας επιτρέπει να ανακτήσετε σημειώσεις iPhone σαρώνοντας απευθείας το iPhone χωρίς αντίγραφο ασφαλείας iTunes ή εξάγοντας αρχεία αντιγράφων ασφαλείας iTunes. Μπορεί επίσης να ανακτήσει δεδομένα iPhone όπως σημειώσεις, μηνύματα κειμένου, ιστορικό κλήσεων, ημερολόγιο καθώς και φωτογραφίες και βίντεο. Είτε έχετε iPhone 15/14/13/12/11/XS/XR/X/8/7/SE/6/5/4, είτε έχετε iPad Air/mini/Pro ή iPod touch, μπορείτε εύκολα να βρείτε το διαγραμμένες ή χαμένες σημειώσεις iPhone από τα αποτελέσματα ανάκτησης.
Κατεβάστε το Aiseesoft FoneLab για να ανακτήσετε τις διαγραμμένες σημειώσεις iPhone. Δοκιμάστε το δωρεάν!
Υπάρχουν τρεις τρόποι ανάκτησης,
➤ Πώς να ανακτήσετε σημειώσεις από τη συσκευή iOS: Σαρώστε τη συσκευή iOS απευθείας για να επαναφέρετε πρόσφατα διαγραμμένα ή χαμένα δεδομένα χωρίς δημιουργία αντιγράφων ασφαλείας και να λάβετε τα υπάρχοντα αρχεία στο iPhone.
➤ Μπορείτε να επαναφέρετε σημειώσεις στο iPhone από iTunes Backup Αρχείο: Εάν οι σημειώσεις iPhone σας εξαφανίστηκαν για μεγάλο χρονικό διάστημα ή δεν καταφέρατε να ανακτήσετε άμεσα τις διαγραφές σημειώσεων iPhone από κατεστραμμένο ή χαμένο iPhone, μπορείτε να προσπαθήσετε να ανακτήσετε χαμένα αρχεία iPhone, iPad, iPod touch από αρχεία αντιγράφων ασφαλείας του iTunes. Αλλά η προϋπόθεση είναι ότι έχουν συγχρονιστεί με το iTunes.
➤ Πώς να ανακτήσετε τις διαγραμμένες σημειώσεις iPhone από iCloud δημιουργίας αντιγράφων ασφαλείας Αρχείο: Εάν δεν καταφέρατε να ανακτήσετε τις χαμένες σημειώσεις iPhone από τη συσκευή iOS ή ακόμη και χάσατε τη συσκευή σας iOS χωρίς δημιουργία αντιγράφων ασφαλείας χρησιμοποιώντας το iTunes, η τρίτη μέθοδος μπορεί να σας βοηθήσει να ανακτήσετε χαμένα αρχεία από τα αρχεία αντιγράφων ασφαλείας iCloud.
Η ανάκτηση σημειώσεων iPhone σάς επιτρέπει να σαρώσετε απευθείας το iPhone σας για να ανακτήσετε τις διαγραμμένες σημειώσεις στο iPhone χωρίς δημιουργία αντιγράφων ασφαλείας.
Βήμα 1Επιλέξτε τη λειτουργία Ανάκτηση από συσκευή iOS
Κατά τη λήψη της παρακάτω διεπαφής μετά την έναρξη του προγράμματος, παραμείνετε σε αυτήν τη λειτουργία: Ανάκτηση από συσκευή iOS. Τότε συνδέστε το iPhone στον υπολογιστή.
Βήμα 2Σάρωση του iPhone σας
Για τα περισσότερα iPhone, μπορείτε απλά να κάνετε κλικ στο "έναρξη σάρωσηςγια να ξεκινήσει η σάρωση.
Για iPhone 4 / 3GS, iPad και iPod touch 4, πρέπει να κάνετε τα παρακάτω,
1. Κρατήστε τη συσκευή σας iOS στο χέρι και κάντε κλικ στο κουμπί Έναρξη.
2. Πατήστε παρατεταμένα τα κουμπιά "Power" και "Home" ταυτόχρονα για 10 δευτερόλεπτα.
3. Αφήστε το κουμπί "Power" και κρατήστε πατημένο το κουμπί "Home".
Μετά από αυτό, το πρόγραμμα θα ξεκινήσει τη σάρωση του iPhone σας και θα ανακαλύψει όλα τα χαμένα και υπάρχοντα δεδομένα σας σε αυτό.
Βήμα 3Προεπισκόπηση και ανάκτηση διαγραμμένων σημειώσεων iPhone
Μετά τη σάρωση των δεδομένων, μπορείτε να κάνετε προεπισκόπηση των σημειώσεων που βρέθηκαν μία προς μία. Επισημάνετε αυτά που θέλετε και κάντε κλικ στο "Ανάκτηση", μπορείτε να αποθηκεύσετε το Σημειώσεις iPhone στον υπολογιστή σας με ένα κλικ.
Τα δεδομένα που βρέθηκαν εδώ περιλαμβάνουν διαγραμμένα δεδομένα και εκείνα που βρίσκονται ακόμα στο iPhone σας. Εάν θέλετε να επαναφέρετε μόνο τα διαγραμμένα, μπορείτε να βελτιώσετε το αποτέλεσμα σάρωσης χρησιμοποιώντας το κουμπί διαφάνειας στο κάτω μέρος για να εμφανίσετε μόνο διαγραμμένα στοιχεία. Χρησιμοποιήστε αυτό το λογισμικό αποκατάστασης σημειώσεων iPhone, μπορείτε επίσης να επαναφέρετε φωνητικά σημειώματα από συσκευές iOS.
Εάν πείτε: "Δεν μπορώ να βρω τις σημειώσεις μου στο iPhone μου, πώς να ανακτήσω τις διαγραμμένες σημειώσεις μου στο iPhone;" Απλώς προσπαθήστε να ανακτήσετε σημειώσεις στο iPhone από το αντίγραφο ασφαλείας. Εάν δεν δημιουργήσατε αντίγραφα ασφαλείας των δεδομένων του iPhone σας, σας συνιστούμε να δημιουργείτε συχνά αντίγραφα ασφαλείας του iPhone.
Σημείωση: πρέπει να βεβαιωθείτε ότι το κάνατε εφεδρικές σημειώσεις iPhone στο iTunes.
Βήμα 1Ανάκτηση από το αρχείο αντιγράφου ασφαλείας του iTunes
Εκτελέστε αυτό το λογισμικό στον υπολογιστή σας. Για να ξεκινήσετε την ανάκτηση, πρέπει πρώτα να επιλέξετε μια λειτουργία ανάκτησης. Επιλέξτε "Ανάκτηση από το αρχείο αντιγράφου ασφαλείας του iTunes"στο αριστερό μενού. Στη συνέχεια, θα δείτε το παράθυρο ως εξής.
Βήμα 2Εξαγάγετε το αντίγραφο ασφαλείας του iTunes για το iPhone σας
Επιλέξτε το αντίγραφο ασφαλείας του iPhone σας και κάντε κλικ στο "έναρξη σάρωσης"για σάρωση και εξαγωγή του εφεδρικού περιεχομένου (σημειώσεις, μουσική, επαφές, φωτογραφίες κ.λπ.) σε αυτό.
Βήμα 3Ανάκτηση διαγραμμένων σημειώσεων iPhone
Μετά τη σάρωση, μπορείτε να κάνετε κλικ στο "Notes"στην αριστερή κατηγορία για έλεγχο και προεπισκόπηση των λεπτομερειών του iPhone σας. Στη συνέχεια κάντε κλικ"Ανάκτηση"για να αποθηκεύσετε τις διαγραμμένες σημειώσεις στον υπολογιστή σας.
Όπως δείχνει η παραπάνω διεπαφή, αυτό το λογισμικό αποκατάστασης σημειώσεων iPhone μπορεί επίσης να βοηθήσει στην ανάκτηση προηγούμενων επαφών, μηνυμάτων, ιστορικού κλήσεων, ημερολογίου, σημειώσεων, υπενθύμισης, σελιδοδείκτη Safari κ.λπ. στο iPhone σας και μπορείτε να τα ανακτήσετε όλα με ένα κλικ στο την ίδια στιγμή, αν έχετε ανάγκη.
Βήμα 1Ανάκτηση από το αρχείο αντιγράφων iCloud
Επιλέξτε "Ανάκτηση από το αρχείο αντιγράφων iCloudΛειτουργία. Συνδεθείτε στο λογαριασμό σας iCloud για να εντοπίσετε το πιο πρόσφατο αντίγραφο ασφαλείας iPhone. Κάντε κλικ στο «Λήψη» για να κατεβάσετε το αρχείο αντιγράφου ασφαλείας iCloud
Βήμα 2Σάρωση του αντιγράφου ασφαλείας iCloud για το iPhone σας
Μετά τη λήψη του αντιγράφου ασφαλείας iCloud, επιλέξτε τύπο ανάκτησης για ανάκτηση. Κάντε κλικ στο "Σημειώσεις"> "Επόμενο" και περιμένετε λεπτά μέχρι να γίνει αυτό το λογισμικό σάρωση σας Δημιουργία αντιγράφων ασφαλείας σημειώσεων iCloud.
Εάν θέλετε να επαναφέρετε τις επαφές iPhone από το iCloud, μπορείτε να επιλέξετε "Επαφές". Εάν θέλετε να ανακτήσετε φωτογραφίες από το iCloud, κάντε κλικ στο "Φωτογραφίες".
Βήμα 3Ανάκτηση διαγραμμένων σημειώσεων iPhone
Αφού ολοκληρώσετε τη σάρωση αντιγράφων ασφαλείας σημειώσεων iCloud, μπορείτε να κάνετε προεπισκόπηση ολόκληρου του αντιγράφου ασφαλείας των σημειώσεων. Επιλέξτε τις σημειώσεις που θέλετε να ανακτήσετε, κάντε κλικ στο "Ανάκτηση" στο εκχύλισμα και σώστε το δικό σας Σημειώσεις iPhone στον υπολογιστή σας.
Το iCloud backup είναι ο πιο συνηθισμένος τρόπος για τους χρήστες iPhone για δημιουργία αντιγράφων ασφαλείας. Εάν έχετε δημιουργήσει αντίγραφα ασφαλείας των φωτογραφιών, των μηνυμάτων κ.λπ. για το iPhone σας, τότε θα μπορούσατε εύκολα να αποκτήσετε πρόσβαση και ανάκτηση επαφών iPhone από το iCloud, και τα μηνύματα, οι φωτογραφίες κ.λπ. μπορούν να γίνουν με αυτόν τον τρόπο.
Μπορείτε να μάθετε τα βήματα από το παρακάτω βίντεο:


Ως ο ασφαλέστερος και οικονομικότερος τρόπος επικοινωνίας (αποστολή μηνύματος κειμένου, φωτογραφιών και βίντεο) με τους φίλους και τις οικογένειές σας, το iMessage είναι σχεδόν η πρώτη σας επιλογή όταν βρίσκεστε σε σύνδεση Wi-Fi ή κινητής τηλεφωνίας. Σε αντίθεση με άλλες υπηρεσίες μηνυμάτων, το iMessage σάς επιτρέπει να στέλνετε δωρεάν μηνύματα κειμένου / εικόνας / βίντεο μεταξύ των χρηστών της Apple, χωρίς σχέδιο μηνυμάτων κειμένου από παρόχους υπηρεσιών δικτύου.
Ωστόσο, για διάφορους λόγους, μπορείτε να διαγράψετε κατά λάθος τα ιστορικά του iMessage με τους φίλους και τις οικογένειές σας ή να χάσετε παλιό iMessages κατά λάθος. Πολλοί χρήστες μιλούν για αυτό στην κοινότητα συζήτησης της Apple. Τώρα επιστρέφουμε στο βασικό σημείο, πώς να ανακτήσετε τα διαγραμμένα iMessages?
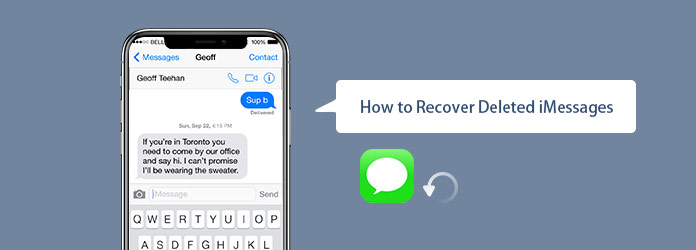
Αυτό το άρθρο θα σας κοινοποιήσει τον ευκολότερο τρόπο ανάκτησης των διαγραμμένων iMessages από iPhone, iPad και iPod touch. Για να το κάνετε αυτό, πρέπει να χρησιμοποιήσετε λογισμικό αποκατάστασης δεδομένων iPhone, FoneLab. Μπορεί να ανακτήσει εύκολα τα iMessages από το iPhone και το iCloud για εσάς.
Με το προτεινόμενο εργαλείο ανάκτησης iMessages, μόνο 2 βήματα, μπορείτε να επαναφέρετε εύκολα τα διαγραμμένα iMessages σας! Πρέπει να είναι ο ευκολότερος τρόπος ανακτήσει τα διαγραμμένα iMessages. Αυτή η μέθοδος δεν απαιτεί αντίγραφο ασφαλείας iTunes ή iCloud. Τώρα μπορείτε να ελέγξετε τα λεπτομερή βήματα σχετικά με τον τρόπο κατάργησης της διαγραφής των iMessages.
Βήμα 1 Κατεβάστε το λογισμικό αποκατάστασης iPhone iMessage
Εγκαταστήστε και εκτελέστε αυτήν τη διαγραμμένη ανάκτηση iMessages στον υπολογιστή σας. Συνδέστε τις συσκευές iOS (iPhone, iPad ή iPod touch) σε αυτό μέσω καλωδίου USB. Κλείστε το iTunes σας εάν εκτελείται αυτόματα.
Βήμα 2 Σάρωση των συσκευών σας και ανάκτηση iMessages από iPhone, iPad και iPod touch
Εάν χρησιμοποιείτε iPhone X, iPhone 8 Plus, iPhone 8, iPhone 7 Plus, iPhone 7, iPhone SE, iPhone 6s Plus, iPhone 6s, iPhone 6 Plus, iPhone 6, iPhone 5s, iPhone 5c, iPhone 5, iPhone 4S, iPad 4/3/2 / Air, iPad mini / mini 2 και iPod touch 6/5, αφού συνδέσετε τη συσκευή σας iOS, το λογισμικό αποκατάστασης iPhone iMessage θα αναγνωρίσει τη συσκευή αυτόματα. Ακολουθήστε τα βήματα στη διεπαφή, μπορείτε εύκολα να μεταβείτε στη διεπαφή σάρωσης όπως φαίνεται στην παρακάτω εικόνα. Στη συνέχεια κάντε κλικ έναρξη σάρωσης για να ξεκινήσετε τη σάρωση της συσκευής σας iOS.
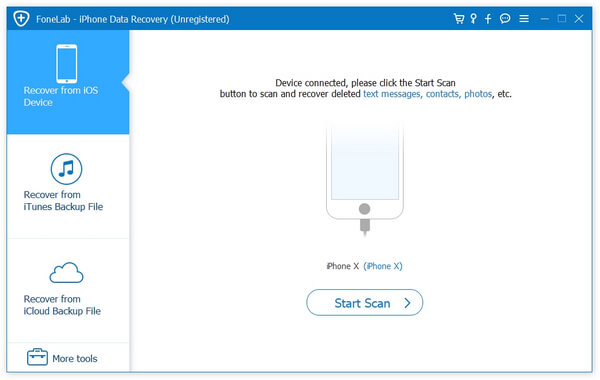
Εάν χρησιμοποιείτε iPhone 4, iPhone 3GS, iPad 1 και iPod touch 4, πρέπει να κάνετε λήψη μιας προσθήκης πριν το λογισμικό σαρώνει τη συσκευή σας. Είναι εύκολο να εισέλθετε στη λειτουργία σάρωσης και δεν υπάρχει κίνδυνος να το κάνετε εάν ακολουθήσετε τις οδηγίες του λογισμικού.

Αφού εισέλθετε με επιτυχία στη λειτουργία σάρωσης, θα σαρώσει αυτόματα τη συσκευή σας.
Επιλέξτε Μηνύματα επιλογή στην αριστερή λίστα, εδώ θα βρείτε όλα τα διαγραμμένα iMessages, μηνύματα κειμένου και MMS από οποιαδήποτε από τις επαφές σας. Στη συνέχεια, πρέπει απλώς να προβάλετε και να επιλέξετε τα διαγραμμένα iMessages που θέλετε να ανακτήσετε.
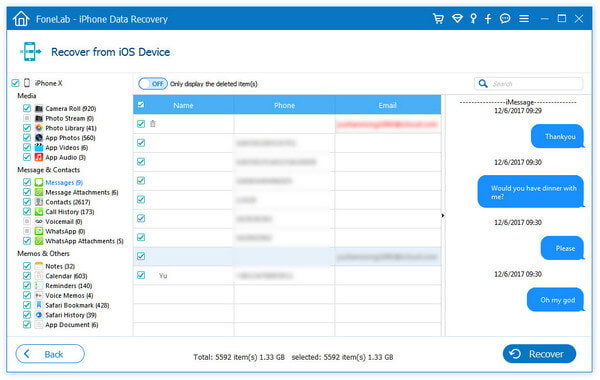
Απλά κάντε κλικ στο Ανάκτηση κουμπί για να ανακτήσετε τα διαγραμμένα iMessages από το iPhone. Αυτή η λύση σας δείχνει πώς να ανακτήσετε άμεσα τα διαγραμμένα iMessages στο iPhone. Μπορείτε επίσης να το χρησιμοποιήσετε για να ανακτήσετε χαμένα μηνύματα στο iPad ή στο iPod touch.
Εφόσον έχετε ενεργοποιήσει τη δυνατότητα δημιουργίας αντιγράφων ασφαλείας iCloud και έχετε συνδέσει το iPhone σας με δίκτυο Wi-Fi, τα μηνύματά σας θα έχουν δημιουργηθεί αντίγραφα ασφαλείας στην υπηρεσία iCloud. Μπορείτε να επαναφέρετε διαγραμμένα iMessages στο iPhone από το iCloud άμεσα, με κόστος τη διαγραφή των υπαρχόντων δεδομένων στη συσκευή σας iOS. Το θέλεις αυτό? Φυσικά και όχι!
Εάν θέλετε να επαναφέρετε τις συνομιλίες μηνυμάτων από το iCloud στο iPhone χωρίς να σκουπίσετε τα υπάρχοντα δεδομένα, χρειάζεστε ένα εργαλείο ανάκτησης iCloud τρίτου μέρους. Το FoneLab είναι μια συνιστώμενη επιλογή ξανά. Σας βοηθά να επαναφέρετε τα διαγραμμένα iMessages, συμπεριλαμβανομένων κειμένων, εικόνων, βίντεο και άλλων συνημμένων μηνυμάτων από το αντίγραφο ασφαλείας iCloud χωρίς να διαγράψετε τα δεδομένα του iPhone σας.
Βήμα 1 Συνδεθείτε στον λογαριασμό σας iCloud
Αλλαγή σε Ανάκτηση από το αρχείο αντιγράφων iCloud στο αριστερό μενού της διεπαφής Fonelab. Μπορείτε να εισαγάγετε το Apple ID και τον κωδικό πρόσβασής σας για να συνδεθείτε στον λογαριασμό σας iCloud. Το Fonelab θα σέβεται πλήρως το απόρρητό σας και δεν θα καταγράφει ποτέ προσωπικά στοιχεία.

Βήμα 2 Κάντε λήψη του αρχείου αντιγράφων ασφαλείας από το iCloud
Μπορεί να υπάρχουν πολλά αρχεία αντιγράφων ασφαλείας σε αυτόν τον λογαριασμό iCloud, πρέπει να το κάνετε κατεβάσετε το σωστό που μεταφέρει τα διαγραμμένα iMessages.

Βήμα 3 Επαναφορά διαγραμμένων iMessages από το iCloud
Σάρωση του ληφθέντος εφεδρικού αρχείου. Κάντε κλικ Μηνύματα στην αριστερή λίστα, θα βρείτε όλα τα μηνύματα. Ελέγξτε ένα προς ένα που θέλετε να ανακτήσετε και κάντε κλικ στο Ανάκτηση για αποθήκευση στον υπολογιστή σας σε μορφή CSV ή html όπως θέλετε.
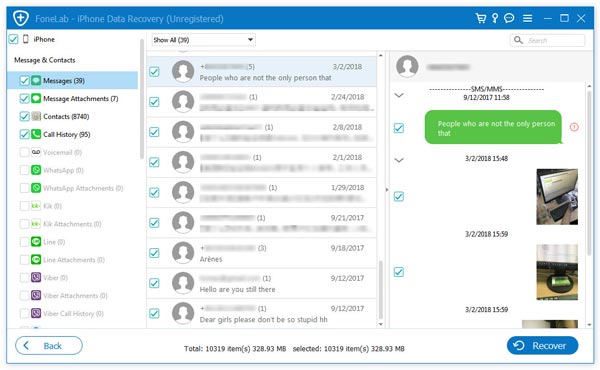
Όπως και στο iCloud, το iTunes μπορεί επίσης να χρησιμοποιηθεί για τη δημιουργία αντιγράφων ασφαλείας όλων των ειδών δεδομένων iOS σε iPhone, iPad ή iPod touch. Όταν συνδέετε το iPhone σας και εκτελείτε το iTunes, μπορεί συχνά δημιουργήστε αντίγραφα ασφαλείας των δεδομένων του iPhone σας με το iTunes. Εάν έχετε δημιουργήσει αντίγραφα ασφαλείας του iPhone στο iTunes σε Mac ή PC, ενδέχεται να μπορείτε να ανακτήσετε τα iMessages από το αντίγραφο ασφαλείας του iTunes.
Βήμα 1 Επιλέξτε και σαρώστε το αντίγραφο ασφαλείας του iTunes
Εκκινήστε το λογισμικό αποκατάστασης iMessage, αυτή τη φορά πρέπει να επιλέξετε Ανάκτηση από το αρχείο αντιγράφου ασφαλείας του iTunes τρόπος. Όλα τα αρχεία αντιγράφων ασφαλείας του iTunes που κάνατε ποτέ σε αυτόν τον υπολογιστή θα εμφανίζονται στη διεπαφή. Επιλέξτε το αντίγραφο ασφαλείας όπου αποθηκεύονται τα διαγραμμένα iMessages και, στη συνέχεια, κάντε κλικ στο έναρξη σάρωσης για να ξεκινήσει η διαδικασία σάρωσης.

Βήμα 2 Ανακτήστε τα διαγραμμένα iMessages από το iTunes
Μετά τη σάρωση, όλες οι κατηγορίες δεδομένων iOS και ο αριθμός των αρχείων θα εμφανίζονται στο αριστερό στοιχείο ελέγχου. Κάντε κλικ σε συγκεκριμένη κατηγορία στα αριστερά και μπορείτε να ελέγξετε λεπτομερείς πληροφορίες για κάθε δεδομένα στο δεξί πλαίσιο.
Πατήστε Μηνύματα και, στη συνέχεια, προβάλετε τα iMessages στο παράθυρο προεπισκόπησης. Κάντε κλικ Ανάκτηση κουμπί για να επιστρέψετε όλα τα επιλεγμένα κείμενα σε PC / Mac.
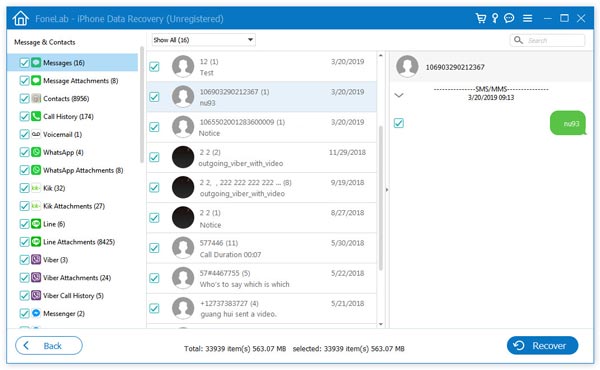
Με την παραπάνω μέθοδο, μπορείτε εύκολα να ανακτήσετε διαγραμμένα ή χαμένα iMessages από iPhone / iPad / iPod touch. Στην πραγματικότητα, υπάρχει επίσης ένας κανονικός τρόπος για να το κάνετε ανακτήστε το διαγραμμένο iMessage με το iTunes. Αλλά ένα πράγμα που πρέπει να γνωρίζετε πρώτα, αυτή η λύση θα συγχρονίσει το iPhone σας με το αντίγραφο ασφαλείας του iTunes που επιλέξατε. Θα αντικαταστήσει τα δεδομένα στο iPhone σας. Έτσι, ενδέχεται να χάσετε πολλά νέα δεδομένα.
Βήμα 1 Εκκινήστε την τελευταία έκδοση του iTunes στον υπολογιστή σας και συνδέστε τη συσκευή σας iOS σε αυτήν με καλώδιο USB. Θα αναγνωρίσει αυτόματα το iPhone σας. Και θα δείτε ένα εικονίδιο iPhone να εμφανίζεται στην επάνω αριστερή γωνία.
Βήμα 2 Κάντε κλικ στο iPhone και στη συνέχεια κάντε κλικ στο κουμπί Χαρακτηριστικά στην αριστερή λίστα.
Βήμα 3 Στα δεξιά Αντίγραφα ασφαλείας παράθυρο, επιλέξτε Επαναφορά αντιγράφων ασφαλείας...
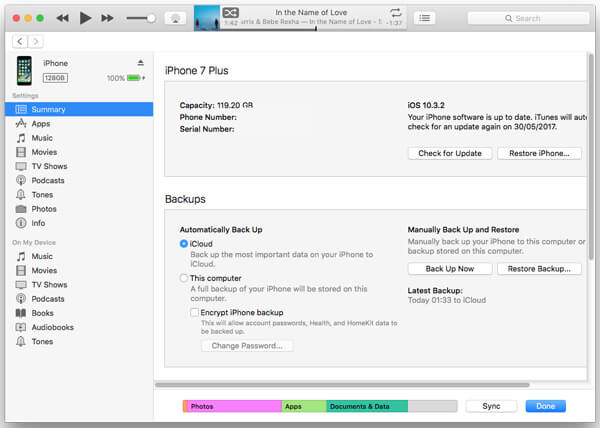
Βήμα 4 Επιλέξτε ένα κατάλληλο αντίγραφο ασφαλείας που καλύπτει τα διαγραμμένα iMessages και επαναφέρετε το iPhone από αυτό.
Όλα τα δεδομένα iOS στο iPhone σας θα αντικατασταθούν από αυτό το αντίγραφο ασφαλείας του iTunes. Εάν δημιουργείτε συχνά αντίγραφα ασφαλείας του iPhone σας με το iTunes και έχετε ένα νέο αντίγραφο ασφαλείας, αυτό μπορεί να είναι μια καλή λύση για την ανάκτηση των διαγραμμένων παλιών iMessages.
Μιλάμε κυρίως για πώς να ανακτήσετε τα διαγραμμένα iMessages σε αυτή τη σελίδα. Συνιστάται ένα επαγγελματικό εργαλείο ανάκτησης iMessage για να σας βοηθήσει να αποκτήσετε πρόσβαση σε αυτές τις παλιές συνομιλίες iMessage. Προσφέρονται 6 αποτελεσματικές μέθοδοι, μπορείτε να επιλέξετε την προτιμώμενη για επαναφορά χαμένων μηνυμάτων. Επιπλέον, σας δίνουμε μια απλή εισαγωγή του iMessage και ορισμένων νέων λειτουργιών σε iOS 10 και iOS 11. Ελπίζω να μπορείτε εύκολα να ανακτήσετε τα διαγραμμένα iMessages σας αφού διαβάσετε αυτήν την ανάρτηση. Εάν εξακολουθείτε να έχετε οποιαδήποτε ερώτηση, μπορείτε να μας αφήσετε ένα μήνυμα.