TeamViewer, όπως η λύση απομακρυσμένης πρόσβασης, ελέγχου και υποστήριξης, μπορεί να μεταφερθεί από απόσταση σε υπολογιστές ή κινητά τηλέφωνα οπουδήποτε, ειδικά το COVID-19 που εξαπλώνεται στον κόσμο. Από την αναβάθμιση της έκδοσης 3.5, ωςηχογράφηση Η δυνατότητα προστέθηκε για τη βελτίωση των συσκέψεων. Μπορεί εγγραφή απομακρυσμένης συνάντησης χωρίς καμία συσκευή εγγραφής τρίτων απευθείας.
Αυτό το σεμινάριο σάς δείχνει πώς να εγγράψετε απομακρυσμένη σύσκεψη στο TeamViewer με 2 τρόπους, με ή χωρίς ενσωματωμένη δυνατότητα εγγραφής.
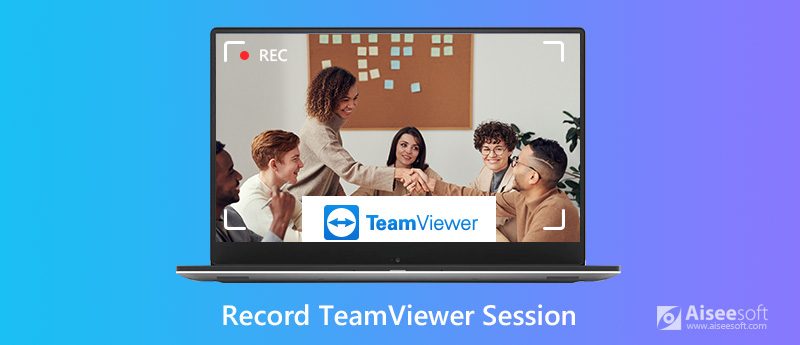
Η πρώτη προτεινόμενη λύση για την εγγραφή περιόδου λειτουργίας TeamViewer είναι η χρήση της συσκευής εγγραφής τρίτου μέρους, Aiseesoft οθόνη εγγραφής.
Το Aiseesoft Screen Recorder είναι ο επιτραπέζιος καταγραφέας TeamViewer που καταγράφει όλη τη δραστηριότητα στην οθόνη σας. Όλες οι ενέργειες, συμπεριλαμβανομένης της μουσικής και του βίντεο από απομακρυσμένο υπολογιστή, θα εγγραφούν για σκοπούς εκπαίδευσης, εκπαιδευτικού βίντεο κ.λπ. Εκτός αυτού, προσφέρει πιο προσαρμόσιμα χειριστήρια για την προσαρμογή της ποιότητας εγγραφής, της μορφής εξόδου, των πλήκτρων πρόσβασης, των τρόπων εγγραφής κ.λπ.

Λήψεις
Οθόνη εγγραφής - Καταγραφή συνεδρίας TeamViewer
100% ασφαλής. Χωρίς διαφημίσεις.
100% ασφαλής. Χωρίς διαφημίσεις.
Εν συντομία, είναι το απαραίτητο καταγραφικό συσκέψεων TeamViewer με ισχυρά αλλά εύκολα χειριστήρια.
Δείτε πώς να ξεκινήσετε.
100% ασφαλής. Χωρίς διαφημίσεις.
100% ασφαλής. Χωρίς διαφημίσεις.
Ξεκινήστε το παράθυρο, επιλέξτε Εγγραφής βίντεο.

Επιλέξτε περιοχή εγγραφής: Πλήρης or Προσαρμοσμένη επιλογή σας επιτρέπει να επιλέξετε την περιοχή εγγραφής σε ολόκληρη την οθόνη ή την προσαρμοσμένη περιοχή.
Εάν ανοίξετε το TeamViewer σε πλήρη οθόνη, τότε εδώ θα πρέπει να επιλέξετε Πλήρης. Διαφορετικά, κάντε κλικ στο κουμπί Εξατομικευμένο για να σχεδιάσετε την προσαρμοσμένη περιοχή για εγγραφή.

Επιλογή ήχου εγγραφής: Ενεργοποιήστε και τα δύο Μικρόφωνο or Ήχος συστήματος, ή και τα δύο για εγγραφή ήχου από απομακρυσμένο υπολογιστή και δικό σας.

Αυτό το λογισμικό προσφέρει επίσης άλλους εύκολους ελέγχους για την αλλαγή της εγγραφής hotkeys, των μορφών εξόδου, της ποιότητας εγγραφής κ.λπ., κάνοντας κλικ στο εικονίδιο με το γρανάζι παραπάνω Μικρόφωνο.

Το κουμπί διακοπής στο float bar θα σας βάλει στο παράθυρο προεπισκόπησης. Η δυνατότητα προεπισκόπησης σάς επιτρέπει να αναπαράγετε το αρχείο εγγραφής απευθείας πριν από την εξαγωγή. Συνδετήρας Η δυνατότητα μπορεί επίσης να απαλλαγεί από τα ανεπιθύμητα μέρη και να κάνει κλικ Αποθήκευση για να επιλέξετε τη διαδρομή αποθήκευσης του αρχείου εγγραφής.

Αφού την αποθηκεύσετε, μπορείτε να ανεβάσετε την ηχογράφηση απευθείας στο διαδίκτυο. Ανεξάρτητα από το πόσες εισερχόμενες ή εξερχόμενες συνεδρίες έχετε, θα μπορούσατε να τις καταγράψετε όλες εύκολα.
Επιπλέον, ακολουθήστε τα παραπάνω βήματα για να ηχογράφηση συνάντησης από το AnyMeeting, Zoom, WebEx και άλλα.
Το TeamViewer, που παρουσιάστηκε στην αρχή, είναι ενσωματωμένη η δυνατότητα εγγραφής συνεδρίας. Τώρα, ας ελέγξουμε πώς να καταγράψετε απομακρυσμένη σύσκεψη στο TeamViewer εντός της εφαρμογής.


Αυτό γίνεται για να ολοκληρωθεί η εγγραφή της περιόδου λειτουργίας TeamViewer στον υπολογιστή. Ωστόσο, μπορεί να παρατηρήσετε ότι το αρχείο εγγραφής βρίσκεται στην επέκταση του .tvs, το οποίο μπορεί να ανοίξει από το ίδιο το TeamViewer. Για να το παίξετε ή να το επεξεργαστείτε περαιτέρω, συνιστάται να μετατρέψετε την εγγραφή περιόδου λειτουργίας σε AVI με το TeamViewer 7 και νεότερη έκδοση.
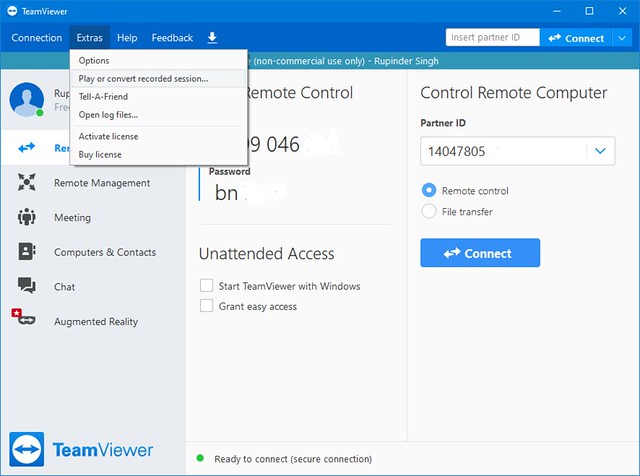
Τα παραπάνω βήματα κάνουν την εγγραφή συνεδρίας χειροκίνητα στο TeamViewer. Μπορεί επίσης να ξεκινήσει την αυτόματη εγγραφή κάθε φορά που ξεκινά μια συνεδρία τηλεχειρισμού. Τα βήματα είναι αρκετά εύκολα.
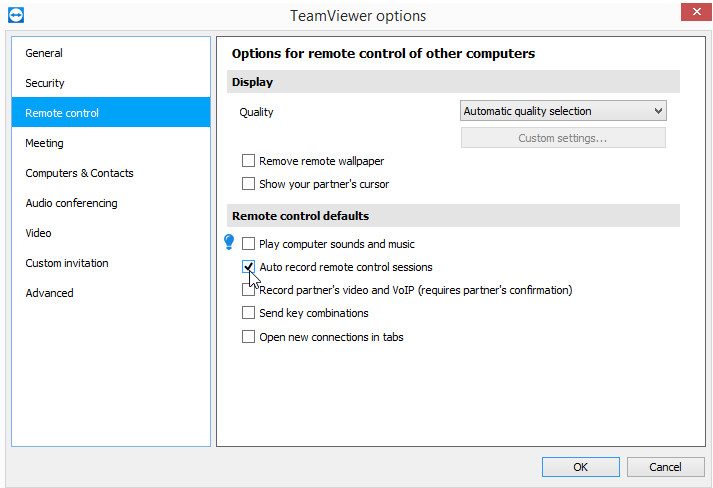
1. Η δυνατότητα μετατροπής από τη μορφή αρχείου TVS σε αρχείο AVI είναι διαθέσιμη για χρήστες των Windows αυτήν τη στιγμή. Για χρήστες Mac, πρέπει να λάβετε ένα Μετατροπέας AVI για Mac.
2. Η εγγραφή συνεδρίας TeamViewer πρέπει να έχει την άδεια από τον κεντρικό υπολογιστή και τους απομακρυσμένους χρήστες υπολογιστών.
Πού αποθηκεύει το TeamViewer τις ηχογραφήσεις;
Οι συνεδρίες συσκέψεων TeamViewer αποθηκεύονται πρώτα σε έναν προσωρινό φάκελο. Μόλις κλείσει η περίοδος λειτουργίας, το αρχείο εγγραφής θα αποθηκευτεί στο Κατάλογος εγγραφής συνεδρίας στην ενότητα C: / Users / username / AppData / Local / Temp / TeamViewer / Version.
Είναι το TeamViewer δωρεάν;
Από την αρχή, το TeamViewer ήταν διαθέσιμο σε όλους εντελώς δωρεάν για προσωπικά. Ωστόσο, εάν το χρησιμοποιείτε για επαγγελματικούς λόγους, είναι δωρεάν δοκιμή για 14 ημέρες.
Πώς να διορθώσετε την εγγραφή TeamViewer που λείπει σε Mac;
Η Apple έχει εισαγάγει έναν μηχανισμό ασφαλείας με macOS 10.14 (Mojave), macOS 10.15 (Catalina) και άνω. Για την εγγραφή περιόδου λειτουργίας TeamViewer σε Mac, θα πρέπει να παραχωρήσετε πρόσβαση στο TeamViewer στο Mac σας.
Συμπέρασμα
Το TeamViewer είναι το εργαλείο πρόσβασης για τον έλεγχο άλλων υπολογιστών από απόσταση. Η εγγραφή συνεδρίας είναι το πρόσθετο χαρακτηριστικό, το οποίο μπορεί να καταγράφει τις δραστηριότητες του υπολογιστή από απόσταση για να διατηρεί όλα τα σημεία. Αυτή η ανάρτηση είναι ο αναλυτικός οδηγός για την εγγραφή συνεδρίας με ήχο στον υπολογιστή με 2 τρόπους. Μπορείτε να χρησιμοποιήσετε την ενσωματωμένη δυνατότητα εγγραφής για να καταγράψετε την περίοδο λειτουργίας, αλλά πρέπει να μετατρέψετε σε AVI για ομαλή αναπαραγωγή σε συσκευές. Επιπλέον, μπορείτε επίσης να χρησιμοποιήσετε την εφαρμογή καταγραφής TeamViewer από τρίτους για να εγγράψετε οτιδήποτε ως εξαγωγή σε μια σειρά μορφών που σας αρέσουν.
Με ποιο τρόπο θα δοκιμάσετε;
Έχετε άλλες λύσεις σε αυτό το ζήτημα;
Ενημερώστε με να αφήσετε τα σχόλιά σας παρακάτω.
Καταγραφή διαδικτυακού σεμιναρίου
Καλύτερες πλατφόρμες Webinar Livestorm εναντίον ζουμ Εγγραφή ενός διαδικτυακού σεμιναρίου Livestorm Εφαρμογή εγγραφής συσκέψεων Εγγραφή στο Google Meet Εγγραφή βίντεο συναντήσεων CyberLink Εγγραφή συνεδρίας TeamViewer Εγγραφή RingCentral Meeting Καταγράψτε μια συνάντηση ζουμ Εγγραφή ενός διαδικτυακού σεμιναρίου σε Mac Εγγραφή ενός διαδικτυακού σεμιναρίου στα Windows
Το Aiseesoft Screen Recorder είναι το καλύτερο λογισμικό εγγραφής οθόνης για την καταγραφή οποιασδήποτε δραστηριότητας όπως διαδικτυακά βίντεο, κλήσεις κάμερας web, παιχνίδι σε Windows / Mac.
100% ασφαλής. Χωρίς διαφημίσεις.
100% ασφαλής. Χωρίς διαφημίσεις.