Εάν κάνετε συχνά τη βιντεοδιάσκεψη στο Zoom, ίσως χρειαστεί να καταγράψετε μερικές σημαντικές συναντήσεις Zoom. Είτε θέλετε να εγγράψετε διαδικτυακή συνάντηση Zoom με την ενσωματωμένη συσκευή εγγραφής βίντεο είτε αν θέλετε να βρείτε κάποια άλλα εργαλεία για να ολοκληρώσετε τη δουλειά, μπορείτε εύκολα να βρείτε αυτό που χρειάζεστε σε αυτήν την ανάρτηση.

Υπάρχει λογισμικό τρίτου μέρους για καταγραφή συναντήσεων / συνεδρίων εφαρμογής Zoom ή BlueJeans;
Συχνά πραγματοποιώ βιντεοδιάσκεψη στο Zoom με τους πελάτες μου και μερικές φορές θέλω να ηχογραφήσω και να μοιραστώ ορισμένες συγκεκριμένες συναντήσεις Zoom. Μπορώ να εγγράψω απευθείας τη συνάντηση Zoom; Ή μήπως υπάρχει καλή πρόταση εγγραφής;
Zoom είναι μια πολύ δημοφιλής διαδικτυακή συνάντηση που παρέχει υπηρεσία που σας επιτρέπει να πραγματοποιείτε βιντεοδιασκέψεις, εικονικές συναντήσεις, διαδικτυακά σεμινάρια και άλλα με ευκολία. Έχει τη δυνατότητα να φιλοξενήσει έως και 100 συμμετέχοντες ταυτόχρονα. Με αυτόν τον τρόπο πραγματοποιούνται πολλές συναντήσεις ή διαδηλώσεις εταιρειών στο Zoom.
Το Zoom προσφέρει δύο είδη τρόπων εγγραφής, την καταγραφή cloud και την τοπική εγγραφή. Σίγουρα, μπορείτε να εγγράψετε τη σύσκεψη Zoom με εφαρμογές εγγραφής τρίτων. Αυτή η ανάρτηση θα σας δείξει πώς να αποθηκεύσετε τις βιντεοδιασκέψεις στο Zoom με διαφορετικές λύσεις.
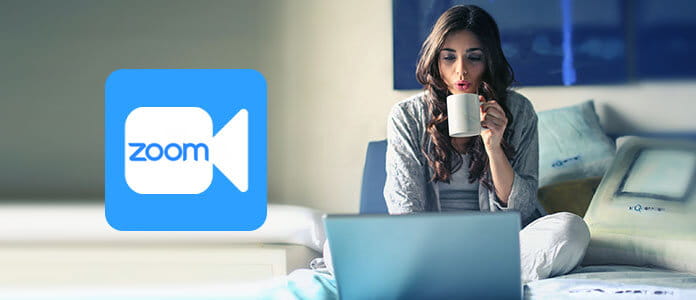
Το Zoom προσφέρει δύο επιλογές εγγραφής: η μία είναι η εγγραφή στο cloud και η άλλη είναι η τοπική εγγραφή. Η εγγραφή στο cloud ενεργοποιείται αυτόματα για συνδρομητές επί πληρωμή. Σας επιτρέπει να καταγράψετε βίντεο, ήχο και κείμενο συνομιλίας στο Zoom Cloud. Μετά από αυτό, μπορείτε εύκολα να πραγματοποιήσετε λήψη ή ροή των ηχογραφημένων διασκέψεων βίντεο Zoom. Η τοπική εγγραφή σάς επιτρέπει να εγγράψετε βίντεο και ήχο τοπικά στον υπολογιστή σας ή σε κοινόχρηστο δίσκο δικτύου μέσω Vimeo ή Youtube. Αυτός ο τρόπος εγγραφής μπορεί να χρησιμοποιηθεί τόσο από δωρεάν όσο και επί πληρωμή χρήστες.
Πριν καταγράψετε τη σύσκεψη Zoom, πρέπει να λάβετε υπόψη ότι μόνο ο κεντρικός υπολογιστής επιτρέπεται να εγγράφει τη σύσκεψη Zoom. Εάν ένας συμμετέχων θέλει να ηχογραφήσει τη συνάντηση, τότε πρέπει να ζητήσει άδεια από τον οικοδεσπότη. Και για όσους χρησιμοποιούν το Zoom για πρώτη φορά, μπορεί να είναι δύσκολο να βρείτε το εγγεγραμμένο αρχείο. Επειδή η καταγραφή cloud βασίζεται στο Διαδίκτυο, ενδέχεται να περάσετε πολύ χρόνο για να ολοκληρώσετε τη λήψη. Εκτός αυτού, οι εγγραφές θα αποθηκευτούν ως αρχείο M4A από προεπιλογή, πράγμα που σημαίνει ότι δεν μπορείτε να εγγράψετε μόνο ήχο. Εάν είστε εντάξει με αυτά, τότε ακολουθούν τα βήματα για το πώς να κάνετε ζουμ εγγραφές βίντεο διάσκεψης.
Πρώτον, πρέπει να ενεργοποιήσετε τη δυνατότητα cloud και τοπικής εγγραφής.
Πλοηγηθείτε στον ιστότοπο Zoom και συνδεθείτε στον λογαριασμό σας. Βρείτε και κάντε κλικ στο Ρυθμίσεις λογαριασμού επιλογή.
Κάντε κλικ στο Καταγραφή σύννεφων or Τοπική εγγραφή επιλογή στο Εγγραφή αυτί. Βεβαιωθείτε ότι αυτή η λειτουργία εγγραφής ζουμ είναι ενεργοποιημένη.
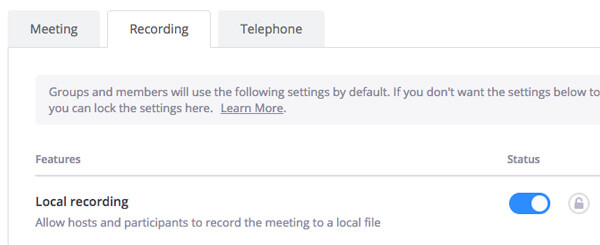
Note: Μόνο ο κεντρικός υπολογιστής της σύσκεψης μπορεί να εγγράψει μια σύσκεψη Zoom από προεπιλογή. Αλλά ο οικοδεσπότης της σύσκεψης μπορεί να επιτρέψει σε συγκεκριμένους χρήστες να καταγράψουν το περιεχόμενο της σύσκεψης μέσω του Διαχείριση συμμετεχόντων πάνελ.
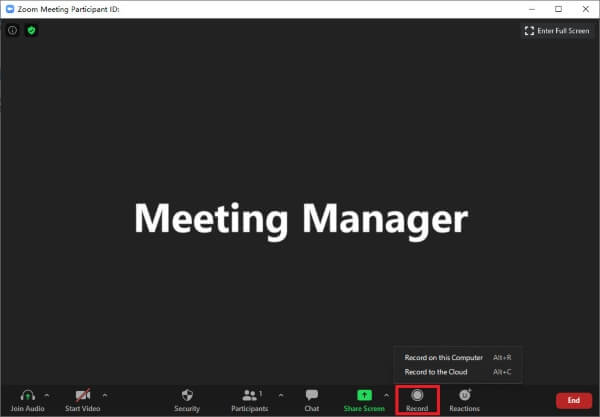
Όπως μπορείτε να δείτε από ψηλά, μόνο ο οικοδεσπότης της σύσκεψης Zoom και ορισμένοι συγκεκριμένοι συμμετέχοντες επιτρέπεται να εγγράφουν το περιεχόμενο της τηλεδιάσκεψης. Εάν θέλετε να καταγράψετε ελεύθερα οτιδήποτε εμφανίζεται στην οθόνη, θα πρέπει να δώσετε μεγαλύτερη προσοχή σε αυτό το μέρος.
Εδώ σας παρουσιάζουμε ειλικρινά με μια ισχυρή συσκευή εγγραφής οθόνης και ήχου για να σας βοηθήσουμε να εγγράψετε τη συνάντηση Zoom με υψηλή ποιότητα εξόδου. Σε σύγκριση με την ενσωματωμένη συσκευή εγγραφής Zoom, μπορεί να φέρει περισσότερο έλεγχο της εγγραφής σε σύσκεψη.

Λήψεις
100% ασφαλής. Χωρίς διαφημίσεις.
100% ασφαλής. Χωρίς διαφημίσεις.

Αυτή η συσκευή εγγραφής συσκέψεων Zoom σάς δίνει τη δυνατότητα να καταγράφετε ήχο από τον ήχο συστήματος και το μικρόφωνο
Εάν είστε χρήστης iOS και θέλετε να πραγματοποιήσετε εγγραφή κλήσεων Zoom, μπορείτε να βασιστείτε στη λειτουργία εγγραφής οθόνης που είναι ενσωματωμένη στη συσκευή iOS για εγγραφή iPhone οθόνη. Εκτός από τη χρήση αυτής της μεθόδου για την αποθήκευση εγγραφών στη συσκευή σας iOS, μπορείτε επίσης να επιλέξετε εγγραφή στο Cloud στο Zoom απευθείας.
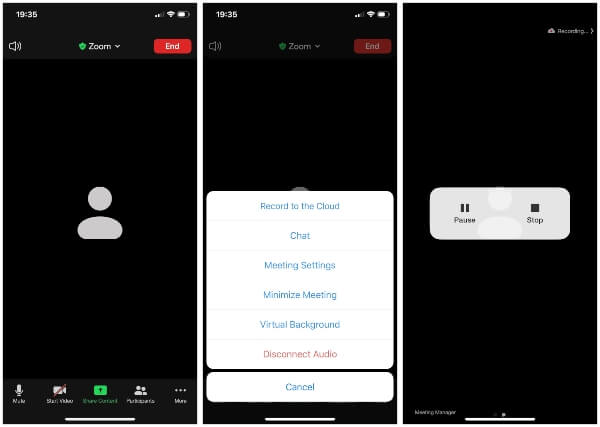
Εάν είστε χρήστης Android και συχνά πραγματοποιείτε σύσκεψη Zoom στη συσκευή σας Android, μπορείτε να ακολουθήσετε τον παρακάτω οδηγό για να εγγράψετε μια σύσκεψη Zoom.


Αφού διαβάσετε αυτήν την ανάρτηση, μπορείτε εύκολα να εγγράψετε μια σύσκεψη Zoom στον υπολογιστή σας ή σε φορητή συσκευή iOS / Android. Αν έχετε καλύτερη πρόταση για εφαρμογή εγγραφής βίντεο διάσκεψης, μπορείτε να μας αφήσετε ένα μήνυμα στο σχόλιο.
1. Πού πηγαίνουν οι εγγεγραμμένες συναντήσεις Zoom;
Μπορείτε να δείτε όλες τις εγγραφές cloud και τις τοπικές εγγραφές στον υπολογιστή-πελάτη Zoom. Συνδεθείτε στον υπολογιστή-πελάτη Zoom και κάντε κλικ στην επιλογή Συναντήσεις. Στη συνέχεια, κάντε κλικ στην καρτέλα Recorded για να δείτε όλες τις εγγραφές Zoom.
2. Πώς αποθηκεύετε ένα αναγνωριστικό σύσκεψης στο Zoom;
Το αναγνωριστικό σύσκεψης Zoom εμφανίζεται στο επάνω κέντρο του παραθύρου σύσκεψης Zoom σε υπολογιστή ή Mac. Εάν χρησιμοποιείτε συσκευή iOS ή Android, μπορείτε να πατήσετε στην οθόνη για να εμφανιστεί το αναγνωριστικό σύσκεψης στο επάνω μέρος.
3. Πώς μπορώ να ακυρώσω τη συνάντηση Zoom;
Μπορείτε να δείτε, να επεξεργαστείτε, να ξεκινήσετε ή να ακυρώσετε μια προγραμματισμένη σύσκεψη Zoom στο πρόγραμμα-πελάτη Zoom. Κάντε κλικ στο Meetings in Zoom client και κάντε κλικ στην καρτέλα "Προσεχείς" για να δείτε τις προγραμματισμένες συσκέψεις Zoom. Μεταβείτε στη σύσκεψη Zoom που θέλετε να ακυρώσετε και κάντε κλικ στην επιλογή Διαγραφή για να την ακυρώσετε.
4. Πώς μπορώ να δω ποιος συμμετείχε σε μια συνάντηση Zoom;
Μόλις συνδεθείτε στο Zoom, θα δείτε τις λεπτομέρειες του προφίλ σας. Κάντε κλικ στο Αναφορά στο αριστερό μενού της οθόνης σας. Επιλέξτε το χρονικό διάστημα της σύσκεψης και κάντε κλικ στο Μετάβαση για να ελέγξετε τη λίστα των συμμετεχόντων.
Καταγραφή διαδικτυακού σεμιναρίου
Καλύτερες πλατφόρμες Webinar Livestorm εναντίον ζουμ Εγγραφή ενός διαδικτυακού σεμιναρίου Livestorm Εφαρμογή εγγραφής συσκέψεων Εγγραφή στο Google Meet Εγγραφή βίντεο συναντήσεων CyberLink Εγγραφή συνεδρίας TeamViewer Εγγραφή RingCentral Meeting Καταγράψτε μια συνάντηση ζουμ Εγγραφή ενός διαδικτυακού σεμιναρίου σε Mac Εγγραφή ενός διαδικτυακού σεμιναρίου στα Windows
Το Aiseesoft Screen Recorder είναι το καλύτερο λογισμικό εγγραφής οθόνης για την καταγραφή οποιασδήποτε δραστηριότητας όπως διαδικτυακά βίντεο, κλήσεις κάμερας web, παιχνίδι σε Windows / Mac.
100% ασφαλής. Χωρίς διαφημίσεις.
100% ασφαλής. Χωρίς διαφημίσεις.