Η CyberLink Corp. είναι εταιρεία λογισμικού στην Ταϊβάν. Έχει παράγει πολλές εφαρμογές πολυμέσων τόσο για υπολογιστή όσο και για κινητά. Παρέχει επίσης στους χρήστες μια σειρά προϊόντων U που έχουν σχεδιαστεί για επιχειρηματικές επικοινωνίες, εξ αποστάσεως μάθηση και ζωντανή μετάδοση, η οποία περιλαμβάνει U Meeting, U Webinar και U Messenger.
Με τη βοήθεια του Συνάντηση CyberLink U, μπορείτε να συμμετάσχετε / διοργανώσετε μια συνάντηση βίντεο και να επικοινωνήσετε με άλλους εύκολα, ανεξάρτητα από την απόσταση.
Σε αυτήν την ανάρτηση, θα σας δείξουμε πώς να κάνετε εγγραφή βιντεοσκέψεις στο CyberLink.

Μερικές φορές, είναι απαραίτητο να καταγράφετε συσκέψεις, ειδικά αν θέλετε να ελέγξετε ή να μοιραστείτε τη συνάντηση αργότερα. Για να το πετύχετε αυτό, μπορείτε να χρησιμοποιήσετε την ενσωματωμένη δυνατότητα εγγραφής του U Meeting ή να χρησιμοποιήσετε ένα πιο επαγγελματικό εργαλείο εγγραφής συσκέψεων.
Εάν έχετε εγκαταστήσει την έκδοση PC του U στον υπολογιστή σας, τότε μπορείτε εύκολα να εγγράψετε οποιαδήποτε συνεδρία απευθείας στην αίθουσα συσκέψεων.
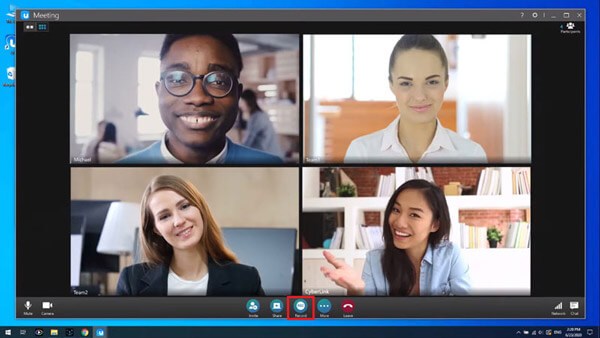
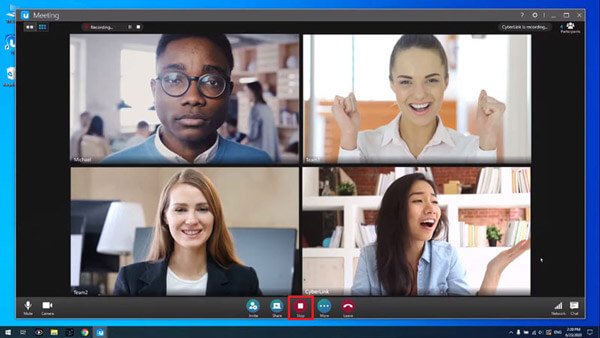
Όπως αναφέραμε παραπάνω, μόνο οι χρήστες Η/Υ μπορούν να καταγράφουν συνεδρίες με το U Meeting. Επιπλέον, αυτή η λειτουργία εγγραφής συσκέψεων δεν λειτουργεί πάντα. Εάν κάποιος απενεργοποιήσει αυτήν τη δυνατότητα εγγραφής, τότε δεν μπορείτε να τη χρησιμοποιήσετε εκτός εάν λάβετε άδεια από τον διοργανωτή της σύσκεψης.
Για να λύσετε όλα αυτά τα προβλήματα, μπορείτε να χρησιμοποιήσετε μια συσκευή εγγραφής οθόνης τρίτου μέρους για να απολαύσετε την εγγραφή χωρίς ενοχλητικούς περιορισμούς.
Εδώ σας συνιστούμε ανεπιφύλακτα να δοκιμάσετε Συσκευή εγγραφής οθόνης Aiseesoft, με την οποία μπορείτε να εγγράψετε ελεύθερα οποιαδήποτε διαδικτυακή συνάντηση, όπως το U Meeting, Μεγέθυνση συνάντησης, Το Google Meet, κ.λπ., τόσο σε υπολογιστή όσο και σε Mac. Με αυτόν τον τρόπο μπορείτε να εστιάσετε στην ίδια τη συνάντηση, αντί να ανησυχείτε για τη διακοπή της εγγραφής.

149,039 Λήψεις
100% ασφαλής. Χωρίς διαφημίσεις.
100% ασφαλής. Χωρίς διαφημίσεις.


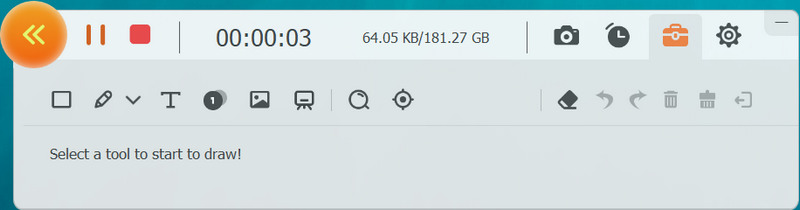
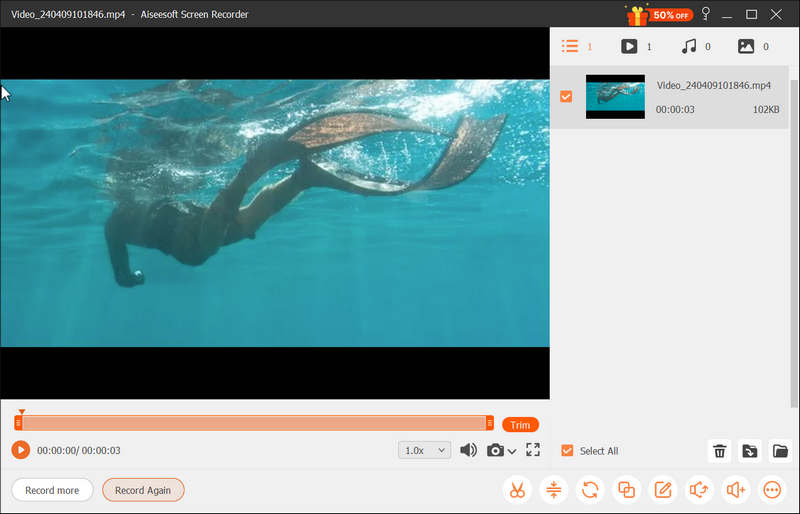
Αν χρειαστεί να ηχογραφήστε μια συνάντηση βίντεο CyberLink αμέσως και σχεδόν δεν έχετε χρόνο για λήψη και εγκατάσταση πλήρους λογισμικού εγγραφής, τότε μπορείτε να το χρησιμοποιήσετε Δωρεάν εγγραφή οθόνης Aiseesoft αντι αυτου. Ως διαδικτυακό εργαλείο εγγραφής, είναι συμβατό με οποιοδήποτε σύγχρονο πρόγραμμα περιήγησης ιστού. Δεν απαιτείται εγγραφή. Και είναι εντελώς δωρεάν στη χρήση. Ακολουθούν τα βήματα για την καταγραφή της συνάντησης U.
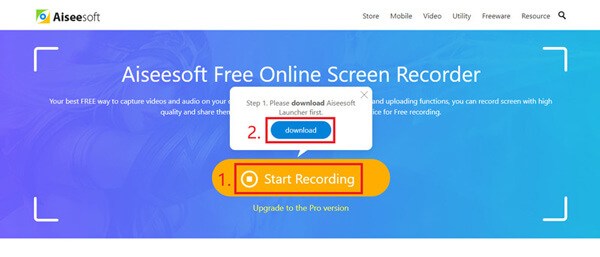
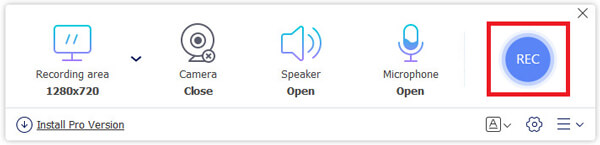
1. Πώς να εγγράψετε τη συνάντηση U σε iPhone ή Android;
Δεδομένου ότι το U Meeting δεν υποστηρίζει τη δυνατότητα εγγραφής σε συσκευές εκτός υπολογιστή, θα πρέπει να βρείτε μια συσκευή εγγραφής οθόνης για να σας βοηθήσει εγγραφή οθόνης τηλεφώνου. Στη συνέχεια, μπορείτε να ανοίξετε τη συνάντηση U στο τηλέφωνό σας και να αφήσετε τη συσκευή εγγραφής να κάνει τη δουλειά της.
2. Πώς να απενεργοποιήσετε τη δυνατότητα εγγραφής συσκέψεων του CyberLink U Meeting;
Μπορείτε εύκολα να απενεργοποιήσετε τη λειτουργία εγγραφής σύσκεψης κάνοντας κλικ στο ρυθμίσεις κουμπί στην αίθουσα συσκέψεων και ακύρωση του Να επιτρέπεται η εγγραφή επιλογή.
3. Μπορώ να εγγράψω το CyberLink U Meeting χωρίς να το γνωρίζουν άλλοι;
Ναί. Μπορείτε να χρησιμοποιήσετε το Aiseesoft Screen Recorder για να εγγράψετε βιντεοσυσκέψεις στο U Meeting χωρίς να γνωρίζουν άλλοι συμμετέχοντες.
Συμπέρασμα
Μέχρι στιγμής, έχουμε μοιραστεί 3 τρόπους ηχογραφήστε τη συνάντηση βίντεο CyberLink. Το ενσωματωμένο εργαλείο εγγραφής μπορεί να χρησιμοποιηθεί μόνο στην έκδοση για υπολογιστή του U Meeting, επομένως θα ήταν καλύτερα να σκεφτείτε μια πιο πρακτική συσκευή εγγραφής συσκέψεων όπως Aiseesoft οθόνη εγγραφής. Αφήστε το σχόλιό σας παρακάτω για να μας πείτε τις σκέψεις σας.
Καταγραφή διαδικτυακού σεμιναρίου
Καλύτερες πλατφόρμες Webinar Livestorm εναντίον ζουμ Εγγραφή ενός διαδικτυακού σεμιναρίου Livestorm Εφαρμογή εγγραφής συσκέψεων Εγγραφή στο Google Meet Εγγραφή βίντεο συναντήσεων CyberLink Εγγραφή συνεδρίας TeamViewer Εγγραφή RingCentral Meeting Καταγράψτε μια συνάντηση ζουμ Εγγραφή ενός διαδικτυακού σεμιναρίου σε Mac Εγγραφή ενός διαδικτυακού σεμιναρίου στα Windows
Το Aiseesoft Screen Recorder είναι το καλύτερο λογισμικό εγγραφής οθόνης για την καταγραφή οποιασδήποτε δραστηριότητας όπως διαδικτυακά βίντεο, κλήσεις κάμερας web, παιχνίδι σε Windows / Mac.
100% ασφαλής. Χωρίς διαφημίσεις.
100% ασφαλής. Χωρίς διαφημίσεις.