Εάν είστε εκπαιδευτικός, είναι πολύ σημαντικό να παρακολουθείτε όλο το υλικό της τάξης και να παραμένετε οργανωμένοι. Είναι επίσης πολύ χρήσιμο να εγγράψετε ένα βίντεο κλήσης ως μαθητής. Τάξη της Google είναι ένα εκπαιδευτικό εργαλείο που χρησιμοποιείται από περισσότερους από 30 εκατομμύρια εκπαιδευτικούς. Παρέχει βαθμούς ή σχόλια στο διαδίκτυο χωρίς να χρειάζεται να ασχοληθείτε με τη γραφειοκρατία.
Ως εκπαιδευτικός, μπορεί να πιστεύετε ότι ορισμένοι μαθητές δυσκολεύονται να κατανοήσουν γραπτές οδηγίες για έργα ή εργασίες. Σε αυτήν την περίπτωση, μπορείτε να δημιουργήσετε οδηγίες βίντεο για τους μαθητές να διαφοροποιήσουν ή να τροποποιήσουν τις οδηγίες. Γνωρίζεις πώς να εγγράψετε βίντεο για το Google Classroom?
Εδώ σε αυτήν την ανάρτηση, θα σας πούμε 3 απλούς τρόπους για να προσθέσετε το δικό σας πρόσωπο και φωνή σε ένα βίντεο τάξης για το Google Classroom. Εάν είστε μαθητής και θέλετε εγγραφή βίντεο στο Google Classroom, μπορείτε επίσης να βασιστείτε σε αυτές τις λύσεις.
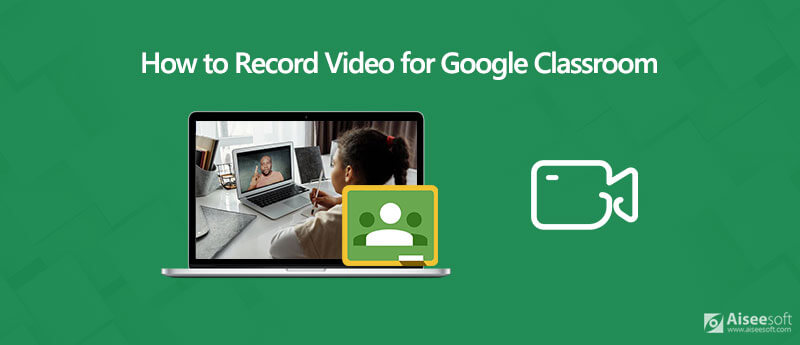
Για να εγγράψετε και να δημιουργήσετε ένα βίντεο για το Google Classroom, πρέπει να βασιστείτε σε μια συσκευή εγγραφής οθόνης με κάμερα προσώπου / κάμερα web. Εδώ στο πρώτο μέρος, θα θέλαμε να σας παρουσιάσουμε ένα διαδικτυακό εργαλείο καταγραφής οθόνης, Δωρεάν Online Screen Recorder για λήψη βίντεο για το Google Classroom.

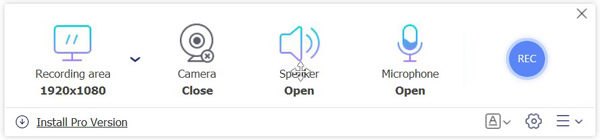
Κατά τη διάρκεια αυτού του βήματος, μπορείτε επίσης να επιλέξετε την πηγή εγγραφής ήχου Ομιλητής or Μικρόφωνο.
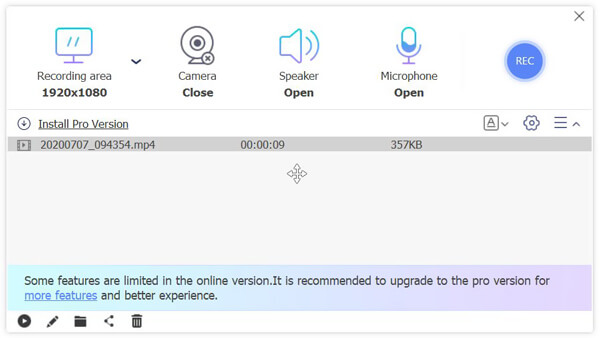
Όταν ολοκληρωθεί η εγγραφή βίντεο, μπορείτε να ελέγξετε ή να επεξεργαστείτε το βίντεο που έχετε τραβήξει. Το εγγεγραμμένο βίντεο θα αποθηκευτεί σε MP4 από προεπιλογή. Μπορείτε εύκολα να μοιραστείτε αυτό το βίντεο στο Google Classroom για τους μαθητές σας.
Όταν έχετε ανάγκη εγγραφής βίντεο για το Google Classroom, μπορείτε επίσης να στραφείτε στην επαγγελματική συσκευή εγγραφής οθόνης. Εδώ συνιστούμε ανεπιφύλακτα ένα ισχυρό πρόγραμμα εγγραφής βίντεο Google Classroom, Εγγραφή οθόνης για να τραβήξετε βίντεο για το Google Classroom. Εάν είστε μαθητής, μπορείτε επίσης να βασιστείτε σε αυτό για να εγγράψετε ένα βίντεο τάξης στο Google Classroom.

Λήψεις
100% ασφαλής. Χωρίς διαφημίσεις.
100% ασφαλής. Χωρίς διαφημίσεις.


Το καταγεγραμμένο βίντεο θα αποθηκευτεί αυτόματα ως MP4 αρχείο. Εάν προτιμάτε άλλη μορφή εξόδου όπως MOV, FLV ή AVI, μπορείτε να κάνετε κλικ στο Ρύθμιση εγγραφής εικονίδιο πηγαίνετε στο Προτιμήσεις παράθυρο.
Εάν είστε χρήστης Mac και θέλετε να εγγράψετε βίντεο για το Google Classroom, μπορείτε να βασιστείτε στο επίσημο λογισμικό εγγραφής οθόνης του, QuickTime Player. Το QuickTime Player είναι το προεπιλεγμένο πρόγραμμα αναπαραγωγής πολυμέσων για τους χρήστες της Apple. Μεταφέρει επίσης την οθόνη και τις δυνατότητες εγγραφής ήχου.
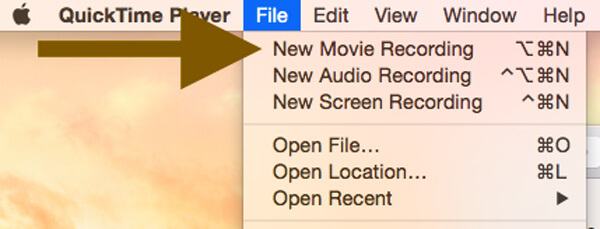
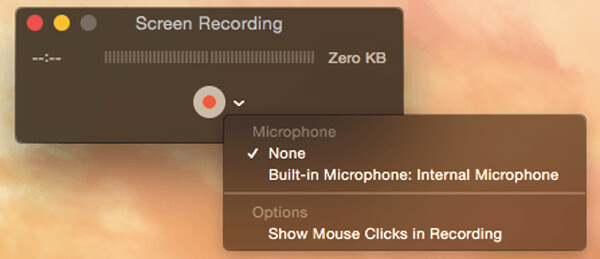
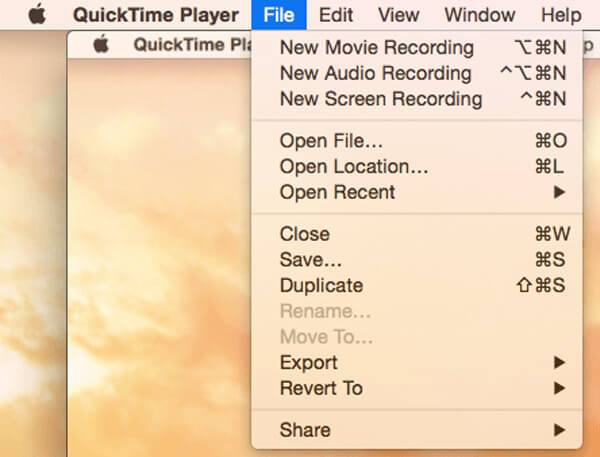
Ερώτηση 1. Πώς να εγγράψετε κάμερα web;
Για να εγγράψετε το πρόσωπό σας για μια βιντεοδιάσκεψη Google Classroom, μπορείτε να βασιστείτε σε μια συσκευή εγγραφής οθόνης με κάμερα web / κάμερα προσώπου. Μπορείτε να επιλέξετε οποιονδήποτε από τους προτεινόμενους 3 καταγραφείς για ευκολία εγγραφής webcam. Ή μπορείτε να ελέγξετε τις καλύτερες συσκευές εγγραφής κάμερας web εδώ.
Ερώτηση 2. Πώς να προσθέσετε οδηγίες βίντεο στο Google Classroom;
Ανοίξτε την εφαρμογή Google Classroom και επιλέξτε την καρτέλα Classwork. Στη συνέχεια, μπορείτε να κάνετε κλικ στο εικονίδιο συν για να δημιουργήσετε μια νέα ανάθεση. Κάντε κλικ στο εικονίδιο "κλιπ" στο πλαίσιο διαλόγου "Εργασία". Μπορείτε να επιλέξετε την επιλογή "Χρήση κάμερας" για να εγγράψετε μια κατεύθυνση βίντεο και, στη συνέχεια, να την προσθέσετε στο Google Classroom.
Ερώτηση 3. Πώς να ρυθμίσετε μια συνάντηση βίντεο στο Google Classroom;
Ανοίξτε την εφαρμογή Google Classroom και, στη συνέχεια, πατήστε το "Classroom". Πατήστε την τάξη και μετά "Ρυθμίσεις". Πατήστε "περισσότερα" κάτω από το "Γενικά" και, στη συνέχεια, επιλέξτε την επιλογή "Δημιουργία συνδέσμου συνάντησης". Μετά από αυτό, μπορείτε να μοιραστείτε τον σύνδεσμο με άλλους και να ξεκινήσετε μια βιντεοσύσκεψη στο Google Classroom.
Συζητήσαμε κυρίως για το Βιντεοδιάσκεψη Google Classroom σε αυτήν την ανάρτηση. Μοιραστήκαμε 3 συσκευές εγγραφής οθόνης για να σας βοηθήσουμε να εγγράψετε βίντεο για / στο Google Classroom. Αφήστε μας ένα μήνυμα εάν εξακολουθείτε να έχετε οποιαδήποτε αμφιβολία.
Εγγραφή Συνάντησης
Καταγραφέας σύσκεψης Zoho Clickmeeting Εγγραφή διάσκεψης Εγγραφή συναντήσεων BlueJeans Καταγραφή συμβάντων AnyMeeting Καλύτερη δωρεάν υπηρεσία τηλεδιάσκεψης Εγγραφή στο Freeconferencecall Καταγραφή συσκέψεων και κλήσεων Lync Μετατρέψτε το G2M σε MP4 Εγγραφή βίντεο για το Google Classroom Καταγράψτε μια συνεδρία στο BigBlueButton Αίθουσα συνεδριάσεων Record Robin Καταγράψτε τις συναντήσεις στο Samepage Εγγραφή βιντεοκλήσης ή σύσκεψης στο Lifesize Ηχογράφηση Amazon Chime Meeting Συνάντηση ομάδων δίσκων
Το Aiseesoft Screen Recorder είναι το καλύτερο λογισμικό εγγραφής οθόνης για την καταγραφή οποιασδήποτε δραστηριότητας όπως διαδικτυακά βίντεο, κλήσεις κάμερας web, παιχνίδι σε Windows / Mac.
100% ασφαλής. Χωρίς διαφημίσεις.
100% ασφαλής. Χωρίς διαφημίσεις.