Όταν δημιουργείτε ένα δίσκο DVD με αρχεία βίντεο, ειδικά βίντεο που έχετε εγγραφεί από εσάς, μερικές φορές δεν είστε ικανοποιημένοι με το εφέ βίντεο. Μην ανησυχείς. Δημιουργός DVD της Aiseesoft σας παρέχει διάφορες επιλογές επεξεργασίας για να ομορφύνει το εφέ βίντεο. Μπορείτε να ρυθμίσετε τη φωτεινότητα, τον κορεσμό, την απόχρωση και την αντίθεση του βίντεο. Εάν το βίντεο είναι μεγάλο αλλά χρειάζεστε μόνο ένα συγκεκριμένο μέρος, χρησιμοποιήστε τη λειτουργία περικοπής. Για να το προσαρμόσετε στην οθόνη, μπορείτε να αλλάξετε την αναλογία διαστάσεων και να κόψετε τις μαύρες άκρες. Για να το κάνετε πιο ξεχωριστό, προσθέστε μερικές λέξεις ή εικόνα ως υδατογράφημα.
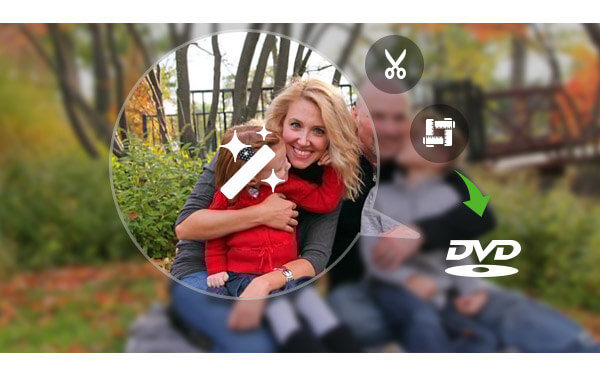
Επεξεργασία βίντεο σε DVD
Φορτώστε το αρχείο και κάντε κλικ στο Επεξεργασία. Η πρώτη λειτουργία είναι να ρυθμίσετε το εφέ βίντεο. Σύρετε τη γραμμή φωτεινότητας, κορεσμού, αντίθεσης, απόχρωσης και έντασης για να ρυθμίσετε το εφέ εικόνας. Μπορείτε να δείτε τη σύγκριση κατά την προσαρμογή. Ελέγξτε την επιλογή Deinterlacing και η αναπαραγωγή του βίντεο θα είναι πιο άνετη. Εάν πιστεύετε ότι το προσαρμοσμένο εφέ είναι ικανοποιητικό και θέλετε να το χρησιμοποιήσετε για όλα τα βίντεο, κάντε κλικ στο Apple σε όλα.
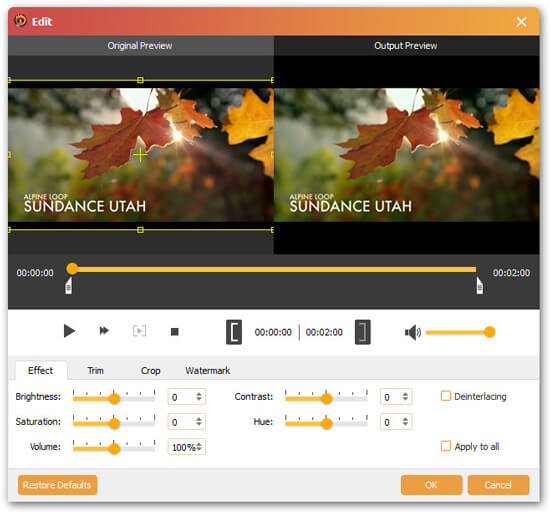
Κάντε κλικ στην επιλογή Περικοπή. Πληκτρολογήστε την ώρα έναρξης και λήξης ή επιλέξτε μήκος. Εναλλακτικά, μπορείτε να σύρετε τη γραμμή για να ορίσετε τη θέση από την οποία να ξεκινήσετε και να τελειώσετε.
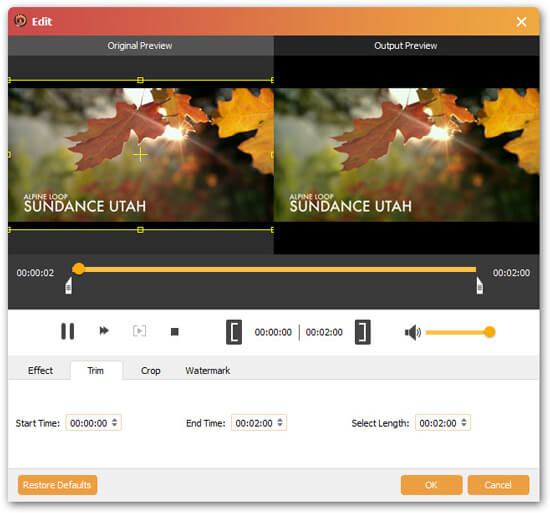
Επιλέξτε Περικοπή. Ο προεπιλεγμένος λόγος διαστάσεων του πλαισίου περικοπής στην οθόνη είναι ο ίδιος με το αρχικό αρχείο. Μπορείτε να επιλέξετε 16: 9 ή 4: 3 σύμφωνα με την οθόνη της τηλεόρασής σας. Επίσης, μπορείτε να ορίσετε μόνοι σας την αναλογία διαστάσεων. Καταργήστε πρώτα την επιλογή Keep Aspect Ratio και μετά ρυθμίστε το πλαίσιο περικοπής. Ελέγξτε ξανά το Keep Aspect Ratio. Τώρα μπορείτε να λάβετε οποιοδήποτε μέρος της εικόνας με την αναλογία διαστάσεων που έχετε ορίσει.
Στα δεξιά, παρέχουμε 4 λειτουργίες ζουμ. Δοκιμάστε τα ένα προς ένα και βρείτε αυτό που ταιριάζει καλύτερα στην οθόνη σας.
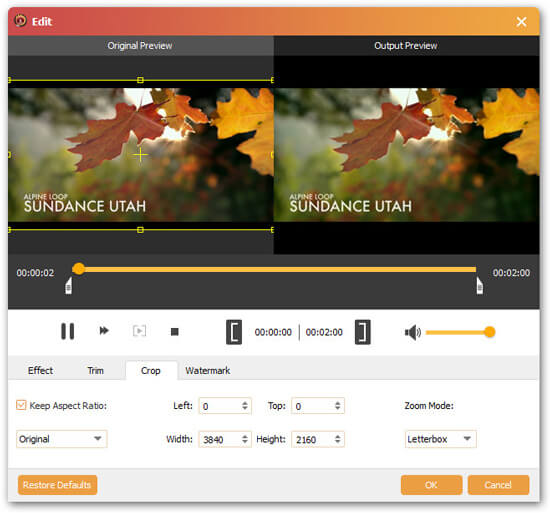
Κάντε κλικ στο Υδατογράφημα. Επιλέξτε Ενεργοποίηση υδατογραφήματος. Επιλέξτε τον τύπο υδατογραφήματος που θέλετε να χρησιμοποιήσετε, Κείμενο ή εικόνα. Εάν είναι κείμενο, εισαγάγετε τις λέξεις που θέλετε να χρησιμοποιήσετε. Κάντε κλικ στο κουμπί T και μπορείτε να αλλάξετε τη γραμματοσειρά, το μέγεθος και το στυλ γραμματοσειράς κ.λπ. Κάντε κλικ στο κουμπί δίπλα στο T και αλλάξτε το χρώμα της λέξης. Εάν είναι Εικόνα, κάντε κλικ στο κουμπί ... για να επιλέξετε εικόνα. Ορίστε τη θέση και τη διαφάνεια του υδατογραφήματος αλλάζοντας τις παραμέτρους στα δεξιά.
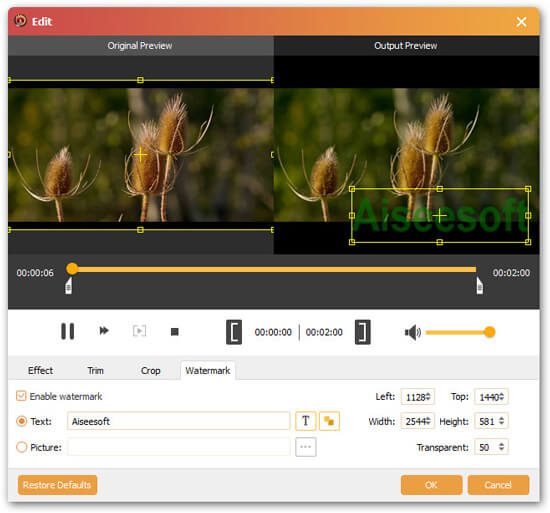
Αφού ολοκληρωθούν όλες οι ρυθμίσεις, κάντε κλικ στο OK για αποθήκευση.

