Μετακίνηση DVD είναι ένα δωρεάν πρόγραμμα δημιουργίας DVD που σας επιτρέπει να τραβήξετε ταινίες (αρχεία βίντεο) που είναι αποθηκευμένα στον υπολογιστή σας και να εγγράψετε ταινίες σε DVD που μπορεί να αναπαραχθεί σε DVD player, στον υπολογιστή σας ή σετ οικιακού κινηματογράφου. Το λογισμικό σας επιτρέπει να προσθέσετε εύκολα ένα μενού και να προσθέσετε τους δικούς σας υπότιτλους σε DVD. Τα πρωτότυπα αρχεία βίντεο ενδέχεται να έχουν οποιαδήποτε από τις ακόλουθες μορφές κοντέινερ: AVI, MOV, MPG, WMV, ASF, FLV (Flash video), Matroska και MPG. Οι υποστηριζόμενοι κωδικοποιητές περιλαμβάνουν MPEG-1, MPEG-2, MPEG-4, XviD, DivX, WMA και WMV (Windows Media Audio and Video), MP3, OGG Vorbis, H264 και On2 VP5 / 6. Το πρόγραμμα είναι ανοιχτού κώδικα.

Εγγραφή ταινιών σε DVD
Το DVD Flick είναι το εργαλείο all-in-one που μπορεί να μετατρέψει:
AVI σε DVD, HD MOV σε DVD, MKV σε DVD, MJPG σε DVD, MPG σε DVD, M2V σε DVD, MP4 σε DVD, NSV σε DVD, NUT σε DVD, QT σε DVD, MOV σε DVD, RM σε DVD, SMK σε DVD, OGM σε DVD, WMV σε DVD, ASF σε DVD, FLV σε DVD, M4V σε DVD, WMV σε DVD δωρεάν.
Το DVD Flick υποστηρίζει DVD Authoring, δημιουργία εικόνων ISO, εγγραφή DVD και σε ένα εργαλείο.
Κατεβάστε την τελευταία έκδοση του ιστότοπου DVD Flick
Βήμα 1Λήψη και εκτέλεση DVD Flick
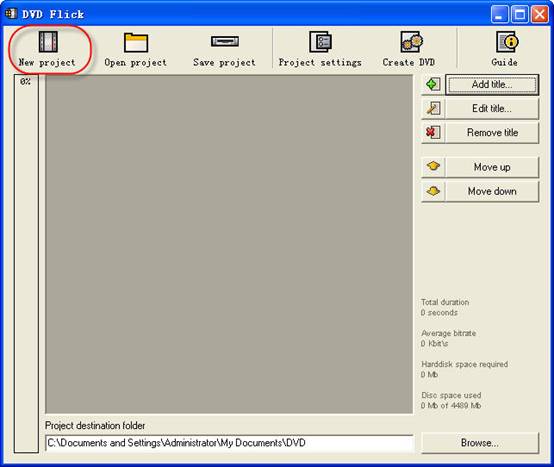
Βήμα 2Κάντε κλικ στο κουμπί "Νέο έργο" για να δημιουργήσετε ένα νέο έργο.
Βήμα 3Περιηγηθείτε στους σκληρούς δίσκους σας για να επιλέξετε διαδρομή προς το φάκελο, όπου οι φάκελοι DVD που προκύπτουν
(AUDIO_TS, VIDEO_TS) θα αποθηκευτούν. Συνιστάται ιδιαίτερα να χρησιμοποιείτε το σύστημα αρχείων NTFS στο λειτουργικό σας σύστημα, γιατί τα προσωρινά αρχεία m2v στις περισσότερες περιπτώσεις υπερβαίνουν το όριο των 4 GB για το σύστημα αρχείων FAT32. Επιπλέον, μην χρησιμοποιείτε μη αγγλικά γράμματα στη διαδρομή περιήγησης, επειδή τα σφάλματα θα μπορούσαν να προκύψουν κατά τη διαδικασία συγγραφής DVD.
Βήμα 4Προσθέστε τον τίτλο σας - επιλέξτε το αρχείο βίντεο ή τα αρχεία για το έργο
Το DVD Flick υποστηρίζει αυτούς τους τύπους αρχείων βίντεο: M4V, WMV, FLV, AVI, HD MOV, MKV, MJPG, MPG, M2V, MP4, NSV, NUT, QT, MOV, RM, SMK, OGM, ASF, 3GP, 3G2.
Βήμα 5Προστέθηκε τίτλος
Η αριστερή γραμμή δείχνει πόσα byte χρησιμοποιούνται στον κενό δίσκο DVD με τις προεπιλεγμένες προτιμήσεις. Το ποσοστό εξαρτάται από το μέγεθος του αρχείου βίντεο που έχετε προσθέσει στο προηγούμενο βήμα οδηγού.
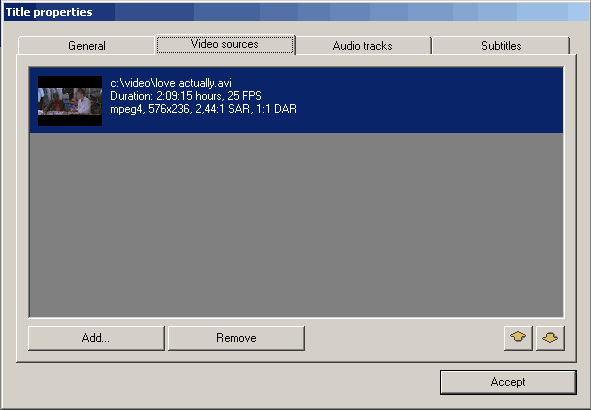
Βήμα 6Επεξεργασία τίτλου
(1) Γενικές ρυθμίσεις για τον "Τίτλο". reate κεφάλαια κάθε: Σκοπός της χρήσης των κεφαλαίων είναι η μετάβαση προς τα εμπρός / πίσω κατά την προβολή DVD. Συνιστάται να χρησιμοποιήσετε αυτήν την επιλογή.
Μπορείτε επίσης να χρησιμοποιήσετε σταθερούς αριθμούς κεφαλαίων - επιλέξτε το κουμπί "Δημιουργία".
Ο λόγος διαστάσεων είναι μια τιμή που ανιχνεύεται αυτόματα που λαμβάνεται από τη διάσταση καρέ του αρχείου βίντεο.
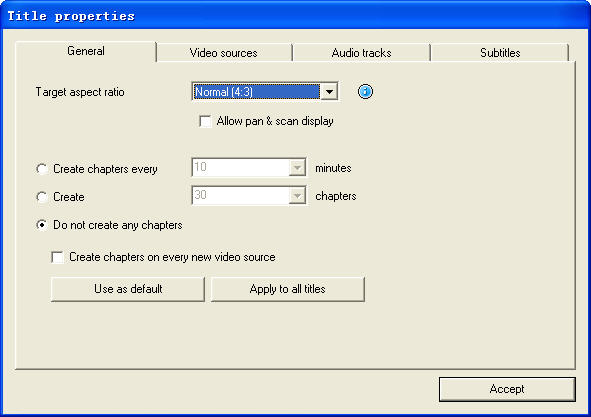
(2) Πηγές βίντεο για τον "Τίτλο" - αυτή η καρτέλα μας ενημερώνει για τον κωδικοποιητή βίντεο, το μέγεθος καρέ, την τιμή αναλογίας διαστάσεων, το ρυθμό καρέ - Καρέ ανά δευτερόλεπτο.
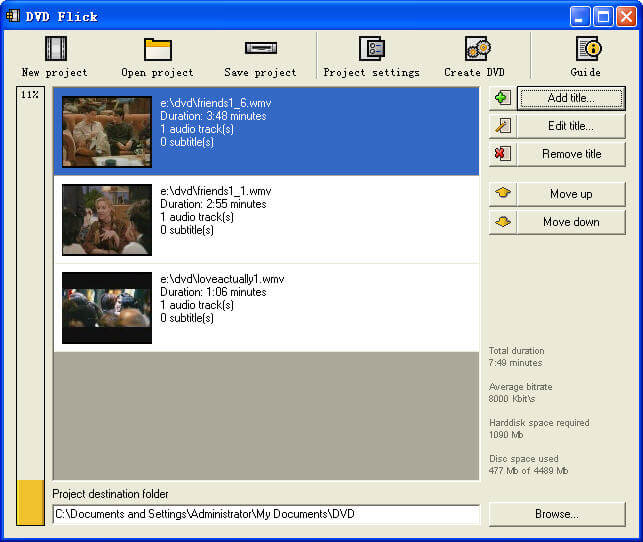
Ρυθμός καρέ. Ελέγξτε την κάτω λίστα:
Προσθήκη αρχείου σε τίτλο: Αυτή η επιλογή σάς επιτρέπει να προσθέσετε νέο αρχείο ή αρχεία στον "Τίτλο". Θα μπορούσε να είναι επιπλέον βίντεο για αυτό το DVD, κομμένες σκηνές για παραδείγματα κ.λπ. Σημαντικό είναι το ίδιο FPS για το κύριο αρχείο βίντεο και το πρόσθετο αρχείο.
Κατάργηση ενός αρχείου σε έναν τίτλο: Μπορείτε επίσης να καταργήσετε ένα αρχείο σε έναν τίτλο.
(3) Καρτέλα κομματιών ήχου.
Αφαίρεση κομματιού ήχου: Πατήστε το κουμπί "Επεξεργασία" και, στη συνέχεια, καταργήστε από το πρόσθετο κομμάτι ήχου "Πηγές ήχου".
Προσθήκη κομματιού ήχου: Πατήστε το κουμπί "Προσθήκη" στην καρτέλα "Πηγές κομματιού ήχου", επιλέξτε το αρχείο ήχου από το σκληρό δίσκο, ελέγξτε το νέο κομμάτι παραθύρου "επιλέξτε κομμάτι ήχου" που θέλετε να προσθέσετε. Πατήστε το κουμπί "Αποδοχή". Το DVD Flick θα μπορούσε να εξαγάγει κομμάτια ήχου από όλα τα υποστηριζόμενα αρχεία βίντεο (AVI, FLV, HD MOV, MKV, MJPG, MPG, M2V, MP4, M4V, NSV, NUT, QT, MOV, RM, SMK, OGM, WMV, ASF, 3GP , 3G2) και επίσης εγγενείς μορφές αρχείων ήχου: AAC, AC3, Flac, MKA, MP3, MP2, MPA, OGG, WAV, WMA
Επιλέξτε γλώσσα για το επιπλέον κομμάτι ήχου. Επιλέξτε το κομμάτι ήχου και, στη συνέχεια, επιλέξτε από το πλαίσιο λίστας "Γλώσσα παρακολούθησης".
(4). Καρτέλα υπότιτλων.
Προσθήκη υπότιτλων. Πατήστε το κουμπί "Προσθήκη" στην καρτέλα "Υπότιτλοι" και, στη συνέχεια, επιλέξτε από το αρχείο δίσκου με υπότιτλους. Το DVD Flick υποστηρίζει αυτές τις μορφές υπότιτλων: AQT, JS, RT, SMI, ASS, SRT, SSA, TXT.
Ρυθμίσεις υποτίτλων. Πατήστε το κουμπί "Επεξεργασία" για να αλλάξετε τις ρυθμίσεις υπότιτλων. Επιλέξτε τη γλώσσα που χρειάζεστε. Άλλες ρυθμίσεις αφορούν τη γραμματοσειρά, το μέγεθος γραμματοσειράς και την τοποθέτηση των υπότιτλων. Όπως συνήθως, πατήστε το κουμπί "Αποδοχή" για να αποθηκεύσετε τη ρύθμιση. Η επιλογή "Force display" θα αναγκάσει την εμφάνιση υποτίτλων κατά την αναπαραγωγή, ακόμη και εάν δεν είχαν επιλεγεί στο μενού.
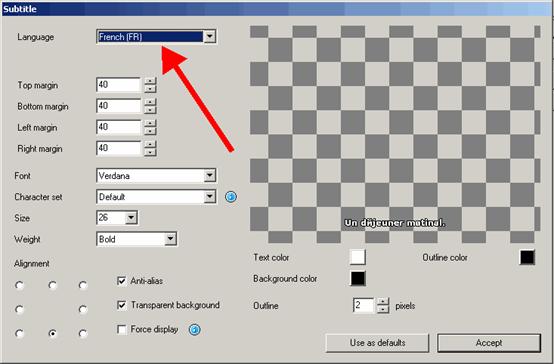
Εάν όλα έχουν γίνει σωστά, θα δούμε αυτό το παράθυρο με τις ρυθμίσεις που έχουν αλλάξει για τους υπότιτλους. Δεν υπάρχουν άλλες καρτέλες επεξεργασίας για "Ιδιότητες τίτλου". Πατήστε το κουμπί "Αποδοχή" για να αποθηκεύσετε τις προτιμήσεις.
Βήμα 7Ρυθμίσεις έργου. Στο κύριο παράθυρο του DVD Flick πατήστε το κουμπί "Ρυθμίσεις έργου".
Γενική καρτέλα.
Επιλέξτε ένα "Μέγεθος στόχου" για το DVD σας από το πλαίσιο λίστας. Η προεπιλεγμένη τιμή είναι "DVD (4,3 GB)", οι προεπιλεγμένες τιμές μπορούν να αλλάξουν πατώντας το κουμπί "Χρήση ως προεπιλογές". Εάν πρέπει να επιλέξετε προσαρμοσμένο μέγεθος DVD, κάντε κύλιση προς τα πάνω στο πλαίσιο λίστας στην τιμή "Προσαρμοσμένη" και η κάτω επιλογή "Προσαρμοσμένο μέγεθος" θα ενεργοποιηθεί για επεξεργασία.
Το "Priority encoder" σάς επιτρέπει να χρησιμοποιείτε το "DVD Flick" με υψηλή προτεραιότητα στο λειτουργικό σας σύστημα για να μειώσετε τον πλήρη χρόνο κωδικοποίησης.
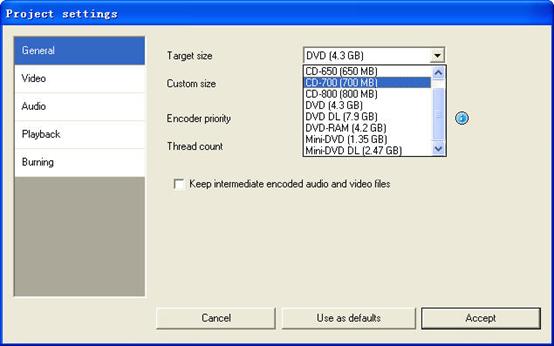
Καρτέλα βίντεο.
Ρυθμίστε το DVD "Target Format".
Το "προφίλ κωδικοποίησης" για καλύτερη απόδοση κωδικοποίησης συνιστάται ιδιαίτερα να επιλέξετε ως "Κανονικό" ή "Καλύτερο". Η λειτουργία "Ταχύτερη" και "Γρήγορη" μειώνει τον πλήρη χρόνο κωδικοποίησης, αλλά με τα αποτελέσματα χαμηλότερης ποιότητας.
Το "bitrate στόχος" είναι πιο εύκολο στη χρήση ως "Αυτόματη εφαρμογή". Αυτή η επιλογή θα υπολογίσει το ρυθμό bit για την κωδικοποίηση εξαρτάται αυτόματα από το DVD "Μέγεθος στόχου" και θα οριστεί ως η μέγιστη δυνατή τιμή. Εάν έχετε κάποια προηγμένη εμπειρία με την κωδικοποίηση DVD, μπορείτε να ορίσετε "Προσαρμοσμένος ρυθμός bit".
Ρύθμιση προχωρημένων επιλογών βίντεο - πατήστε το κουμπί "Για προχωρημένους".
Επιλέξτε "Δεύτερη κάρτα κωδικοποίησης" για να βελτιώσετε τα αποτελέσματα κωδικοποίησης εξόδου. Συνιστάται ιδιαίτερα να χρησιμοποιήσετε αυτήν την επιλογή, αλλά θα αυξήσει τον πλήρη χρόνο κωδικοποίησης.
Επιλέξτε "Μισή οριζόντια ανάλυση" για να ενεργοποιήσετε τη λειτουργία Half D1 DVD - μια από τις τυπικές για DVD, μειώνει το μέγεθος του καρέ σε 352×576 για PAL και σε 352×480 για NTSC (αντί για 720×576 (PAL) και 720×480 ( NTSC)). Θα μπορούσε να χρησιμοποιηθεί ως δυνατότητα μείωσης του bitrate κωδικοποίησης, για μεγαλύτερη διάρκεια βίντεο σε έναν δίσκο DVD.
Επιλέξτε "Προσθήκη περιθωρίων υπερβολικής σάρωσης" για να δημιουργήσετε το DVD σας με μαύρα αριστερά και δεξιά περιγράμματα για να δείτε όλο το βίντεο προέλευσης στην τηλεόρασή σας.
Η επιλογή Deinterlace δεν συνιστάται για χρήση.
Επιλέξτε "Αναγκαστική συμπίεση MPEG-2" για να συμπιέσετε ξανά τα αρχεία προέλευσης βίντεο mpeg-2, μην ελέγξετε εάν τα αρχεία m2v κωδικοποιήθηκαν με το Cam Video Tool 4 DVD Flick.
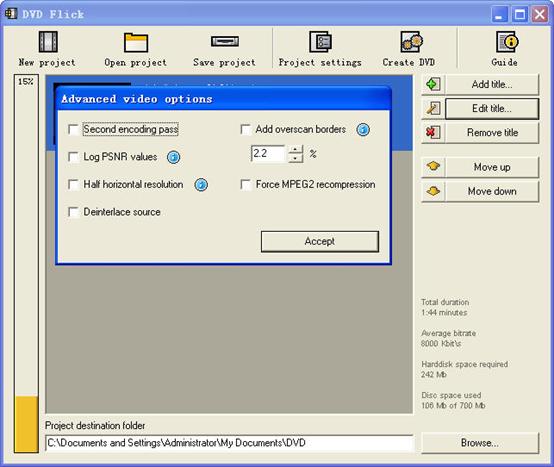
Καρτέλα εγγραφής.
Εάν έχει οριστεί η "Δημιουργία εικόνας ISO", το αρχείο εικόνας ISO θα δημιουργηθεί στο δίσκο σας, στο "φάκελο προορισμού έργου". Η εικόνα ISO θα μπορούσε να είναι χρήσιμη, εάν προτιμάτε να εγγράψετε DVD χρησιμοποιώντας άλλη εφαρμογή, υποστηρίζοντας εικόνες ISO. Θα δημιουργηθεί επίσης το αρχείο "MDS" (Media decriptor). Εάν θέλετε να εγγράψετε το DVD σας με DVD Flick, επιλέξτε "Εγγραφή έργου σε δίσκο" (κόκκινο βέλος). εάν χρησιμοποιείτε δίσκο DVD + RW, DVD-RW, επιλέξτε "Αυτόματη διαγραφή δίσκου εάν είναι επανεγγράψιμη". Εάν δεν είναι δυνατή η γρήγορη διαγραφή, το ImgBurn (περιλαμβάνεται στο πακέτο εγκατάστασης DVD Flick) θα κάνει πλήρη διαγραφή για επανεγγράψιμους δίσκους.
Αποδοχή όλων των "Ρυθμίσεων έργου" χρησιμοποιώντας το κουμπί "Αποδοχή". Τώρα είμαστε έτοιμοι να γράψουμε το DVD μας.
Βήμα 8Εγγραφή ταινιών σε DVD
Πατήστε το κουμπί "Δημιουργία DVD" στο κύριο παράθυρο.
Το DVD Flick θα ζητήσει επιβεβαίωση για να συνεχίσει - πατήστε "Ναι".
Πρόσθετη προειδοποίηση για "Φάκελος προορισμού έργου" - Πατήστε "Ναι".
Το παράθυρο "DVD Flick Progress" εμφανίζει στον χρήστη όλα τα βήματα που εκτελέστηκαν.
Όταν ολοκληρωθεί η εγγραφή DVD, θα δούμε αυτό το παράθυρο. Πατήστε "Κλείσιμο" για να επιστρέψετε στο κύριο παράθυρο του DVD Flick. Στο κύριο παράθυρο μπορείτε να αποθηκεύσετε το έργο DVD Flick στον σκληρό σας δίσκο.
Το DVD Flick προορίζεται μόνο για χρήστες υπολογιστών με Windows. Εάν θέλετε να εγγράψετε ταινίες σε DVD σε Mac, μπορείτε να χρησιμοποιήσετε το Aiseesoft DVD Creator για Mac. Είναι ένας επαγγελματίας μετατροπέας ταινιών Mac σε DVD που καίει ταινίες (αρχεία βίντεο) σε δημοφιλείς μορφές όπως MOV, AVI, MP4, FLV, M4V και WMV σε DVD σε Mac.
Αν θέλεις μετατροπή βίντεο iTunes σε DVD, πρέπει να μεταφέρετε τα βίντεο από το iTunes στον υπολογιστή.
Στη συνέχεια, χρησιμοποιήστε το DVD flick για να μετατρέψετε τα βίντεο του iTunes σε DVD δωρεάν.
Στη συνέχεια, χρησιμοποιώντας σπιτική κίνηση DVD για να εγγράψετε δημοφιλή βίντεο σε σπιτικό DVD δωρεάν. Μπορείτε επίσης να αντιγράψετε βίντεο από άλλους ιστότοπους βίντεο όπως veoh, google video, iFlim, vidilife, blip.tv, music.com, zippyvideos, dailymotion, devilducky, κλπ και στη συνέχεια εγγράψτε τα σε DVD χρησιμοποιώντας αυτές τις μεθόδους.
DVD Styler
Το DVD Styler είναι ένα σύστημα συγγραφής DVD ανοιχτού κώδικα για Windows και Linux. Μετατρέπει αρχεία MPEG, τα οποία μπορείτε να μεταφέρετε και να αποθέσετε στο παράθυρό του, να δημιουργήσετε μενού NTSC / PAL DVD τα οποία είναι εξαιρετικά προσαρμόσιμα (μπορείτε να ορίσετε φόντα εικόνων, να βάλετε κείμενο και εικόνες οπουδήποτε, να αλλάξετε τη γραμματοσειρά και τα χρώματα κ.λπ.), να ορίσετε κεφάλαια για η ταινία κ.λπ.
Σενάριο DivXtoDVD Perl
Το DivXtoDVD είναι ένα σενάριο Perl για Linux και άλλα συστήματα Posix (όπως BSD, Unix, Unix-like λειτουργικά συστήματα) που μετατρέπει μια ταινία DivX σε αρχεία συμβατά με DVD (κατάλογοι και αρχεία AUDIO_TS και VIDEO_TS). Χρησιμοποιεί transcode, ffmpeg, mjpeg και dvdauthor για να κάνει τη δουλειά σε ένα βήμα. Το λογισμικό είναι ανοιχτού κώδικα. Σημειώστε ότι αυτό είναι διαφορετικό από το εμπορικό λογισμικό ConvertXtoDVD, το οποίο παλαιότερα ονομαζόταν επίσης DivXtoDVD. Εάν αναζητάτε το τελευταίο, είναι διαθέσιμη μια δοκιμαστική λήψη.
ImgBurn
ImgBurn είναι μια ελαφριά εφαρμογή εγγραφής CD / DVD / HD DVD / Blu-ray που όλοι πρέπει να έχουν στην εργαλειοθήκη τους! Διαθέτει αρκετές λειτουργίες, καθεμία από τις οποίες εκτελεί διαφορετική εργασία:
Διάβασε - Διαβάστε έναν δίσκο σε ένα αρχείο εικόνας
Χτίστε - Δημιουργήστε ένα αρχείο εικόνας από αρχεία στον υπολογιστή ή στο δίκτυό σας - ή μπορείτε να γράψετε τα αρχεία απευθείας σε δίσκο
Γράφω - Γράψτε ένα αρχείο εικόνας σε δίσκο
Επαλήθευση - Ελέγξτε ότι ένας δίσκος είναι 100% αναγνώσιμος. Προαιρετικά, μπορείτε επίσης να συγκρίνετε το ImgBurn με ένα δεδομένο αρχείο εικόνας για να βεβαιωθείτε ότι τα πραγματικά δεδομένα είναι σωστά
Ανακάλυψη - Δοκιμάστε τη μονάδα δίσκου / πολυμέσων σας! Χρησιμοποιείται σε συνδυασμό με το DVDInfoPro, μπορείτε να ελέγξετε την ποιότητα των εγκαυμάτων που παράγει η μονάδα δίσκου σας
Q DVD-Συγγραφέας
Το Q DVD-Author είναι ουσιαστικά μια διεπαφή GUI για dvdauthor και άλλα σχετικά εργαλεία που βρίσκονται σε ένα σύστημα Linux. Μπορείτε να δημιουργήσετε μενού DVD, να μετατρέψετε τα έργα σας μεταξύ PAL και NTSC (και αντίστροφα), να δημιουργήσετε υπομενού, να προσθέσετε υπότιτλους, να μετατρέψετε τα βίντεο εισόδου σας από άλλες μορφές, να εφαρμόσετε πολλές ροές ήχου στα βίντεο, να δώσετε στα μενού πολλές ηχητικές διαδρομές, να δημιουργήσετε ένα Προβολή διαφανειών DVD, δημιουργία κινούμενων μενού κ.λπ. Πρόκειται για ένα πρόγραμμα ανοιχτού κώδικα που λειτουργεί σε Linux και άλλα λειτουργικά συστήματα Posix.