Σε πολλές περιπτώσεις, θέλετε να εγγράψετε βίντεο σε DVD στο Mac σας. Αν και η εγγραφή βίντεο σε CD ή DVD δεν είναι πλέον τόσο δημοφιλής όσο ήταν κάποτε, υπάρχουν ακόμα στιγμές που θα χρειαστεί να εγγράψετε DVD με το Mac σας. Εδώ έρχεται η ερώτηση, πώς να εγγράψετε ένα DVD σε Mac; Απλώς συνεχίστε να διαβάζετε για να βρείτε πώς να εγγράψετε DVD σε Mac.

Εγγραφή DVD σε Mac
Πριν ξεκινήσετε την εγγραφή DVD σε Mac, θα πρέπει να επιβεβαιώσετε ότι εάν ο Mac σας είναι εξοπλισμένος με ενσωματωμένη μονάδα οπτικού δίσκου. Εάν δεν διαθέτετε Mac, πρέπει να συνδέσετε μια εξωτερική μονάδα δίσκου DVD. Στη συνέχεια, μπορείτε να ακολουθήσετε τον επόμενο οδηγό για εγγραφή βίντεο σε DVD σε Mac.
Εισαγάγετε ένα κενό DVD-R ή DVD-RW. Το Mac σας θα ξεκινήσει αυτόματα το DVD Player και θα αναπαράγει το DVD σας. Μόλις ξεκινήσει, κλείστε το. Μπορείτε να δείτε το δίσκο DVD σας να εμφανίζεται στην επιφάνεια εργασίας.
Πληκτρολογήστε "Disk Utility" στο "Launchpad" για να ανοίξετε το "Disk Utility" σε Mac.
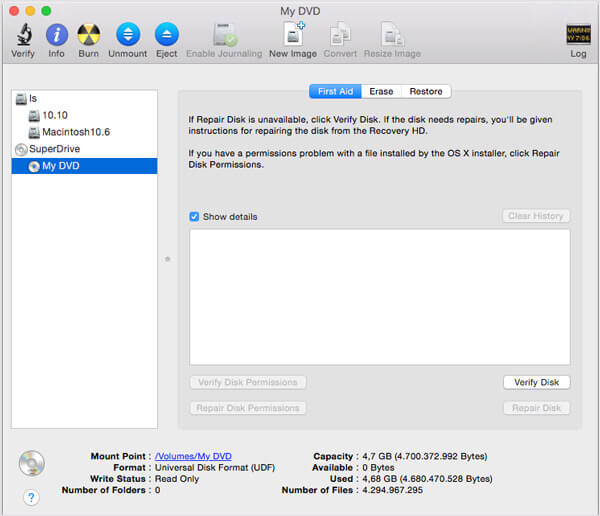
Κάντε κλικ στην επιλογή "Εγγραφή" στην επάνω λίστα και, στη συνέχεια, επιλέξτε αρχείο ISO στο νέο αναδυόμενο παράθυρο. Κάντε κλικ στο κουμπί "Εγγραφή" για να ξεκινήσετε το επόμενο βήμα.
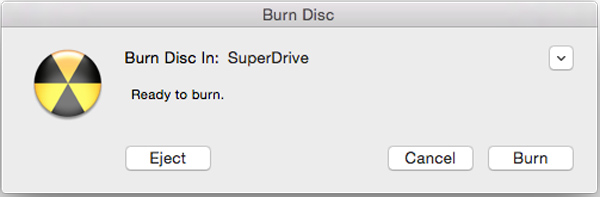
Όταν εμφανιστεί το παράθυρο "Burn Disc", κάντε κλικ στο "Burn". Ενδέχεται να δείτε ένα άλλο αναδυόμενο παράθυρο, κάντε κλικ στο "Διαγραφή" για να εγγράψετε DVD σε Mac. Ή θα εγγράψετε απευθείας ένα DVD σε Mac.
Με την πρώτη μέθοδο, μπορείτε εύκολα να εγγράψετε ένα DVD σε Mac. Ωστόσο, μπορεί να παρατηρήσετε ότι, μπορείτε να εγγράψετε μόνο αρχείο ISO σε DVD. Εάν θέλετε να εγγράψετε βίντεο MP4 / MOV σε DVD, δεν επιτρέπεται να το κάνετε αυτό. Εδώ προτείνουμε ειλικρινά τον επαγγελματία Δημιουργός Mac DVD για να σας βοηθήσουμε να εγγράψετε DVD σε Mac. Πρώτα, μπορείτε να κατεβάσετε δωρεάν και να το εγκαταστήσετε στο Mac σας.
Βήμα 1 Εκκινήστε το Mac DVD Creator
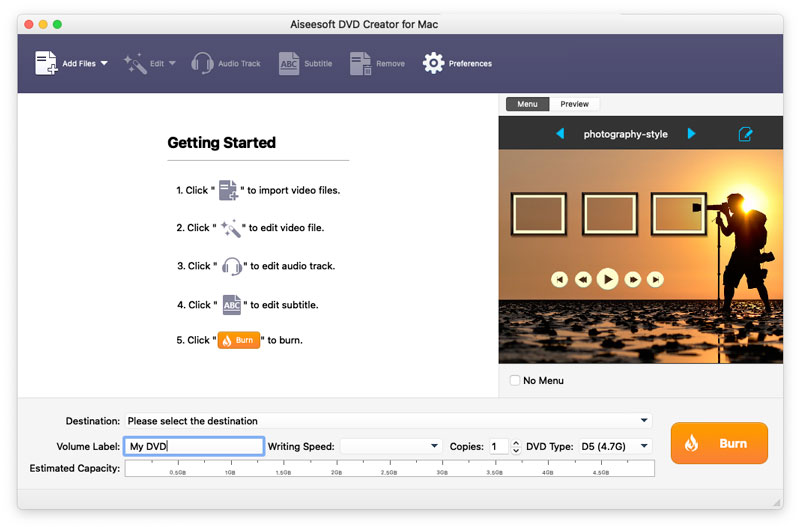
Πραγματοποιήστε λήψη, εγκατάσταση και εκτέλεση αυτού του ισχυρού λογισμικού εγγραφής DVD στο Mac σας.
Βήμα 2 Προσθήκη αρχείων βίντεο

Κάντε κλικ στην επιλογή "Προσθήκη αρχείων" στην επάνω λίστα για να προσθέσετε βίντεο σε αυτό το πρόγραμμα εγγραφής Mac DVD.
Βήμα 3 Τοποθετήστε δίσκο DVD
Τοποθετήστε έναν κενό δίσκο DVD στη μονάδα δίσκου DVD Mac. Εάν το Mac σας δεν διαθέτει μονάδα DVD, πρέπει να συνδέσετε μια μονάδα δίσκου DVD τρίτου μέρους μέσω σύνδεσης USB.
Επιλέξτε το δίσκο DVD προορισμού από την αναπτυσσόμενη λίστα "Προορισμός". Εάν χρειάζεται απλώς να δημιουργήσετε φάκελο DVD ή αρχείο εικόνας ISO, μπορείτε να επιλέξετε να αποθηκεύσετε ως φάκελο DVD ή να αποθηκεύσετε ως ISO (* .iso) και να ορίσετε το φάκελο προορισμού.
Βήμα 4 Επεξεργασία μενού

Κάντε κλικ στο κουμπί "Εγγραφή" και, στη συνέχεια, επιλέξτε το μενού για το DVD εξόδου στο παράθυρο προεπισκόπησης. Επίσης, μπορείτε να κάνετε κλικ στο κουμπί "Επεξεργασία μενού" για να κάνετε περαιτέρω επεξεργασία στο μενού, όπως στυλ μενού, πλαίσιο, κουμπί, μουσική / εικόνα φόντου και ούτω καθεξής.
Βήμα 5 Εγγραφή DVD σε Mac

Κάντε κλικ στο κουμπί "Εγγραφή" για να ξεκινήσετε την εγγραφή DVD σε Mac.
Σε αυτό το άρθρο, μιλάμε κυρίως για τον τρόπο εγγραφής ενός DVD σε Mac. Είτε θέλετε να εγγράψετε απευθείας ISO σε DVD με βοηθητικό πρόγραμμα δίσκου είτε να εγγράψετε βίντεο σε DVD με Mac DVD Creator, μπορείτε εύκολα να εγγράψετε DVD σε Mac μετά την ανάγνωση αυτής της ανάρτησης.