Έχω ένα ιαπωνικό DVD anime και θέλω να βάλω τον αγγλικό ήχο από το DVD των ΗΠΑ που έχω επίσης σε αυτό το ιαπωνικό DVD. Θέλω επίσης να βάλω και τους αγγλικούς υπότιτλους σε μορφή SRT από το DVD των ΗΠΑ.
Έχω αντιγράψει ολόκληρο το ιαπωνικό DVD στο φάκελο Video_TS. Πιστεύω ότι αυτό θα ήταν το πρώτο βήμα. Είναι τόσο απλό όσο η προσθήκη του αγγλικού AC3 και του αγγλικού SRT στο φάκελο; Πώς θα το κάνω αυτό;
Έχετε συναντήσει την ίδια ερώτηση στο παρελθόν; ή Μπερδεύετε για την προσθήκη κομματιού υπότιτλων και ήχου στο βίντεό σας; Διαβάστε αυτήν την ανάρτηση, θα βρείτε την απάντηση.

Προσθέστε υπότιτλους και κομμάτι ήχου σε DVD
Όταν παρακολουθείτε ταινίες, είστε εξοικειωμένοι με τον υπότιτλο παρακάτω; Θα νιώσετε άβολα χωρίς λόγια στην οθόνη; Όταν δημιουργείτε ένα δίσκο DVD από το δικό σας εγγεγραμμένο βίντεο, θα θέλατε να προσθέσετε εξωτερικό κομμάτι ήχου στο βίντεο; Εάν όλες οι απαντήσεις είναι ναι, τότε έρχεστε στο σωστό μέρος. Εδώ θα σας πούμε πώς να προσθέσετε κομμάτι ήχου και υπότιτλους στο βίντεο προτού το εγγράψετε σε DVD με την Aiseesoft Burnova - DVD Creator.
Το Aiseesoft Burnova είναι ένας επαγγελματικός καυστήρας DVD/Blu-ray, ο οποίος προσθέτει υπότιτλους και ηχητικά κομμάτια σε DVD, δημιουργεί τοπικά βίντεο από υπολογιστή ή και περισσότερα
Βήμα 1Εγκαταστήστε το Aiseesoft DVD Creator στον υπολογιστή σας. Για χρήστες Mac, επιλέξτε την έκδοση Mac.
Βήμα 2Φόρτωση βίντεο στο πρόγραμμα. Ελέγξτε το αρχείο βίντεο που φορτώσατε και κάντε κλικ στο Audio Track ή Υπότιτλος. Λειτουργήστε στο αναδυόμενο παράθυρο.

Βήμα 3Επιλέξτε Υπότιτλοι και κάντε κλικ στο κουμπί συν. Επιλέξτε το αρχείο υποτίτλων στον τοπικό σας δίσκο και ανοίξτε το. Λάβετε υπόψη ότι οι υποστηριζόμενες μορφές αρχείων περιλαμβάνουν .srt, .sub, .ssa και .ass. Μετά τη φόρτωση αρχείων υποτίτλων, μπορείτε να ορίσετε τη γλώσσα, τη θέση, τη γραμματοσειρά, το μέγεθος και το χρώμα του υπότιτλου. Για να συγχρονίσετε τον υπότιτλο με το βίντεο, μπορείτε ακόμη και να αλλάξετε το χρόνο καθυστέρησης.
Βήμα 4Επιλέξτε Audio Track και κάντε κλικ στο κουμπί συν. Επιλέξτε το αρχείο ήχου στον τοπικό σας δίσκο και ανοίξτε το. Υποστηρίζει όλες τις δημοφιλείς μορφές ήχου, όπως MP3, MP2, AAC, AC3, WMA, OGG κ.λπ. Μετά τη φόρτωση αρχείων ήχου, μπορείτε να αλλάξετε τη γλώσσα, την ένταση, τον κωδικοποιητή, το bitrate και τα κανάλια. Για να το συγχρονίσετε με την εικόνα, προσαρμόστε το Latency σύροντας προς τα εμπρός ή προς τα πίσω.
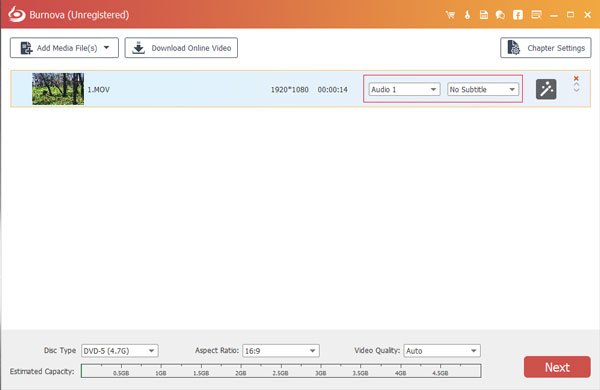
Βήμα 5Κάντε κλικ στο OK μετά την ολοκλήρωση των ρυθμίσεων. Κάντε προεπισκόπηση του εφέ εξόδου και εάν όλα είναι σωστά, μπορείτε να κάνετε εγγραφή σε DVD ή να επεξεργαστείτε το βίντεο τώρα.


Σε αυτό το άρθρο, παρουσιάζουμε κυρίως τον τρόπο προσθήκης υποτίτλων και κομματιού ήχου σε DVD πριν από την εγγραφή DVD. Απλώς ακολουθήστε αυτήν την ανάρτηση για να προσθέσετε υπότιτλους και κομμάτι ήχου σε DVD και να δημιουργήσετε ένα μοναδικό DVD.