Το iPhone είναι πρωτοπόρος της καινοτομίας και της φιλικής προς τον χρήστη τεχνολογίας. Με κάθε νέο μοντέλο, η Apple συνεχίζει να βελτιώνει την εμπειρία χρήστη, κάνοντας τις εργασίες απλούστερες και πιο εύχρηστες. Ένα τέτοιο θεμελιώδες αλλά εύχρηστο χαρακτηριστικό είναι η δυνατότητα μεγέθυνσης και σμίκρυνσης στο iPhone. Είτε θέλετε να ρίξετε μια πιο προσεκτική ματιά σε μια φωτογραφία υψηλής ανάλυσης, να διαβάσετε μικροσκοπικό κείμενο σε έναν ιστότοπο ή απλά να πλοηγηθείτε με μεγαλύτερη ακρίβεια, η εξοικείωση με το ζουμ μπορεί να βελτιώσει σημαντικά την επάρκειά σας στο iPhone. Αυτός ο περιεκτικός οδηγός θα εμβαθύνει στις διάφορες μεθόδους και κόλπα που σας επιτρέπουν να κάνετε μεγέθυνση και σμίκρυνση χωρίς κόπο στο iPhone σας, ξεκλειδώνοντας έναν κόσμο λεπτομερών γραφικών και βελτιωμένης αναγνωσιμότητας στα χέρια σας. Έτσι, αν είστε έτοιμοι να εξερευνήσετε πώς να κάνετε σμίκρυνση σε ένα iPhone, διαβάστε παρακάτω για να ανακαλύψετε τις λεπτομέρειες αυτής της σημαντικής δεξιότητας iPhone.
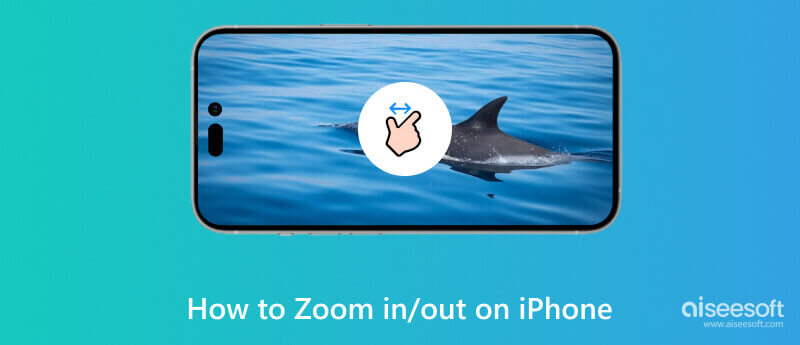
Η μεγέθυνση και η σμίκρυνση σε ένα iPhone είναι μια απλή διαδικασία που μπορεί να γίνει σε διάφορες εφαρμογές και καταστάσεις. Δείτε πώς μπορείτε να χρησιμοποιήσετε το ζουμ στο iPhone:
Μεγέθυνση: Για να κάνετε μεγέθυνση στο iPhone σας, τοποθετήστε δύο δάχτυλα, συνήθως τον αντίχειρα και τον δείκτη σας, στην οθόνη και απλώστε τα με μια κίνηση τσιμπήματος. Με αυτήν την κίνηση, θα μεγεθύνει το περιεχόμενο που εμφανίζεται στην οθόνη σας. Μπορείτε να χρησιμοποιήσετε αυτήν τη μέθοδο σε εφαρμογές όπως Φωτογραφίες, Safari, Χάρτες κ.λπ.
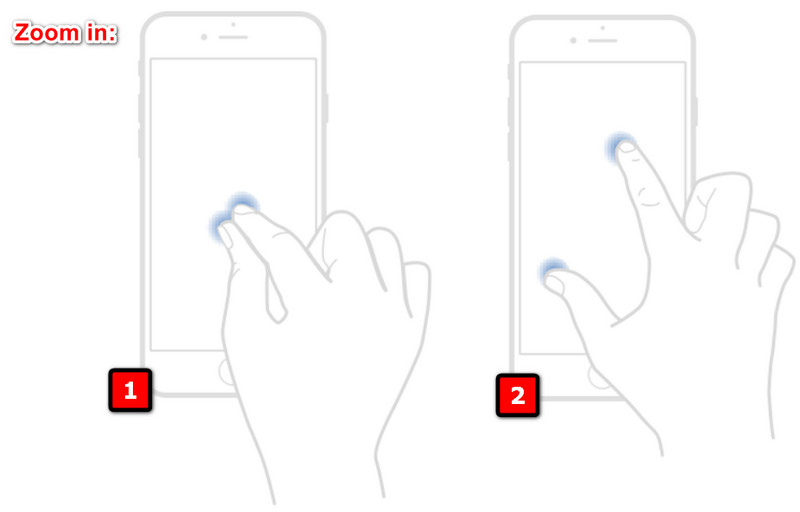
Σμίκρυνση: Πιέστε τα δάχτυλά σας στην οθόνη για σμίκρυνση. Αυτή η χειρονομία θα συρρικνώσει το περιεχόμενο, επιτρέποντάς σας να βλέπετε περισσότερα στην οθόνη.
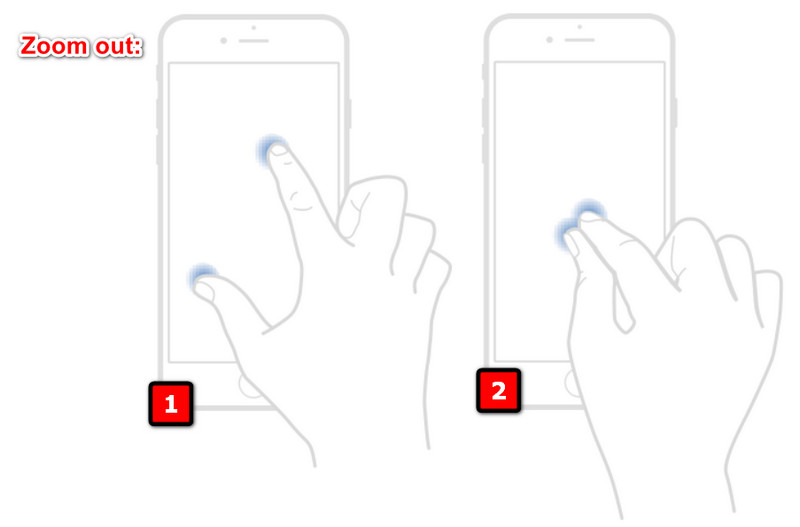
Εάν χρειάζεστε πιο ακριβή έλεγχο του ζουμ ή δυσκολεύεστε να χρησιμοποιήσετε χειρονομίες τσιμπήματος, μπορείτε να ενεργοποιήσετε τη λειτουργία Ζουμ προσβασιμότητας και να μάθετε πώς να κάνετε μεγέθυνση στο iPhone σας.
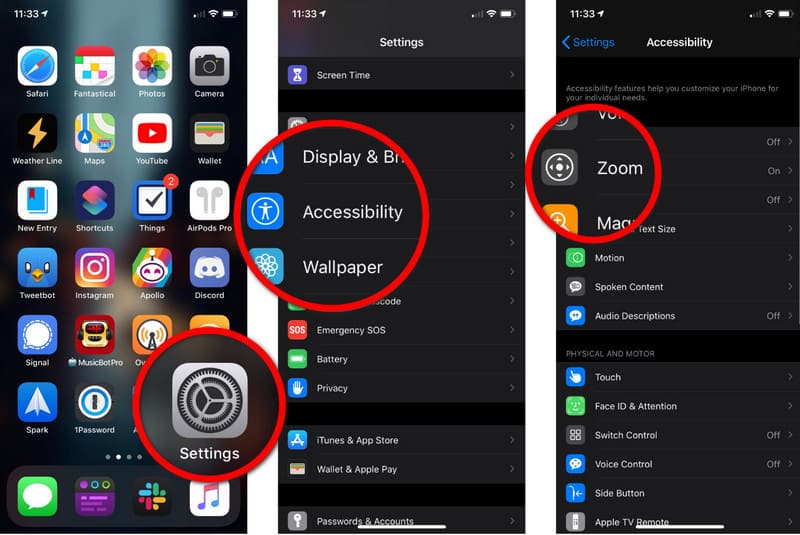
Εάν θέλετε να κάνετε μεγέθυνση ή σμίκρυνση κατά τη λήψη μιας φωτογραφίας ή την εγγραφή βίντεο, απλώς σύρετε το δάχτυλό σας προς τα πάνω ή προς τα κάτω στην οθόνη. Αυτή η ενέργεια θα κάνει μεγέθυνση και σμίκρυνση στο θέμα που τραβάτε.
Στην εφαρμογή Χάρτες, μπορείτε να πατήσετε δύο φορές με ένα δάχτυλο για μεγέθυνση σε μια συγκεκριμένη τοποθεσία. Εναλλακτικά, η μεγέθυνση και σμίκρυνση του χάρτη με τη χειρονομία τσίμπημα λειτουργεί επίσης.
Στο Safari, μπορείτε να πατήσετε δύο φορές για μεγέθυνση σε μια στήλη κειμένου. Πατήστε δύο φορές ξανά για σμίκρυνση. Μπορείτε επίσης να χρησιμοποιήσετε το τσίμπημα για να προσαρμόσετε το επίπεδο ζουμ σύμφωνα με τις προτιμήσεις σας.
Εάν η κλειδωμένη οθόνη του iPhone σας έκανε ζουμ και δυσκολεύεστε να τη χρησιμοποιήσετε, μπορείτε να ακολουθήσετε τα παρακάτω βήματα για να επιλύσετε το πρόβλημα.
Η πρώτη και απλούστερη λύση που μπορείτε να κάνετε είναι να επανεκκινήσετε το iPhone σας. Μερικές φορές, μικρές δυσλειτουργίες μπορεί να προκαλέσουν προβλήματα οθόνης και μια επανεκκίνηση μπορεί συχνά να το διορθώσει.
Για iPhone X ή νεότερο:
Πατήστε παρατεταμένα τα πλευρικά κουμπιά και τα κουμπιά έντασης ήχου μέχρι να εμφανιστεί το ρυθμιστικό. Σύρετε το κουμπί του ρυθμιστικού και περιμένετε μέχρι να απενεργοποιηθεί η συσκευή σας. Για να ενεργοποιήσετε ξανά τη συσκευή σας, πατήστε παρατεταμένα το πλευρικό κουμπί μέχρι να εμφανιστεί το λογότυπο της Apple.
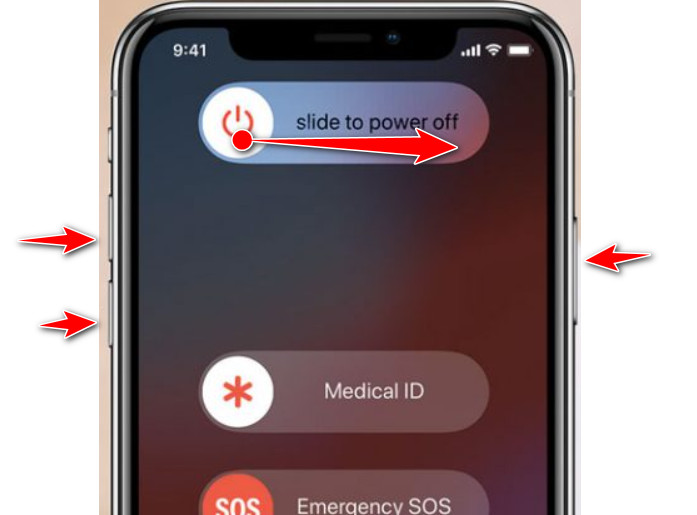
Για iPhone 8 και νεότερα:
Πατήστε και κρατήστε πατημένο το επάνω ή το πλευρικό κουμπί μέχρι να εμφανιστεί το κουμπί ολίσθησης. Για να απενεργοποιήσετε τη συσκευή σας, σύρετε το ρυθμιστικό και περιμένετε μέχρι να απενεργοποιηθεί πλήρως. Πατήστε παρατεταμένα το επάνω ή το πλευρικό κουμπί για να ενεργοποιήσετε ξανά τη συσκευή μέχρι να εμφανιστεί το λογότυπο.
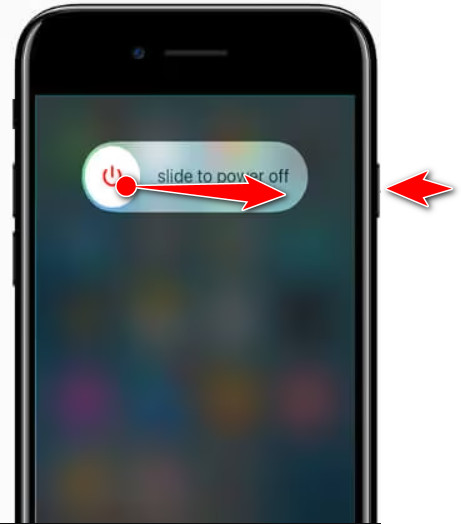
Τα iPhone διαθέτουν μια λειτουργία που ονομάζεται Συντόμευση Προσβασιμότητας που επιτρέπει στους χρήστες να ενεργοποιούν ή να απενεργοποιούν γρήγορα τις λειτουργίες προσβασιμότητας κάνοντας τριπλό κλικ στο κουμπί Αρχική σελίδα ή στο πλευρικό κουμπί. Εάν έχετε ρυθμίσει τη συντόμευση προσβασιμότητας για ζουμ, αυτή η ενέργεια θα ενεργοποιήσει ή θα απενεργοποιήσει τη λειτουργία Ζουμ. Με αυτό, μπορείτε να διορθώσετε το δικό σας Το iPhone κολλήθηκε σε λειτουργία ζουμ.
Εάν το πρόβλημα παραμένει, μπορείτε να επαναφέρετε τις ρυθμίσεις Προσβασιμότητας στις προεπιλεγμένες ρυθμίσεις. Λάβετε υπόψη ότι αυτό θα επαναφέρει όλες τις ρυθμίσεις που σχετίζονται με την προσβασιμότητα.
Εάν η κλειδωμένη οθόνη του iPhone σας έκανε ζουμ, αυτό μπορεί να οφείλεται σε διάφορους λόγους, όπως δυσλειτουργίες, λανθασμένες ρυθμίσεις ή προβλήματα με τις δυνατότητες προσβασιμότητας της συσκευής. Ακολουθούν ορισμένοι συγκεκριμένοι λόγοι για τους οποίους μπορεί να συμβαίνει αυτό στο iPhone σας.
Η λειτουργία ζουμ μπορεί να ενεργοποιηθεί κατά λάθος μέσω χειρονομιών ή ρυθμίσεων προσβασιμότητας, με αποτέλεσμα η οθόνη να μεγεθύνει και να κολλήσει.
Οι δυσλειτουργίες ή σφάλματα λογισμικού iOS περιστασιακά προκαλούν δυσλειτουργία της δυνατότητας ζουμ και κολλάει στην κατάσταση μεγέθυνσης.
Προβλήματα κατά τη διάρκεια μιας ενημέρωσης iOS ή η ατελής εγκατάσταση μπορεί να οδηγήσουν σε διάφορα ζητήματα, συμπεριλαμβανομένων προβλημάτων με λειτουργίες προσβασιμότητας όπως το ζουμ.
Σε σπάνιες περιπτώσεις, ενδέχεται να υπάρχει πρόβλημα υλικού με την οθόνη αφής ή άλλα εξαρτήματα του iPhone σας, με αποτέλεσμα να έχει απροσδόκητη συμπεριφορά.
Εάν η δυνατότητα προσβασιμότητας Ζουμ είναι ενεργοποιημένη και διαμορφωθεί με τρόπο που να ενεργοποιείται ακούσια, μπορεί να κολλήσει η οθόνη σε λειτουργία ζουμ.
Ανάκτηση συστήματος Aiseesoft iOS μπορεί να σας βοηθήσει πολύ όταν πρέπει να μάθετε πώς να απενεργοποιήσετε το Zoom στο iPhone σας επαναφέροντας τη συσκευή. Μπορεί επίσης να προσφέρει μια ολοκληρωμένη λύση επισκευής συστήματος που μπορεί να αντιμετωπίσει μια σειρά ζητημάτων iOS, συμπεριλαμβανομένων δυσλειτουργιών λογισμικού, σφαλμάτων συστήματος και μη φυσιολογικών συμπεριφορών στο iOS. Παρά το γεγονός ότι είναι ένα ολοκληρωμένο λογισμικό για την επισκευή iOS, παρέχει μια φιλική προς το χρήστη διεπαφή προσβάσιμη σε όλους τους χρήστες, ακόμη και σε αυτούς που δεν έχουν ειδικές γνώσεις. Επομένως, εάν θέλετε να κάνετε λήψη αυτής της εφαρμογής στον υπολογιστή σας και να ξεκινήσετε την επιδιόρθωση προβλημάτων iOS, κάντε κλικ στο κουμπί λήψης παρακάτω.
100% ασφαλής. Χωρίς διαφημίσεις.
100% ασφαλής. Χωρίς διαφημίσεις.
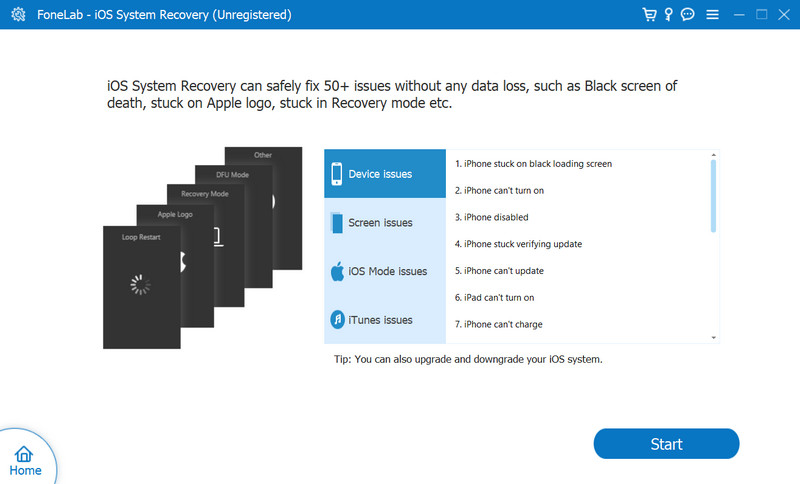
Πώς μπορώ να επαναφέρω την οθόνη μου στο κανονικό μέγεθος στο iPhone μου;
Πατήστε δύο φορές την οθόνη με τρία δάχτυλα. Αυτή η κίνηση ενεργοποιεί και απενεργοποιεί τη λειτουργία ζουμ και, με αυτήν την ενέργεια, θα επαναφέρει την οθόνη στο κανονικό της μέγεθος.
Πώς μπορώ να αλλάξω το μέγεθος της οθόνης στο iPhone μου;
Για να προσαρμόσετε το μέγεθος της οθόνης του iPhone σας, μπορείτε να χρησιμοποιήσετε τη δυνατότητα Ζουμ που είναι διαθέσιμη στις ρυθμίσεις προσβασιμότητας. Μπορείτε να ακολουθήσετε τα βήματα που προστέθηκαν σε αυτό το άρθρο.
Πώς κάνετε σμίκρυνση στο Safari σε ένα iPhone;
Τοποθετήστε τα δύο δάχτυλά σας στην οθόνη κοντά το ένα στο άλλο και ανοίξτε τα δάχτυλά σας με μια κίνηση τσιμπήματος. Με αυτήν την κίνηση, θα γίνει σμίκρυνση για να δείτε περισσότερο περιεχόμενο στην ανοιχτή ιστοσελίδα σας.
Πώς να κάνετε μεγέθυνση σε ένα βίντεο χρησιμοποιώντας ένα iPhone;
Εάν παρακολουθείτε ή εγγράφετε ένα βίντεο από το iPhone σας, μπορείτε να τοποθετήσετε τα δύο δάχτυλά σας στην οθόνη σας και να τσιμπήσετε προς τα έξω για να κάνετε μεγέθυνση στο βίντεο. Αυτό είναι πώς κάνετε μεγέθυνση σε ένα βίντεο χρησιμοποιώντας το iPhone σας, είτε παρακολουθείτε είτε κάνετε εγγραφή από αυτό.
Μπορώ να διορθώσω μια κολλημένη οθόνη ζουμ στο iPhone μου χωρίς να χάσω τα δεδομένα μου;
Ναι, μπορείτε να διορθώσετε μια κολλημένη οθόνη ζουμ χωρίς να χάσετε τα δεδομένα σας. Αρχικά, επανεκκινήστε τη συσκευή σας και εάν επιμείνει, μπορείτε να επαναφέρετε τη ρύθμιση Προσβασιμότητας χωρίς να επαναφέρετε όλες τις ρυθμίσεις του iPhone, καθώς αυτή η ενέργεια δεν θα διαγράψει κανένα από τα δεδομένα σας.
Συμπέρασμα
Το φροντιστήριο για πώς να χρησιμοποιήσετε το ζουμ στο iPhone σε αυτό το άρθρο μπορεί να σας βοηθήσει να μεγιστοποιήσετε τις άλλες δυνατότητες στις οποίες μπορείτε να έχετε πρόσβαση στο iPhone σας, όπως η μεγέθυνση και η σμίκρυνση, που μπορεί να μην γνωρίζετε. Εκτός από αυτό, εάν η μεγέθυνση ή η σμίκρυνση παραμένει στη συσκευή σας iOS, προσθέσαμε επίσης έναν οδηγό για τη διόρθωσή του και λογισμικό που μπορείτε να χρησιμοποιήσετε για να επαναφέρετε τη συσκευή όταν χρειάζεται.

Διορθώστε το σύστημά σας iOS στο φυσιολογικό σε διάφορα ζητήματα, όπως κολλήστε στη λειτουργία DFU, τη λειτουργία ανάκτησης, τη λειτουργία ακουστικών, το λογότυπο της Apple κ.λπ. στο κανονικό χωρίς απώλεια δεδομένων.
100% ασφαλής. Χωρίς διαφημίσεις.
100% ασφαλής. Χωρίς διαφημίσεις.