Μερικές φορές, θα συναντήσετε ένα βίντεο στη σελίδα σας TikTok For You με ενδιαφέρον περιεχόμενο. Το πρώτο πράγμα που θα κάνετε είναι να κατεβάσετε το κλιπ και να κάνετε μεγέθυνση για να δείτε τις μικρότερες λεπτομέρειες. Αυτό είναι το συνηθισμένο πράγμα που πρέπει να κάνετε, ειδικά όταν μαθαίνετε ότι οι περισσότερες πλατφόρμες δεν υποστηρίζουν επιλογές Zoom. Αλλά ευτυχώς, η πιο δημοφιλής εφαρμογή έχει μια κρυφή λειτουργία για την ατελείωτη κύλισή σας. Εδώ είναι ο οδηγός βήμα προς βήμα πώς να κάνετε μεγέθυνση στο TikTok.
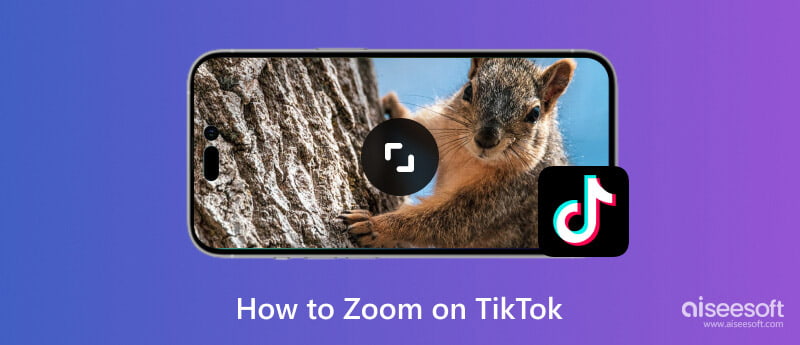
Το TikTok έχει μια ενσωματωμένη λειτουργία Zoom για να δείτε λεπτομέρειες από κοντά. Αυτό είναι βολικό για πολλούς γιατί χρειάζεστε μόνο ένα γρήγορο βήμα μεγέθυνση σε ένα βίντεο. Ωστόσο, η νέα δυνατότητα δεν διανέμεται παγκοσμίως, επομένως ορισμένοι χρήστες θα πρέπει να βασίζονται στις ρυθμίσεις των συσκευών τους. Για όσους μπορούν να έχουν πρόσβαση σε αυτήν τη λειτουργία αλλά εξακολουθούν να αναρωτιούνται πώς, εδώ είναι το προεπιλεγμένο ζουμ TikTok, μαζί με έναν πλήρη οδηγό για το πώς να ενεργοποιήσετε την ενσωματωμένη λειτουργία σε Android και iOS.
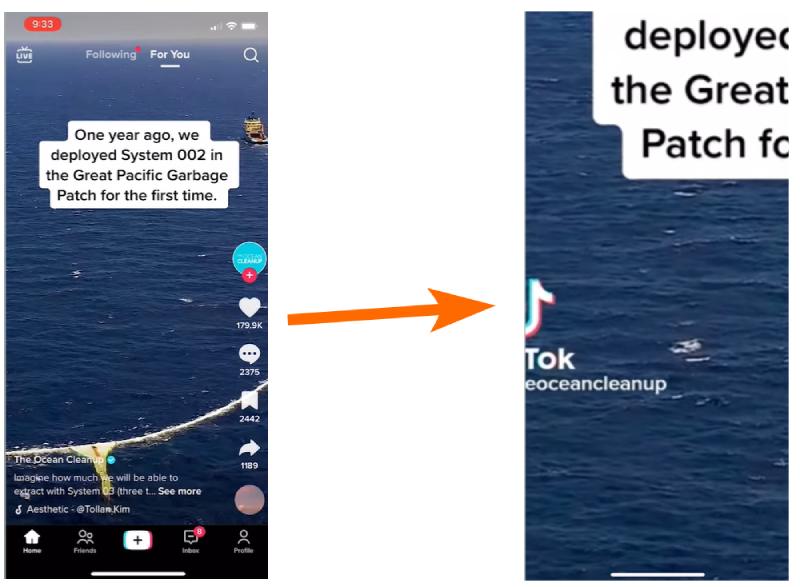
Το Android έχει εμπλουτισμένες δυνατότητες στις πιο πρόσφατες εκδόσεις. Μπορείτε να βρείτε τη Μεγέθυνση για να σας βοηθήσει να κάνετε μεγέθυνση σε βίντεο TikTok.
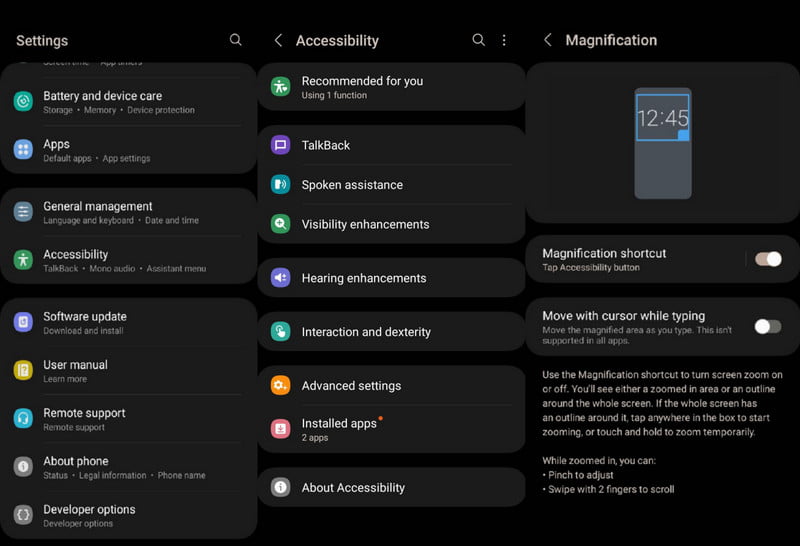
Εάν είστε χρήστης iPhone, μπορείτε να χρησιμοποιήσετε τη λειτουργία Zoom για να δείτε πλήρεις λεπτομέρειες βίντεο. Είναι λίγο δύσκολο, οπότε ακολουθήστε τα παρακάτω βήματα και να είστε προσεκτικοί με το Το iPhone κόλλησε σε λειτουργία ζουμ κατάσταση.
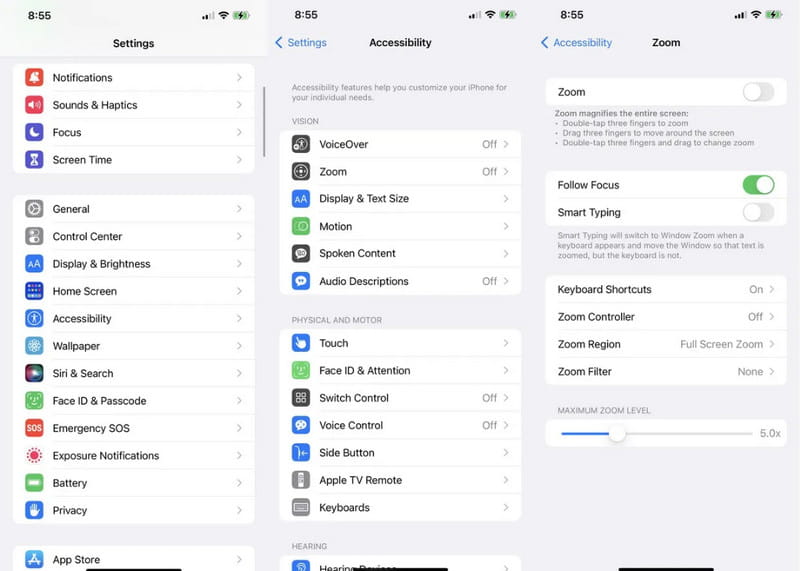
Το TikTok έχει μερικές φορές μια νέα ενημέρωση, αλλά δεν θα το γνωρίζετε έως ότου ένας δημιουργός του TikTok βρει και μοιραστεί τις νέες πληροφορίες στην πλατφόρμα. Τώρα, αν προσπαθήσατε να κάνετε μεγέθυνση στο TikTok και δεν λειτουργεί, ίσως αναρωτηθείτε τι φταίει. Στις περισσότερες περιπτώσεις, οι νέες ενημερώσεις δεν κυκλοφορούν ταυτόχρονα για όλες τις χώρες, επομένως ακόμα κι αν βρίσκεστε σε αυτόματη ενημέρωση, θα πρέπει να περιμένετε την επίσημη κυκλοφορία στην τοποθεσία σας.
Από την άλλη πλευρά, μπορείτε να ελέγξετε το Google Play ή το App Store εάν υπάρχει νέα έκδοση εφαρμογής. Απλώς πατήστε το κουμπί Ενημέρωση και επανεκκινήστε το TikTok αμέσως μετά. Είναι επίσης μια ιδανική μέθοδος για να χρησιμοποιήσετε την προεπιλεγμένη λειτουργία ζουμ της συσκευής σας για να δείτε λεπτομέρειες στην οθόνη σας.
Μια λύση για μεγέθυνση σε ένα βίντεο TikTok πριν από τη δημοσίευσή του έχει ολοκληρωθεί Aiseesoft Video Converter Ultimate. Το λογισμικό επιτραπέζιου υπολογιστή προσφέρει προηγμένη επεξεργασία βίντεο με φιλική προς το χρήστη διεπαφή για απλή πλοήγηση. Σας επιτρέπει να αλλάξετε την αναλογία διαστάσεων, καθώς και να κάνετε μεγέθυνση στην επιθυμητή περιοχή χωρίς να κάνετε pixel στο οπτικό πεδίο. Επιπλέον, διαθέτει το Προσαρμοσμένο Προφίλ, όπου οι ρυθμίσεις εξόδου μπορούν να αλλάξουν γρήγορα, συμπεριλαμβανομένων επιλογών όπως η μορφή εξόδου, ο ρυθμός καρέ, η ανάλυση, ο ρυθμός μετάδοσης bit κ.λπ. Απεριόριστη επεξεργασία βίντεο με το Aiseesoft Video Converter Ultimate.

Λήψεις
Video Converter Ultimate - Καλύτερο Video Zoomer για το TikTok
100% ασφαλής. Χωρίς διαφημίσεις.
100% ασφαλής. Χωρίς διαφημίσεις.
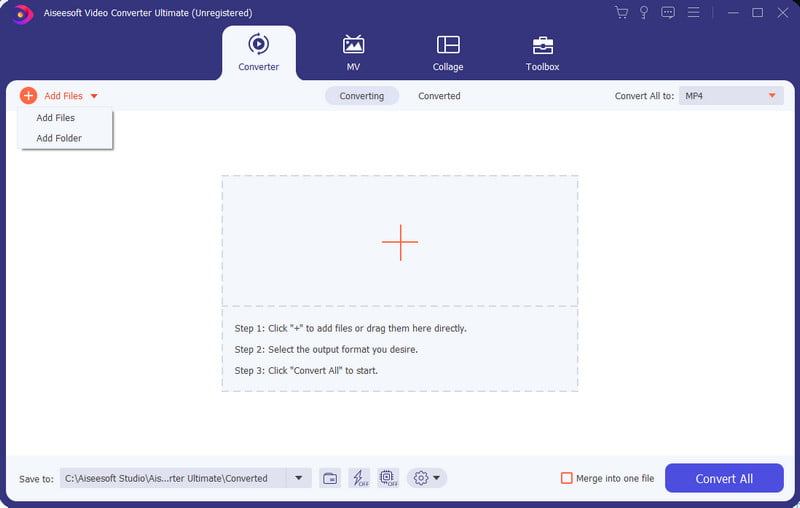
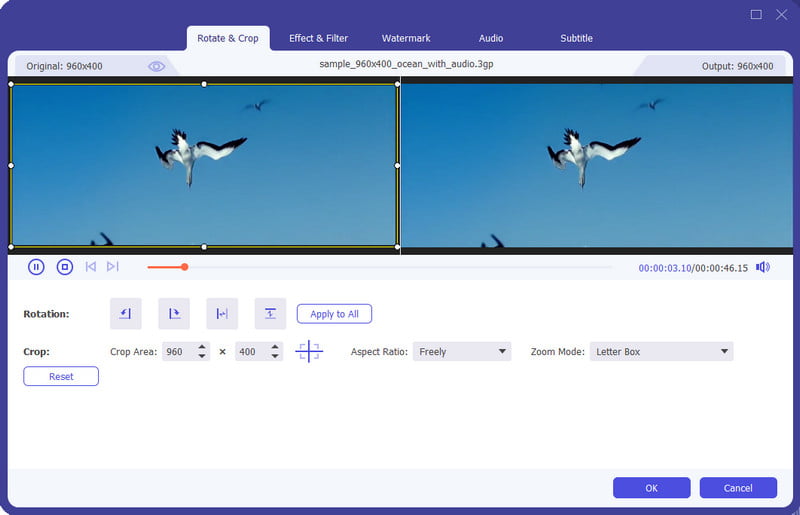
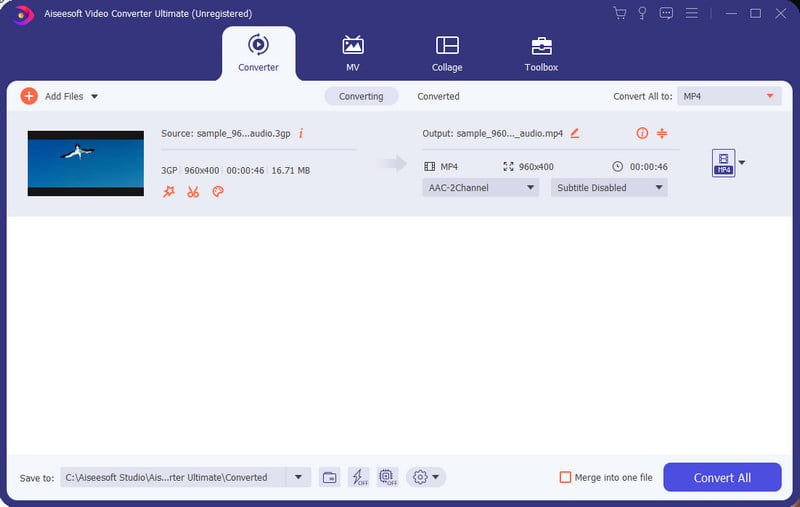
Πώς μεγεθύνετε ένα βίντεο;
Ο πιο γρήγορος τρόπος για μεγέθυνση στο TikTok είναι να σύρετε δύο δάχτυλα σε διαφορετικές κατευθύνσεις. Στη συνέχεια, το βίντεο θα μεγεθύνει σε λεπτομέρειες. Εναλλακτικά, μπορείτε να χρησιμοποιήσετε την ενσωματωμένη επιλογή Μεγέθυνση της συσκευής σας και να αποκτήσετε πρόσβαση σε αυτήν ακολουθώντας τα βήματα σε αυτήν την ανάρτηση.
Ποια εφαρμογή σάς επιτρέπει να κάνετε μεγέθυνση σε βίντεο;
Εκτός από το TikTok, το YouTube είναι η μόνη εφαρμογή που σας επιτρέπει να κάνετε Zoom σε ένα βίντεο. Η διαδικασία είναι η ίδια με την προηγούμενη εφαρμογή, επειδή χρειάζεστε μόνο δύο δάχτυλα για μεγέθυνση και σμίκρυνση. Παραδόξως, το YouTube δείχνει το ποσοστό ζουμ στο οποίο βρίσκεστε και μπορείτε να μεγεθύνετε περισσότερο έως και 8x!
Πώς κάνετε μεγέθυνση σε ένα βίντεο σε ένα iPhone;
Μπορείτε να προβάλετε βίντεο στην εφαρμογή Φωτογραφίες ενώ βλέπετε λεπτομέρειες από κοντά. Για επεξεργασία βίντεο, το iMovie μπορεί να μεγεθύνει ένα βίντεο τσιμπώντας την οθόνη. Εκτός από αυτές, η ρύθμιση του τηλεφώνου σας παρέχει μια προεπιλεγμένη λειτουργία ζουμ, ώστε να μπορείτε να βλέπετε μικρότερες λεπτομέρειες σε οποιαδήποτε εφαρμογή.
Είναι δυνατή η σμίκρυνση στο TikTok;
Η πρώτη κυκλοφορία της λειτουργίας το 2022 θα μπορούσε να σμικρύνει ένα βίντεο. Ωστόσο, πρόσφατες ενημερώσεις κατέστησαν αδύνατο να γίνει αυτό και επιτρέπεται μόνο η μεγέθυνση.
Μπορώ να κάνω ζουμ σε ένα βίντεο στο Instagram;
Όχι. Παρά το γεγονός ότι διαθέτει τροχούς όπως από το TikTok, το Instagram δεν υποστηρίζει τη μεγέθυνση σε ένα βίντεο κλιπ. Όταν προσπαθείτε να τσιμπήσετε ενώ παρακολουθείτε, το βίντεο θα σταματήσει και θα αφαιρέσει μόνο λεπτομέρειες όπως το όνομα χρήστη, τη λεζάντα κ.λπ. του δημιουργού.
Συμπέρασμα
Με αυτό το άρθρο, έχετε μάθει πώς να μεγεθύνετε ένα βίντεο TikTok με τον προεπιλεγμένο τρόπο. Εναλλακτικές λύσεις είναι επίσης διαθέσιμες σε Android και iOS. μπορείτε να αποκτήσετε πρόσβαση σε αυτά από τις ρυθμίσεις. Επιπλέον, η επεξεργασία ενός βίντεο με αυτόματο ζουμ είναι καλύτερο να γίνει με το Aiseesoft Video Converter Ultimate. Πραγματοποιήστε λήψη του λογισμικού δωρεάν και απολαύστε ποικιλία επεξεργασίας βίντεο.

Το Video Converter Ultimate είναι εξαιρετικός μετατροπέας βίντεο, πρόγραμμα επεξεργασίας και ενισχυτής για μετατροπή, βελτίωση και επεξεργασία βίντεο και μουσικής σε 1000 μορφές και πολλά άλλα.
100% ασφαλής. Χωρίς διαφημίσεις.
100% ασφαλής. Χωρίς διαφημίσεις.