Το Tiktok έχει κατασκευαστεί ουσιαστικά για τη δημιουργία, την εγγραφή και τη δημοσίευση σύντομων βίντεο μέσω της πλατφόρμας του, αλλά για εκτενείς σκοπούς, πολλοί χρήστες αναζητούν έναν τρόπο ηχογραφήστε ένα Tiktok. Αντί να κατεβάσετε ένα βίντεο, θα ήταν καλύτερο να το εγγράψετε για να μπορείτε να το αποθηκεύσετε πιο γρήγορα. Αλλά πώς μπορείτε να κάνετε εγγραφή οθόνης στο Tiktok εάν το χρειάζεστε; Γι' αυτό δημιουργήσαμε αυτό το άρθρο για εσάς, καθώς ξεμπερδέψαμε τις επιπλοκές της εγγραφής κάθε ενέργειας που ενισχύεται εύκολα στην οθόνη σας.
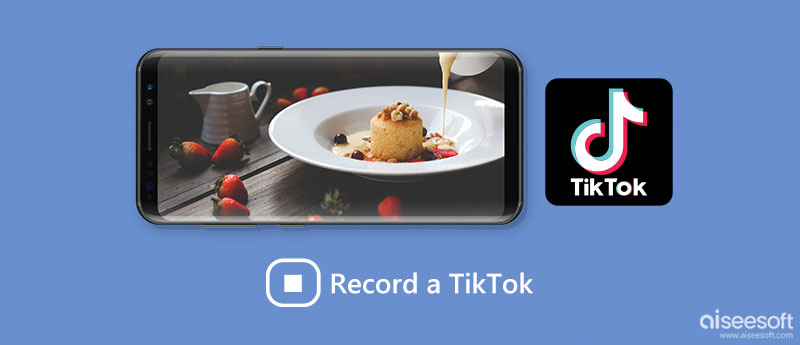
Φορητό, δεν μπορείτε να κάνετε εγγραφή οθόνης στο Tiktok επειδή η εφαρμογή δεν διαθέτει μια μοναδική δυνατότητα που υποστηρίζει την εγγραφή οθόνης. Η πρώτη κυκλοφορία έχει περάσει επτά χρόνια από την εφαρμογή (η πρώτη γνωστή κυκλοφορία ήταν το 2016), ωστόσο η εφαρμογή δεν διαθέτει λειτουργίες εγγραφής οθόνης. Αλλά σας ειδοποιεί το Tiktok κατά την εγγραφή οθόνης; Η εφαρμογή δεν θα το κάνει, επομένως δεν θα γνωρίζετε ποιος καταγράφει το βίντεό σας ή μπορείτε να εγγράψετε βίντεο άλλων αν θέλετε.
Εφόσον η εγγραφή στο Tiktok φορητή δεν υποστηρίζεται, θα πρέπει να κατανοήσετε πώς λειτουργούν οι παρακάτω εφαρμογές για να μεγιστοποιήσετε και να τις χρησιμοποιήσετε για εγγραφή.
Κάθε έκδοση iOS έχει μια μοναδική προσέγγιση για την γρήγορη εγγραφή βίντεο Tiktok. Για όσους δεν είναι εξοικειωμένοι με αυτό το βήμα, θα χρειαστείτε τουλάχιστον λίγα λεπτά για να διαβάσετε τα βήματα που συμπεριλάβαμε για να μάθετε πώς να το χρησιμοποιείτε.
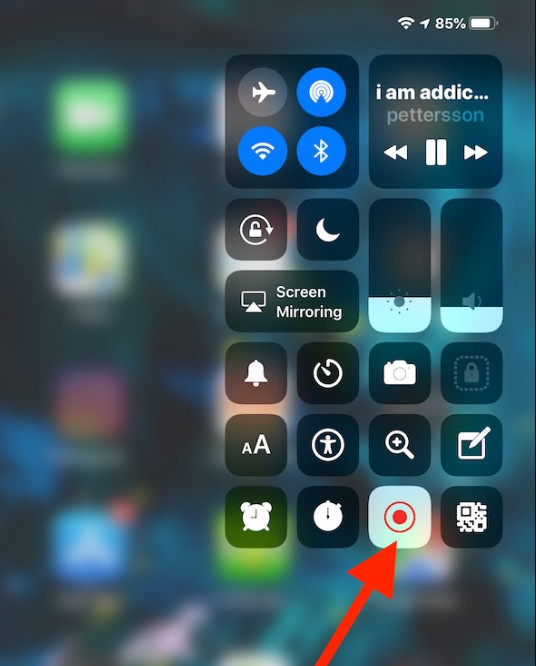
Βήματα σχετικά με τον τρόπο χρήσης της ενσωματωμένης συσκευής εγγραφής οθόνης iOS:
Όπως οι συσκευές iOS, το Android διαθέτει συσκευή εγγραφής οθόνης που μπορεί να καταγράψει ολόκληρη την οθόνη. Επίσης, μπορείτε να εγγράψετε εσωτερικούς και εξωτερικούς ήχους καθώς εκτελείτε την εγγραφή οθόνης. Θέλετε να μάθετε πώς λειτουργεί αυτή η εφαρμογή; Σε αυτήν την περίπτωση, εδώ είναι τα βήματα για τον τρόπο εγγραφής βίντεο Tiktok που μπορείτε να ακολουθήσετε για να το κάνετε. Θυμηθείτε, δεν λειτουργούν έτσι όλες οι εκδόσεις Android για την εγγραφή οθόνης.
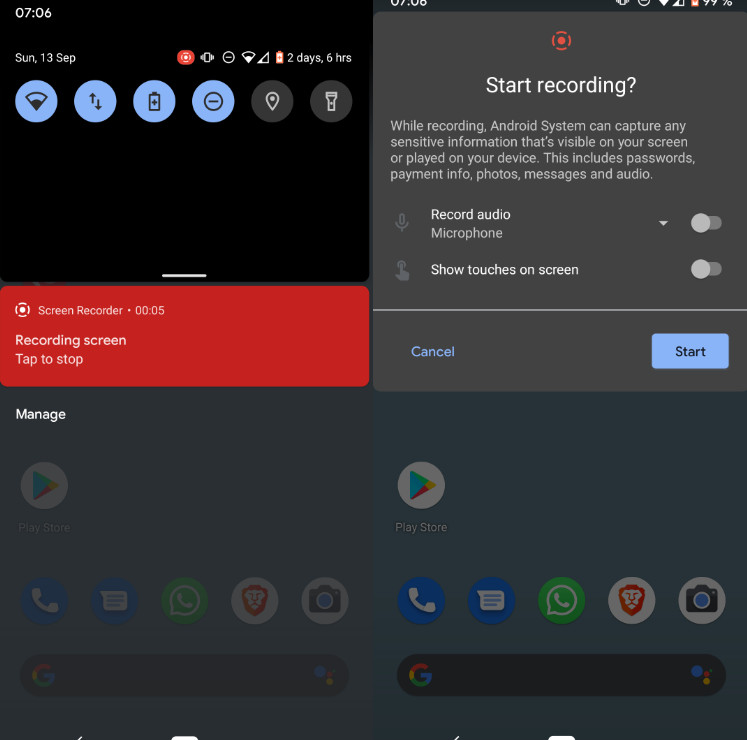
Βήματα σχετικά με τον τρόπο χρήσης της ενσωματωμένης συσκευής εγγραφής οθόνης Android:
Recorder AZ οθόνης είναι μια δημοφιλής εφαρμογή τρίτων κατασκευαστών για εγγραφή οθόνης σε Android. Είναι μια ειδική συσκευή εγγραφής οθόνης και ένα πρόγραμμα επεξεργασίας βίντεο επίσης. Με αυτό, δεν θα έχετε πρόβλημα να καταγράψετε κάθε ενέργεια στην οθόνη σας, επειδή η εφαρμογή το κάνει επαγγελματικά. Ακόμα κι αν καταγράφετε ζωές, αυτή η εφαρμογή εξακολουθεί να είναι μια από τις καλύτερες για εγγραφή. Επομένως, εάν θέλετε να μάθετε πώς λειτουργεί αυτή η εφαρμογή για την εγγραφή κάθε ενέργειας στο Android σας, ακολουθήστε τα βήματα που περιλαμβάνονται εδώ.
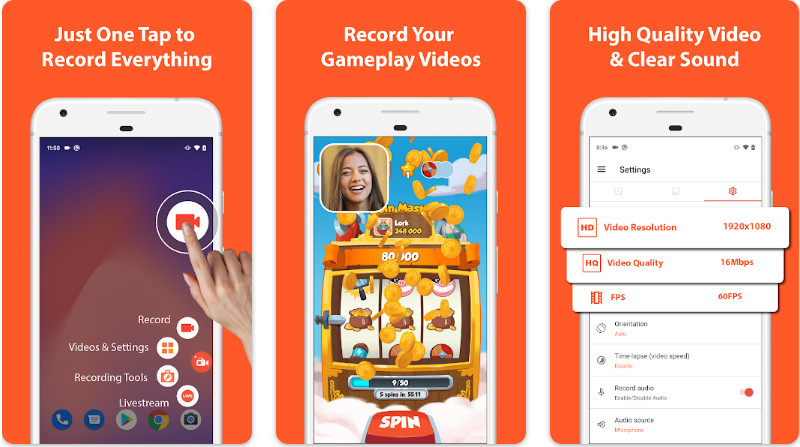
Βήματα σχετικά με τον τρόπο χρήσης της συσκευής εγγραφής οθόνης AZ:
Κατέγραψε το! είναι μια συσκευή εγγραφής οθόνης που βασίζεται σε iOS που μπορείτε να χρησιμοποιήσετε για να καταγράψετε εύκολα κάθε ενέργεια στην οθόνη σας. Σε αντίθεση με το ενσωματωμένο, αυτή η εφαρμογή παρέχει περισσότερα από την εγγραφή. μπορείτε να προσθέσετε αντιδράσεις βίντεο και ηχητικό σχόλιο κατά την εγγραφή. Επιπλέον, μπορείτε επίσης να περάσετε από το post-production αφού έχετε ηχογραφήσει με την εφαρμογή χρησιμοποιώντας το ενσωματωμένο πρόγραμμα επεξεργασίας βίντεο της και στη συνέχεια να το μοιραστείτε με άλλους. Εάν είστε νέοι σε αυτήν την εφαρμογή, θα ήταν καλύτερο να ακολουθήσετε τα παρακάτω βήματα.
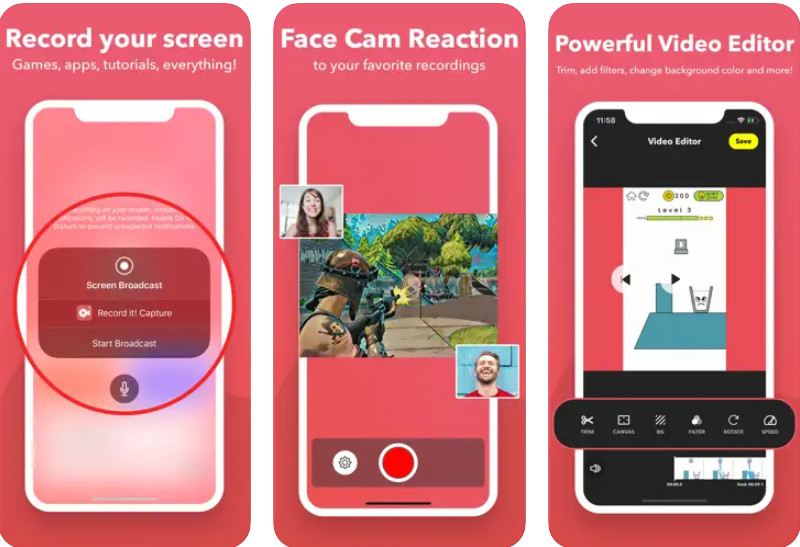
Βήματα για το πώς να χρησιμοποιήσετε το Record It!:
Χωρίς δεύτερη αμφιβολία, όταν χρειάζεται να εγγράψετε το Tiktok σε επιτραπέζιο υπολογιστή, είναι καλύτερο να χρησιμοποιήσετε το Aiseesoft οθόνη εγγραφής. Η εφαρμογή έχει τη βέλτιστη υποστήριξη για την καταγραφή όλων όσων συμβαίνουν στην οθόνη σας. Είναι μια πολύ πιο αποκλειστική εφαρμογή από άλλες συσκευές εγγραφής οθόνης, επειδή προσφέρει μια πλήρη λειτουργία εγγραφής που είναι οπτικά HD και κρυστάλλινος εσωτερικός και εξωτερικός ήχος.
Εκτός από αυτό, μπορείτε επίσης να κάνετε μια γρήγορη λήψη του τι καταγράφετε ενώ χρησιμοποιείτε την εφαρμογή, ακόμα κι αν η αιωρούμενη γραμμή εργαλείων βρίσκεται στην περιοχή που θέλετε να καταγράψετε. η εφαρμογή διαθέτει λειτουργία κλειδώματος οθόνης που σημαίνει ότι μόνο η οθόνη καταγράφεται και αποθηκεύεται. Όσο εντυπωσιακό κι αν είναι, μπορείτε να έχετε το εργαλείο δωρεάν και να ακολουθήσετε τα επόμενα βήματα για να χρησιμοποιήσετε την εφαρμογή.
100% ασφαλής. Χωρίς διαφημίσεις.
100% ασφαλής. Χωρίς διαφημίσεις.
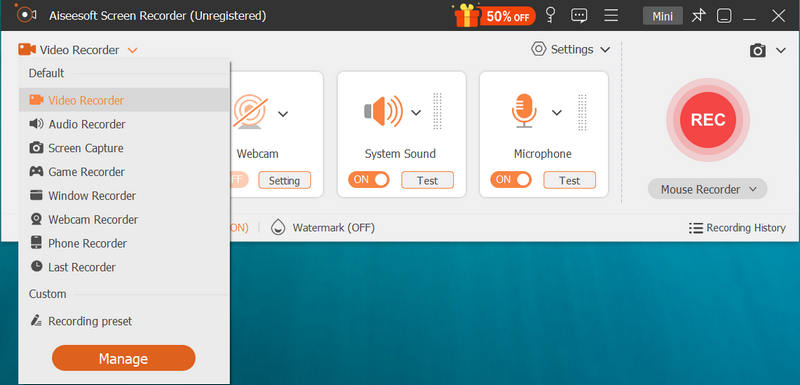
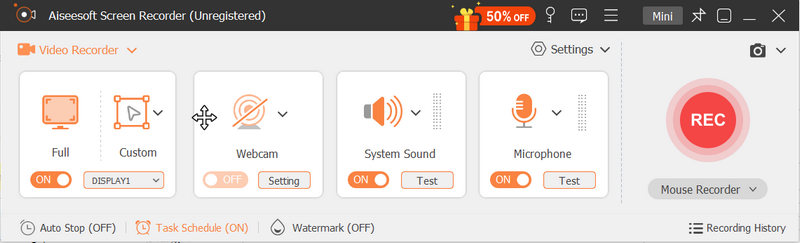
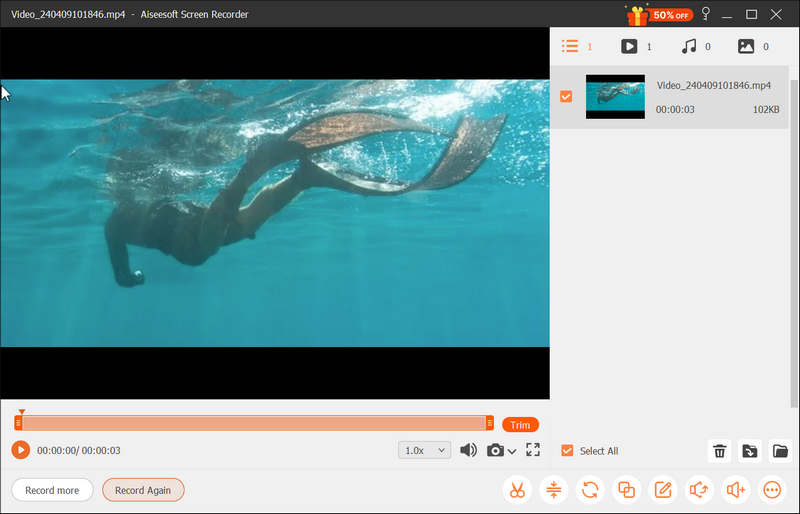
Πώς να προσθέσετε πολλές φωτογραφίες στο βίντεο Tiktok μετά την εγγραφή;
Θα χρειαστεί να το τοποθετήσετε μόνο σε στρώματα όταν η επισύναψη πολλών εικόνων σε βίντεο Tiktok μετά την εγγραφή είναι μια εργασία κέικ, ειδικά αν γνωρίζετε πώς να προσθέτετε επίπεδα σε βίντεο. Αν και μπορεί να είναι δύσκολο για όσους δεν είναι τεχνολογικά προσανατολισμένοι, μπορείτε να το κάνετε με τη βοήθεια της σωστής εφαρμογής.
Πώς να προσθέσετε μουσική στο Tiktok μετά την εγγραφή;
Ας υποθέσουμε ότι το βίντεο Tiktok που έχετε εγγράψει δεν έχει ήχο. Σε αυτή την περίπτωση, θα πρέπει να μάθετε πώς να προσθέσετε ήχο σε βίντεο χειροκίνητα με τη βοήθεια αξιόπιστων εφαρμογών της αγοράς. Ακόμα κι αν είστε αρχάριος σε αυτόν τον τομέα, αυτό είναι πολύ πιο απλό από άλλες επεξεργασίες που μπορείτε να κάνετε, όπως layering και πολλά άλλα.
Γιατί υπάρχει ένα υδατογράφημα Tiktok;
Για να βοηθήσετε τον θεατή να γνωρίζει από πού προέρχεται ή προέρχεται το βίντεο. Τα υδατογραφήματα Tiktok είναι ένας από τους καλύτερους τρόπους προώθησης της εφαρμογής χωρίς να ζητάτε από όλους να το κάνουν. βλέποντας το υδατογράφημα, οι θεατές του βίντεο μπορούν γρήγορα να γνωρίζουν από πού προέρχεται αυτό το βίντεο. Αλλά αν θέλεις αφαιρέστε το υδατογράφημα Tiktok, υπάρχουν εκατομμύρια τρόποι για να το κάνετε με τη βοήθεια μιας εφαρμογής.
Συμπέρασμα
Αυτές είναι όλες οι πληροφορίες που χρειάζεστε εγγραφή βίντεο Tiktok εύκολα. Δεδομένου ότι το Tiktok δεν μπορεί να αναπαράγει μια δική του εγγραφή οθόνης, ως χρήστης, θα πρέπει να αναζητήσετε μια εφαρμογή που λειτουργεί καλά σε μια εγγραφή όπως αυτή που προσθέσαμε σε αυτό το άρθρο. Λοιπόν, τι γνώμη έχετε για αυτήν την ανάρτηση;

Το Aiseesoft Screen Recorder είναι το καλύτερο λογισμικό εγγραφής οθόνης για την καταγραφή οποιασδήποτε δραστηριότητας όπως διαδικτυακά βίντεο, κλήσεις κάμερας web, παιχνίδι σε Windows / Mac.
100% ασφαλής. Χωρίς διαφημίσεις.
100% ασφαλής. Χωρίς διαφημίσεις.