"Το iPhone 6 μου έχει πλέον κολλήσει σε λειτουργία ζουμ, το πάτημα με τα 3 δάχτυλα δεν λειτουργεί και το iPhone ζεσταίνεται. Πώς να διορθώσετε αυτό το πρόβλημα;" Το κολλημένο στη λειτουργία ζουμ είναι ένα από τα πιο συνηθισμένα προβλήματα στο iPhone XS/X/8/7/6. Ποιοι πρέπει να είναι οι λόγοι του προβλήματος; Πώς να βγάλετε το iPhone από τη λειτουργία ζουμ;
Το άρθρο μοιράζεται 4 μεθόδους που χρησιμοποιούνται συχνά για την επίλυση του προβλήματος. Φυσικά, εάν εξακολουθείτε να μην μπορείτε να βγάλετε το iPhone XS / X / 8/7/6 από τη λειτουργία ζουμ, μπορείτε επίσης να χρησιμοποιήσετε το Aiseesoft iOS Recovery System για να επαναφέρετε το κολλημένο iPhone 6 στη λειτουργία ζουμ στο κανονικό με ευκολία.
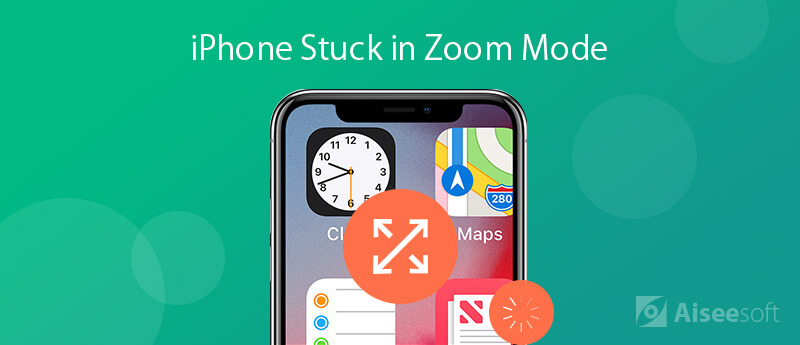
Όταν το iPhone XS / X / 8/7/6 έχει κολλήσει σε λειτουργία ζουμ, μπορείτε να δοκιμάσετε μερικές εύκολες μεθόδους για να διορθώσετε πρώτα το πρόβλημα. Το μόνο που χρειάζεται να κάνετε είναι η συσκευή σας, ένας υπολογιστής και η τελευταία έκδοση του iTunes.
Όταν το iPhone σας έχει κολλήσει σε λειτουργία ζουμ, πατήστε δύο φορές την οθόνη με τρία δάχτυλα. Τότε θα έχετε δύο αποτελέσματα. Εάν είναι επιτυχής, η οθόνη του iPhone θα επιστρέψει αμέσως στην κανονική προβολή και θα βγεί από τη λειτουργία ζουμ.
Εάν η οθόνη του iPhone σας παραμένει σε λειτουργία ζουμ, μπορείτε να δοκιμάσετε ξανά τα τρία δάχτυλα. Αυτή η μέθοδος είναι διαθέσιμη σε όλα τα μοντέλα iPhone, συμπεριλαμβανομένου του iPhone 6.
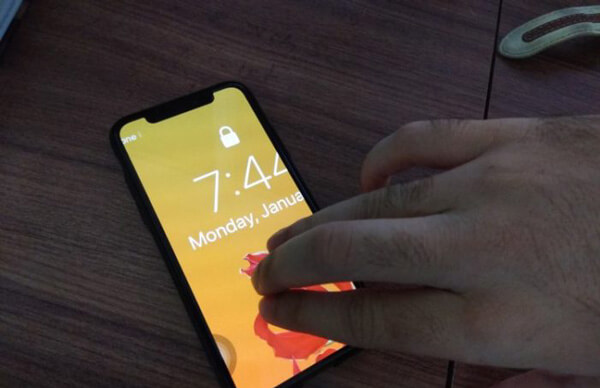
Εάν το iPhone σας κολλήσει σε λειτουργία ζουμ, δεν μπορείτε επανεκκινήστε το από το κουμπί λειτουργίας. Εναλλακτικά, μπορείτε να κάνετε επανεκκίνηση του iPhone XS / XR / S / 8/7/6 με το συνδυασμό πλήκτρων.
Για iPhone 6S και νωρίτερα: Συνεχίστε να πατάτε το κουμπί Home και το κουμπί λειτουργίας μέχρι να δείτε το λογότυπο της Apple. Τώρα, αφήστε τα κουμπιά και περιμένετε να ξεκινήσει το iPhone σας όπως συνήθως.
Για iPhone 7: Κρατήστε πατημένα τα κουμπιά λειτουργίας και μείωσης έντασης. Αφήστε τους να φύγουν όταν εμφανιστεί το λογότυπο της Apple στην οθόνη σας. Στη συνέχεια, εισαγάγετε το iPhone σας με τον κωδικό πρόσβασης PIN.
Για iPhone X ή μεταγενέστερη έκδοση: Πατήστε και αφήστε το κουμπί αύξησης έντασης γρήγορα και κάντε το ίδιο με το κουμπί μείωσης έντασης. Στη συνέχεια, κρατήστε πατημένο το κουμπί λειτουργίας μέχρι να εμφανιστεί το λογότυπο της Apple στην οθόνη σας.
Σημείωση: Με αυτόν τον τρόπο δεν θα καταργηθούν τα δεδομένα και οι ρυθμίσεις σας στο iPhone σας
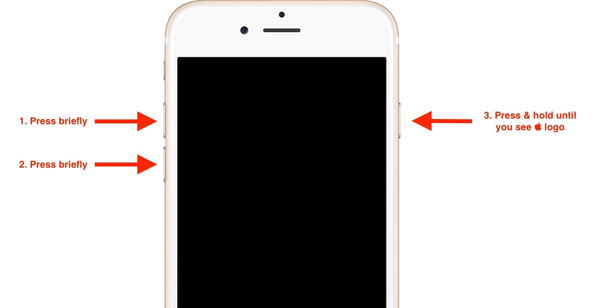
Απλώς απενεργοποιήστε τη λειτουργία ζουμ στο iPhone σας είναι μια άλλη απλή μέθοδος για να απαλλαγείτε από το πρόβλημα. Αλλά αν το iPhone σας κολλήσει στη λειτουργία ζουμ, την οποία δεν μπορείτε να χρησιμοποιήσετε τις "Ρυθμίσεις", μπορείτε να το κάνετε με το iTunes όπως παρακάτω.
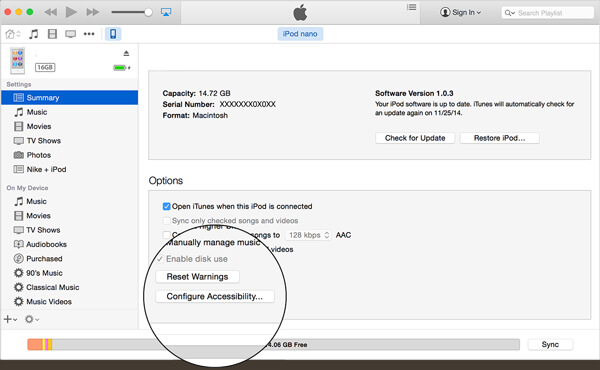
Επαναφορά εργοστασιακών ρυθμίσεων Το iPhone είναι ένας αποτελεσματικός τρόπος για την επίλυση διαφόρων προβλημάτων στο iPhone 6, συμπεριλαμβανομένων των iPhone που έχουν κολλήσει σε λειτουργία ζουμ. Εάν το iPhone σας δεν λειτουργούσε τώρα, μπορείτε επίσης Επαναφορά εργοστασιακού iPhone μέσω iTunes.
Σημείωση: Αυτή η λύση θα διαγράψει όλα τα δεδομένα και τις προσωπικές ρυθμίσεις στο iPhone σας, επομένως θα πρέπει να δημιουργήσετε αντίγραφα ασφαλείας εκ των προτέρων.
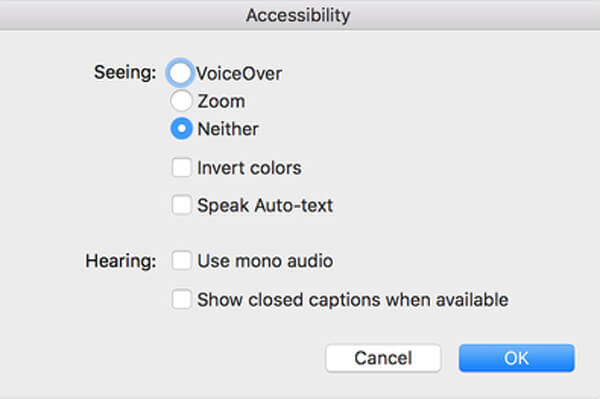
Όταν δεν μπορείτε να διορθώσετε το iPhone XS / X / 8/7/6 που έχει κολλήσει σε λειτουργία ζουμ ή δεν έχετε δημιουργήσει αντίγραφα ασφαλείας των αρχικών δεδομένων στο iPhone, Ανάκτηση συστήματος Aiseesoft iOS είναι μια εύκολη και αποτελεσματική μέθοδος για να διορθώσετε τα προβλήματα που έχουν κολλήσει στο iPhone και να επαναφέρετε το iPhone σας στο φυσιολογικό. Επιπλέον, μπορείτε να διατηρήσετε τα αρχικά δεδομένα στο iPhone σας.

Λήψεις
100% ασφαλής. Χωρίς διαφημίσεις.
100% ασφαλής. Χωρίς διαφημίσεις.



Συμπέρασμα
Αυτό το άρθρο δημοσιεύει 5 μεθόδους σχετικά με τον τρόπο διόρθωσης του iPhone 6 που κολλάει σε λειτουργία ζουμ. Μπορείτε να χρησιμοποιήσετε τις κοινές μεθόδους χωρίς επιπλέον λογισμικό. Αλλά αν αυτές οι μέθοδοι δεν λειτουργούσαν για το iPhone σας, το Aiseesoft iOS System Recovery είναι η λύση μίας στάσης που μπορείτε να λάβετε υπόψη.
Πρόβλημα iPhone Stuck
1. Βγείτε από τη λειτουργία τυχαίας αναπαραγωγής σε iPhone / iPod 2. Το iPhone έχει κολλήσει στην οθόνη φόρτωσης 3. Διορθώσεις για το WhatsApp iCloud Backup Stuck 4. Το iPhone έχει κολλήσει σε λειτουργία ανάκτησης 5. Το iPhone έχει κολλήσει στο λογότυπο της Apple 6. Διορθώστε το iPhone Stuck στη λειτουργία ακουστικών 7. Διορθώστε το iPhone Stuck κατά την επαλήθευση της ενημέρωσης 8. Διορθώστε το iPhone Stuck στην οθόνη λήξης FaceTime
Διορθώστε το σύστημά σας iOS στο φυσιολογικό σε διάφορα ζητήματα, όπως κολλήστε στη λειτουργία DFU, τη λειτουργία ανάκτησης, τη λειτουργία ακουστικών, το λογότυπο της Apple κ.λπ. στο κανονικό χωρίς απώλεια δεδομένων.
100% ασφαλής. Χωρίς διαφημίσεις.
100% ασφαλής. Χωρίς διαφημίσεις.