Το iCloud είναι ο αποθηκευτικός χώρος cloud που αναπτύχθηκε από την Apple για τους χρήστες να επεκτείνουν τον εσωτερικό τους χώρο. Είναι γνωστό ότι είτε το iPhone/iPad είτε το MacBook δεν μπορούν να χρησιμοποιήσουν κάρτες SD ή μονάδες flash. Από τότε που κυκλοφόρησε το 2011, το iCloud έχει γίνει ένας δημοφιλής τρόπος δημιουργίας αντιγράφων ασφαλείας, συγχρονισμού και επαναφοράς δεδομένων μεταξύ των χρηστών iPhone/iPad και Mac. Αυτό το άρθρο θα μιλήσει για iCloud αντιγράφων ασφαλείας και δείξτε πώς να χρησιμοποιείτε σωστά αυτήν τη δυνατότητα στη συσκευή σας.
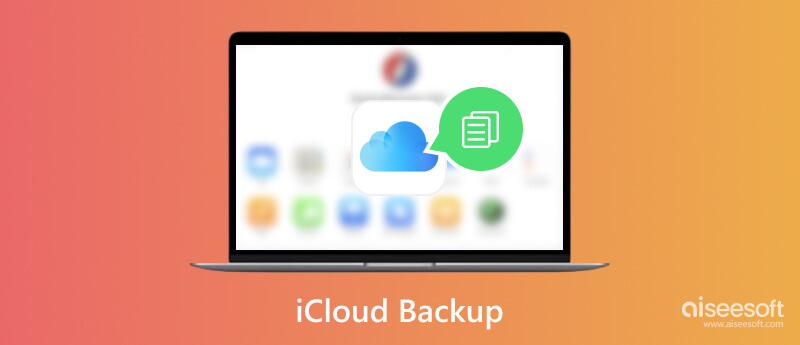
Η Apple προσφέρει 5 GB δωρεάν αποθήκευσης αντιγράφων ασφαλείας iCloud για κάθε λογαριασμό Apple ID. Εάν χρειάζεστε περισσότερη χωρητικότητα αποθήκευσης, μπορείτε να εγγραφείτε στο iCloud+, το οποίο είναι η υπηρεσία premium επιπέδου. Υπάρχουν τρία προγράμματα, 50 GB με 0.99 $ ανά μήνα, 200 GB με 2.99 $ το μήνα και 2 TB με 9.99 $ ανά μήνα.
Η δυνατότητα δημιουργίας αντιγράφων ασφαλείας iCloud είναι απευθείας ενσωματωμένη σε υπολογιστές iPhone, iPad και Mac από προεπιλογή. Τα στοιχεία για τα οποία μπορείτε να δημιουργήσετε αντίγραφα ασφαλείας και να συγχρονίσετε χρησιμοποιώντας το iCloud περιλαμβάνουν:
Από προεπιλογή, κάθε φορά που φορτίζετε το iPhone ή το iPad, το iCloud προσπαθεί να δημιουργήσει αντίγραφα ασφαλείας της συσκευής μέσω δικτύου Wi-Fi ή δεδομένων κινητής τηλεφωνίας. Φυσικά, μπορείτε να αποφασίσετε να ενεργοποιήσετε ή να απενεργοποιήσετε το iCloud backup, τι να δημιουργήσετε αντίγραφα ασφαλείας και πότε να δημιουργήσετε αντίγραφα ασφαλείας.
Όπως αναφέρθηκε προηγουμένως, το iCloud backup έχει σχεδιαστεί για να είναι ένα μέρος για να αποθηκεύετε και να δημιουργείτε αντίγραφα ασφαλείας των φωτογραφιών, των αρχείων, των ρυθμίσεων και των δεδομένων εφαρμογών σας, ώστε να μην χάνετε ποτέ τίποτα. Εξηγούμε πώς να το χρησιμοποιήσετε λεπτομερώς παρακάτω.
Για να δημιουργήσετε αντίγραφα ασφαλείας ενός iPhone ή iPad στο iCloud, πρέπει να συνδέσετε τη συσκευή σας σε ένα δίκτυο. Αν θέλετε να επιταχύνετε τη διαδικασία, καλύτερα να χρησιμοποιήσετε ένα καλό δίκτυο Wi-Fi. Λάβετε υπόψη ότι το δημόσιο Wi-Fi δεν είναι η κατάλληλη επιλογή λαμβάνοντας υπόψη την ασφάλεια του απορρήτου σας.
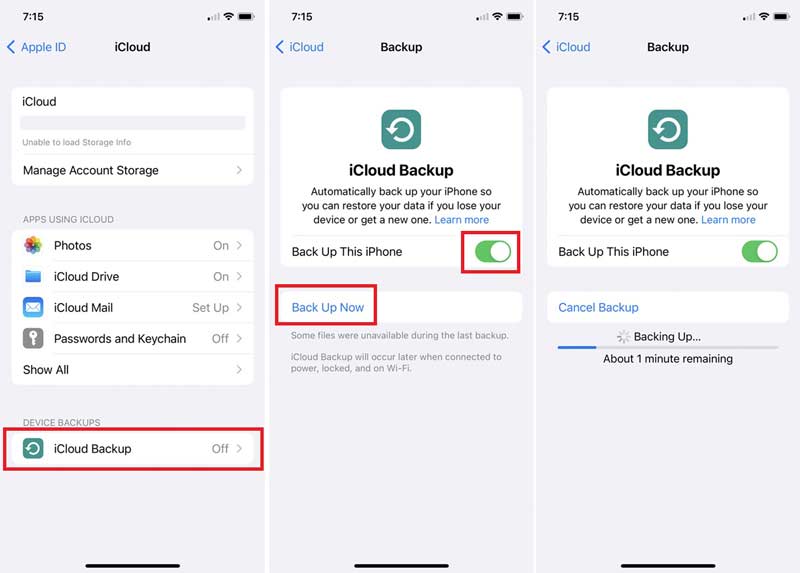
Οι πιθανότητες είναι ότι μπορεί να λάβετε μια ειδοποίηση εάν το iCloud σας δεν έχει αρκετό χώρο αποθήκευσης ή εάν έχετε απενεργοποιήσει όλες τις εφαρμογές. Στη συνέχεια, ακολουθήστε την ειδοποίηση και δοκιμάστε ξανά.
Η επαναφορά του iPhone σας από το αντίγραφο ασφαλείας του iCloud είναι ένας γρήγορος τρόπος για να ανακτήσετε διαγραμμένες φωτογραφίες, μηνύματα, επαφές ή άλλα δεδομένα στη συσκευή σας. Χρησιμοποιείται επίσης για τη μετεγκατάσταση όλων των δεδομένων, των εφαρμογών και των ρυθμίσεων από ένα παλιό iPhone σε μια νέα συσκευή iOS.
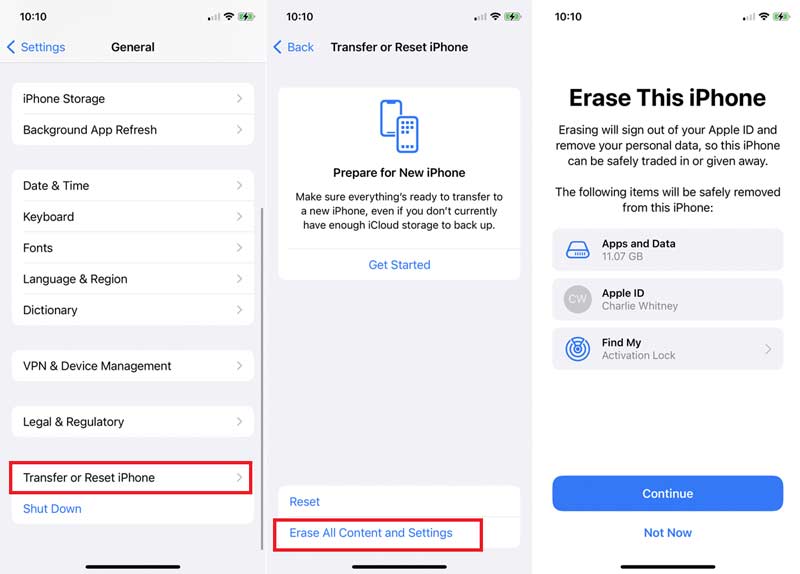
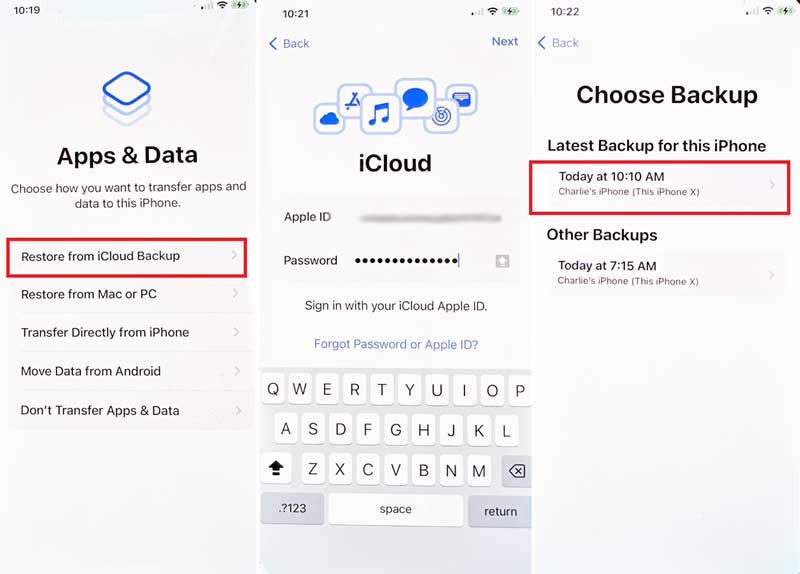
Εφόσον το iCloud αντικαθιστά το iPhone σας κατά την επαναφορά του αντιγράφου ασφαλείας, καλύτερα να δημιουργήσετε αντίγραφα ασφαλείας της συσκευής σας πριν από τη διαδικασία για να αποφύγετε την απώλεια δεδομένων.
Υπάρχουν δύο τρόποι για να κάνετε λήψη του iCloud backup στον υπολογιστή ή στο Mac σας. Ο ιστότοπος και η εφαρμογή iCloud είναι οι επίσημες διεπαφές για πρόσβαση σε συγκεκριμένα δεδομένα στο αντίγραφο ασφαλείας σας, όπως φωτογραφίες, επαφές, ημερολόγια, σελιδοδείκτες, iMessages, σημειώσεις, μηνύματα ηλεκτρονικού ταχυδρομείου και υπενθυμίσεις.
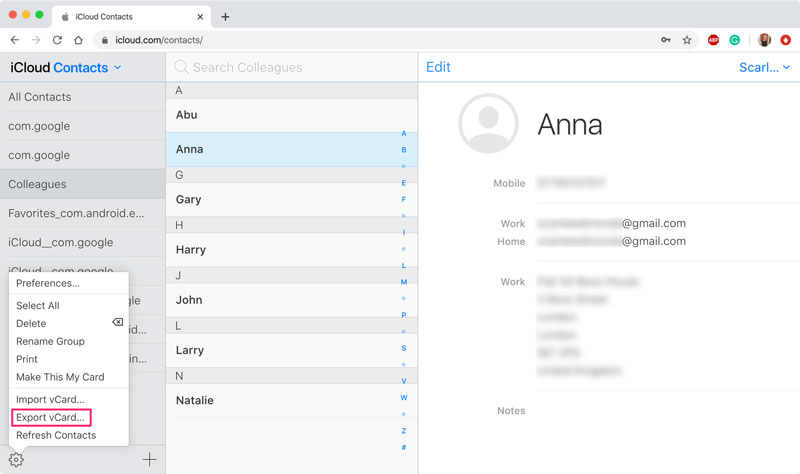
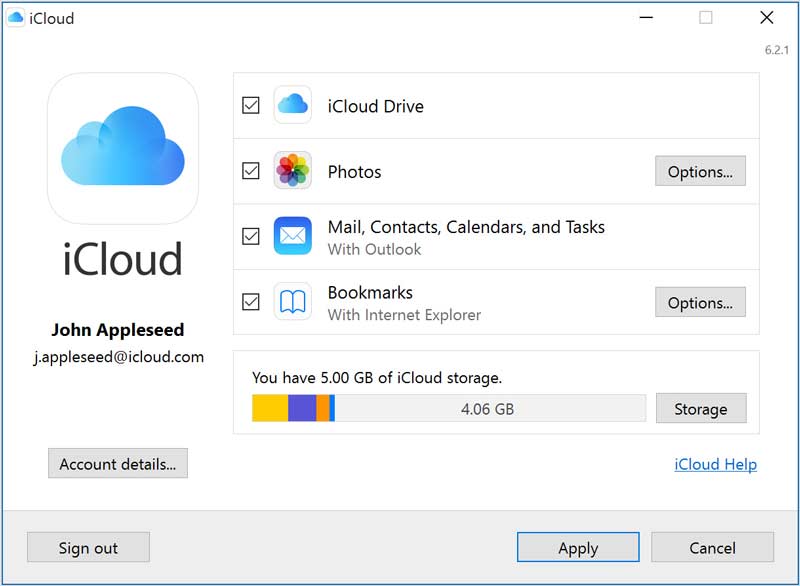
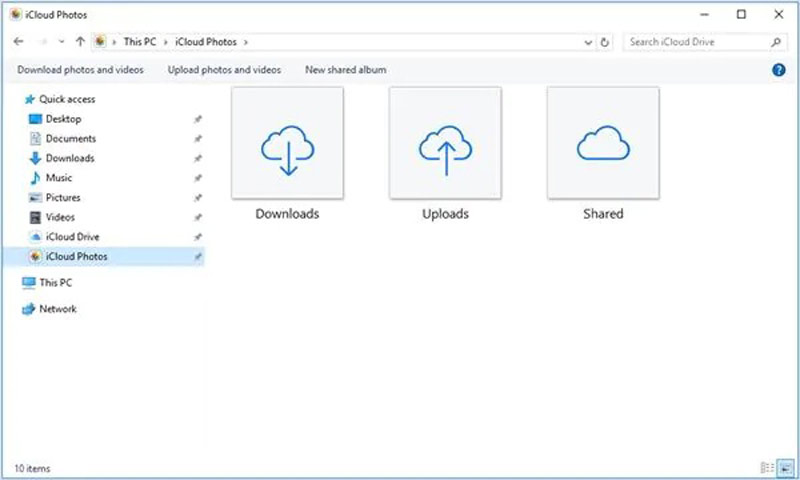
Είτε ο ιστότοπος του iCloud είτε η εφαρμογή σάς επιτρέπει μόνο τη λήψη συγκεκριμένων τύπων δεδομένων από το αντίγραφο ασφαλείας του iCloud. Εάν σκοπεύετε να κάνετε λήψη ολόκληρου αντιγράφου ασφαλείας iCloud, θα χρειαστείτε ένα εργαλείο τρίτου κατασκευαστή.
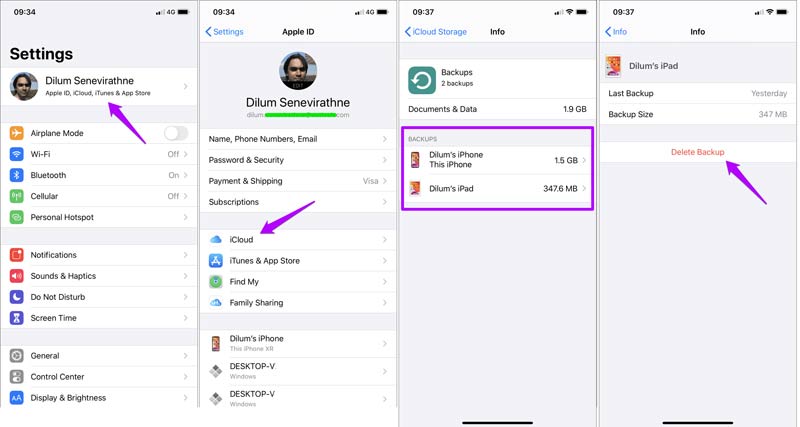
Σημείωση: Εάν θέλετε απλώς να διακόψετε συγκεκριμένες εφαρμογές στο iCloud backup, απενεργοποιήστε τους διακόπτες.
Όπως αναφέρθηκε προηγουμένως, τα αντίγραφα ασφαλείας του iCloud είναι κρυπτογραφημένα και ο μόνος τρόπος για να ανακτήσετε τα δεδομένα σας είναι να επαναφέρετε το iPhone ή το iPad σας. Επομένως, χρειάζεστε ένα πρόγραμμα προβολής αντιγράφων ασφαλείας iCloud, όπως π.χ FoneLab iPhone ανάκτησης δεδομένων, για να δείτε τις λεπτομέρειες. Αποκωδικοποιεί τα αντίγραφα ασφαλείας του iCloud και σας επιτρέπει να προβάλλετε αρχεία και δεδομένα.

Λήψεις
FoneLab iPhone Data Recovery - Το καλύτερο πρόγραμμα προβολής αντιγράφων ασφαλείας iCloud
100% ασφαλής. Χωρίς διαφημίσεις.
100% ασφαλής. Χωρίς διαφημίσεις.
Ακολουθούν τα βήματα για να δείτε το αντίγραφο ασφαλείας iCloud:
Εκκινήστε το καλύτερο πρόγραμμα προβολής iCloud αφού το εγκαταστήσετε στον υπολογιστή σας. μεταβείτε στο Ανάκτηση από το iCloud καρτέλα από την αριστερή πλευρά και συνδεθείτε στον λογαριασμό σας.

Πατήστε iCloud δημιουργίας αντιγράφων ασφαλείας, και πατήστε το Αρχική κουμπί. Στη συνέχεια, θα δείτε όλα τα αντίγραφα ασφαλείας iCloud της συσκευής σας iOS. Χτύπα το Λήψη κουμπί στο επιθυμητό αντίγραφο ασφαλείας.

Όταν σας ζητηθεί, επιλέξτε τους επιθυμητούς τύπους δεδομένων και κάντε κλικ Επόμενο. Για να δείτε ολόκληρο το αντίγραφο ασφαλείας του iCloud, ελέγξτε Επιλογή Όλων. Στη συνέχεια, προβάλετε και επιλέξτε τα δεδομένα που θέλετε να ανακτήσετε και κάντε κλικ στο Ανάκτηση κουμπί.

Το iCloud δεν είναι ο καλύτερος τρόπος για να δημιουργήσετε αντίγραφα ασφαλείας του iPhone σας λόγω της περιορισμένης χωρητικότητας αποθήκευσης. Από αυτό το σημείο, προτείνουμε Δημιουργία αντιγράφων ασφαλείας και επαναφορά δεδομένων Aiseesoft iOS. Είναι μια ενιαία λύση για τη δημιουργία αντιγράφων ασφαλείας των δεδομένων σας στη συσκευή σας iOS.

Λήψεις
Aiseesoft iOS Data Backup & Restore - Η καλύτερη εναλλακτική λύση στο iCloud
100% ασφαλής. Χωρίς διαφημίσεις.
100% ασφαλής. Χωρίς διαφημίσεις.
Εγκαταστήστε το εργαλείο δημιουργίας αντιγράφων ασφαλείας iPhone στην επιφάνεια εργασίας σας και ανοίξτε το. Στη συνέχεια, συνδέστε το iPhone σας στο ίδιο μηχάνημα με ένα καλώδιο Lightning. Κάντε κλικ στο iOS Data Backup για να προχωρήσετε.

Αγορά Πρότυπο αντίγραφο ασφαλείας. Εάν θέλετε να προστατεύσετε το αντίγραφο ασφαλείας σας, επιλέξτε Κρυπτογραφημένο αντίγραφο ασφαλείας και αφήστε έναν κωδικό πρόσβασης. Χτύπα το Αρχική κουμπί για να εισέλθετε στο παράθυρο τύπου δεδομένων. Τώρα, επιλέξτε τον επιθυμητό τύπο δεδομένων ή ελέγξτε Επιλογή Όλων.

Τέλος, κάντε κλικ στο Επόμενο κουμπί. Όταν σας παρουσιάζεται το Συγχαρητήρια παράθυρο, κλείστε το λογισμικό και αποσυνδέστε το iPhone σας.

Πόσο χρόνο χρειάζεται η δημιουργία αντιγράφων ασφαλείας iCloud;
Σύμφωνα με την έρευνά μας, μπορεί να χρειαστούν 30 λεπτά έως και ώρες για να δημιουργήσετε αντίγραφα ασφαλείας του iPhone ή του iPad σας στο iCloud. Καθορίζεται από την κατάσταση της σύνδεσής σας στο διαδίκτυο και την ποσότητα δεδομένων στη συσκευή σας iOS.
Πώς να δημιουργήσετε αντίγραφα ασφαλείας του Apple Watch στο iCloud;
Δεν μπορείτε να δημιουργήσετε αντίγραφα ασφαλείας ενός Apple Watch απευθείας στο iCloud. Εναλλακτικά, μπορείτε να συγχρονίσετε τα δεδομένα στο iPhone σας. Μόλις ενεργοποιήσετε τη δημιουργία αντιγράφων ασφαλείας iCloud στο iPhone σας, θα δημιουργηθεί αντίγραφο ασφαλείας του Apple Watch και στο iCloud. Για να δημιουργήσετε αντίγραφα ασφαλείας του Apple Watch, αντιστοιχίστε το με το iPhone σας. Στη συνέχεια, μεταβείτε στην εφαρμογή Ρυθμίσεις, πατήστε το όνομά σας και επιλέξτε iCloud, και πατήστε iCloud δημιουργίας αντιγράφων ασφαλείας. Το αντίγραφο ασφαλείας iCloud θα περιλαμβάνει επίσης τα δεδομένα του ρολογιού σας για τα οποία έχετε δημιουργήσει αντίγραφα ασφαλείας στο παρελθόν.
Πώς να δημιουργήσετε αντίγραφα ασφαλείας ενός υπολογιστή στο iCloud;
Το iCloud είναι ένας εξαιρετικός χώρος αποθήκευσης cloud. Παρόμοια με άλλες υπηρεσίες cloud, μπορείτε δημιουργήστε αντίγραφα ασφαλείας του iPhone σας και τον υπολογιστή στο iCloud σας εάν έχει αρκετό χώρο. Επισκεφτείτε τον ιστότοπο iCloud, συνδεθείτε στον λογαριασμό σας και επιλέξτε το iCloud κίνησης επιλογή. Στη συνέχεια, κάντε κλικ στο Μεταφόρτωση στο επάνω μέρος της σελίδας και δημιουργήστε αντίγραφα ασφαλείας των επιθυμητών αρχείων από τον σκληρό σας δίσκο.
Συμπέρασμα
Τώρα, θα πρέπει να καταλάβετε τι είναι το iCloud backup, πώς να δημιουργήσετε αντίγραφα ασφαλείας του iPhone σας στο iCloud, πώς να προβάλετε, να διαγράψετε και να διαχειριστείτε το αρχείο αντιγράφου ασφαλείας και πολλά άλλα. Ακολουθώντας τον οδηγό μας, μπορείτε να δημιουργήσετε αντίγραφα ασφαλείας σημαντικών δεδομένων από το iPhone σας στο iCloud και να αποτρέψετε την απώλεια δεδομένων. Επιπλέον, προτείναμε επίσης το καλύτερο πρόγραμμα προβολής αντιγράφων ασφαλείας iCloud, το FoneLab iPhone Data Recovery και το εναλλακτικό iCloud, το Aiseesoft iOS Data Backup & Restore. Εάν έχετε άλλες ερωτήσεις σχετικά με αυτό το θέμα, γράψτε τις κάτω από αυτήν την ανάρτηση.

Το καλύτερο λογισμικό ανάκτησης δεδομένων iPhone, επιτρέποντας στους χρήστες να ανακτούν με ασφάλεια τα χαμένα δεδομένα iPhone / iPad / iPod από τη συσκευή iOS, το iTunes / iCloud backup.
100% ασφαλής. Χωρίς διαφημίσεις.
100% ασφαλής. Χωρίς διαφημίσεις.