Η Apple παρέχει δύο εργαλεία για να σας βοηθήσει να δημιουργήσετε αντίγραφα ασφαλείας όλων των τύπων αρχείων σε iPhone / iPad / iPod, iTunes και iCloud. Είναι πολύ απαραίτητο να δημιουργείτε τακτικά αντίγραφα ασφαλείας iTunes ή iCloud. Θα εξακολουθείτε να έχετε ένα αντίγραφο σημαντικών δεδομένων iOS, ακόμη και εάν η συσκευή σας iOS είναι κατεστραμμένη ή κατεστραμμένη. Η αλήθεια είναι ότι το iCloud προσφέρει έναν ευκολότερο τρόπο δημιουργίας αντιγράφων ασφαλείας του iPhone.
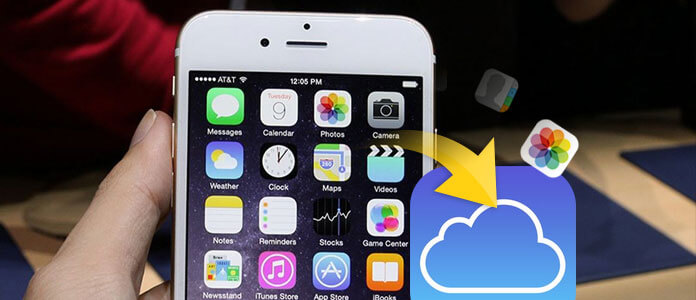
Ωστόσο, εξακολουθούν να υπάρχουν πολλοί χρήστες iPhone που δεν γνωρίζουν πώς να δημιουργούν αντίγραφα ασφαλείας του iPhone στο iCloud. Πολλοί από αυτούς ρωτούν ότι, "Πώς μπορώ να δημιουργήσω αντίγραφα ασφαλείας του iPhone μου στο iCloud;" ή "Μπορώ να δω ένα αντίγραφο ασφαλείας στο iPhone μου X / 8/7/6/5/4, αλλά πώς να ελέγξω τις λεπτομέρειες αυτού του αντιγράφου ασφαλείας iCloud;". Μην ανησυχείτε, αυτός ο οδηγός θα σας δείξει πώς να δημιουργήσετε αντίγραφα ασφαλείας του iPhone στο iCloud. Απλώς συνεχίστε να διαβάζετε για να κάνετε και να ελέγξετε το αντίγραφο ασφαλείας του iCloud.
Το iCloud καθιστά πολύ απλό να δημιουργήσετε αντίγραφα ασφαλείας για το iPhone. Επιπλέον, σας επιτρέπει να δημιουργείτε αντίγραφα ασφαλείας δεδομένων iPhone αυτόματα και μη αυτόματα. Τώρα μπορείτε να ακολουθήσετε τον παρακάτω οδηγό για να δημιουργήσετε αντίγραφα ασφαλείας του iPhone σας στο iCloud.
Το iCloud έχει τη δυνατότητα να επιτρέπει στα δεδομένα iPhone να συγχρονίζονται αυτόματα με το iCloud, εφόσον υπάρχει σύνδεση Wi-Fi με τη συσκευή σας.
Βήμα 1 Ενεργοποιήστε το iPhone σας και βεβαιωθείτε ότι βρίσκεται σε καλή σύνδεση δικτύου Wi-Fi.
Βήμα 2 Ενεργοποιήστε το iPhone σας και βεβαιωθείτε ότι βρίσκεται σε καλή σύνδεση δικτύου Wi-Fi.
Βήμα 3 Ενεργοποιήστε το iPhone σας και βεβαιωθείτε ότι βρίσκεται σε καλή σύνδεση δικτύου Wi-Fi.
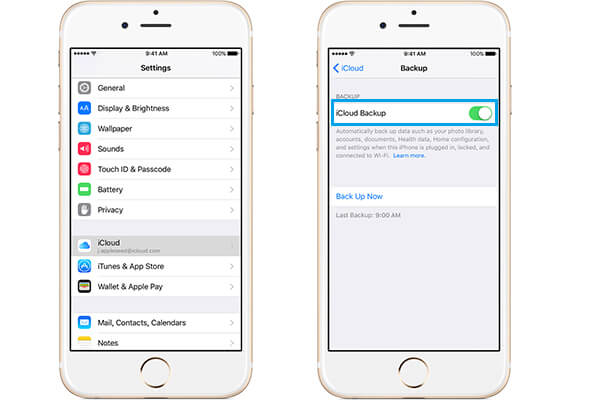
Βήμα 1 Συνδέστε το iPhone σας σε ένα καλό δίκτυο Wi-Fi.
Βήμα 2 Πατήστε "Ρυθμίσεις"> Σύνδεση λογαριασμού Apple> "iCloud"> "iCloud Backup".
Βήμα 3 Πατήστε "Δημιουργία αντιγράφων ασφαλείας τώρα" για να δημιουργήσετε αντίγραφα ασφαλείας του iPhone σας στο iCloud.

Όπως γνωρίζετε ήδη, αν δημιουργείτε αντίγραφα ασφαλείας iPhone σε iCloud ή iTunes, δεν μπορείτε εύκολα να ελέγξετε τα αρχεία αντιγράφων ασφαλείας. Ίσως αναρωτιέστε, υπάρχει τρόπος να ελέγξετε όλα τα είδη αρχείων στο iPhone και να τα δημιουργήσετε αντίγραφα ασφαλείας; Εδώ έρχεται η δεύτερη μέθοδος δημιουργίας αντιγράφων ασφαλείας αρχείων iCloud. Για να το κάνετε αυτό, πρέπει να βασιστείτε στον ισχυρό Αποκατάσταση στοιχείων iPhone. Απλά κατεβάστε δωρεάν και δοκιμάστε.
Βήμα 1 Εκκινήστε το iPhone Data Recovery

Μετά τη λήψη, εγκαταστήστε και εκτελέστε αυτό το εργαλείο δημιουργίας αντιγράφων ασφαλείας iPhone στον υπολογιστή σας. Προσφέρονται τρεις τρόποι δημιουργίας αντιγράφων ασφαλείας των δεδομένων σας iOS. Εδώ πρέπει να επιλέξετε "Ανάκτηση από το iCloud Backup File". Πρέπει να συνδεθείτε στον λογαριασμό σας iCloud.
Βήμα 2 Λήψη και σάρωση αντιγράφου ασφαλείας iCloud

Όταν συνδέεστε στον λογαριασμό σας Apple, μπορείτε να δείτε όλα τα αρχεία αντιγράφων ασφαλείας iCloud που έχετε κάνει ποτέ. Επιλέξτε ένα κατάλληλο αντίγραφο ασφαλείας iCloud και κάντε κλικ στο κουμπί "Λήψη". Στη συνέχεια, το εργαλείο θα σαρώσει αυτόματα τις λεπτομερείς πληροφορίες του αντιγράφου ασφαλείας iCloud.
Βήμα 3 Πρόσβαση στο αντίγραφο ασφαλείας του iPhone iCloud

Μετά τη σάρωση, όλοι οι τύποι δεδομένων iPhone θα εμφανίζονται σε κατηγορίες στο αριστερό στοιχείο ελέγχου. Κάντε κλικ στον τύπο δεδομένων και μπορείτε να ελέγξετε τις λεπτομέρειες κάθε δεδομένων στο παράθυρο προεπισκόπησης. Επιλέξτε τα δεδομένα που θέλετε να δημιουργήσετε αντίγραφα ασφαλείας και, στη συνέχεια, κάντε κλικ στο κουμπί "Ανάκτηση" για να δημιουργήσετε αντίγραφα ασφαλείας αυτών των αρχείων iPhone στο αντίγραφο ασφαλείας iCloud στον υπολογιστή σας.
Η καλύτερη εναλλακτική λύση iTunes για να σας βοηθήσει να διαχειριστείτε αρχεία iOS. Μεταφέρετε διάφορα αρχεία iOS, όπως φωτογραφίες, μουσική, επαφές και φωνητικά σημειώματα μεταξύ iPhone / iPad / iPod και PC / Mac.
Σίγουρα, το iTunes και το iCloud μπορούν να σας βοηθήσουν να δημιουργήσετε ένα αντίγραφο ασφαλείας iPhone με ευκολία. Αλλά δημιουργούν αντίγραφα ασφαλείας του iPhone σας σε ένα μέρος στο οποίο δεν μπορείτε να αποκτήσετε πρόσβαση και δεν γνωρίζετε ακόμη τι ακριβώς αποτελείται το αντίγραφο ασφαλείας iTunes ή iCloud. Θέλετε να δημιουργήσετε αντίγραφα ασφαλείας συγκεκριμένων δεδομένων iPhone; Μπορείτε επίσης να βασιστείτε στα προτεινόμενα Αποκατάσταση στοιχείων iPhone.
Βήμα 1 Λήψη, εγκατάσταση και εκκίνηση iPhone Data Recovery στον υπολογιστή / Mac σας. Συνδέστε το iPhone σας σε αυτό με καλώδιο USB και επιλέξτε "Ανάκτηση από συσκευή iOS".

Βήμα 2 Κάντε κλικ στο κουμπί "Έναρξη σάρωσης" για να αναλύσετε όλα τα αρχεία iPhone. Μετά τη σάρωση, μπορείτε να δείτε όλα τα είδη αρχείων iOS να εμφανίζονται στη διεπαφή.

Βήμα 3 Επιτρέπεται να ελέγχετε κάθε δεδομένα iPhone με λεπτομέρειες. Επιλέξτε τα δεδομένα για τα οποία θέλετε να δημιουργήσετε αντίγραφα ασφαλείας. στη συνέχεια κάντε κλικ στο κουμπί "Ανάκτηση" για να δημιουργήσετε αντίγραφα ασφαλείας του αρχείου iPhone στον υπολογιστή.
Αν και γνωρίζετε ότι μπορείτε να δημιουργήσετε αντίγραφα ασφαλείας του iPhone στο iCloud, αλλά σίγουρα δεν ξέρετε ποιο είδος δεδομένων iPhone θα δημιουργήσει αντίγραφα ασφαλείας για εσάς. Εάν σας ενδιαφέρει, μπορείτε να διαβάσετε το παρακάτω μέρος.
◆ Μηνύματα κειμένου (SMS), μηνύματα MMS, iMessages (Χρειάζεται η κάρτα SIM να χρησιμοποιείται κατά τη διαδικασία δημιουργίας αντιγράφων ασφαλείας)
Password Κωδικός πρόσβασης οπτικού τηλεφωνητή (Απαιτείται κάρτα SIM για χρήση κατά τη διαδικασία δημιουργίας αντιγράφων ασφαλείας)
History Ιστορικό αγορών για ταινίες, μουσική, τηλεοπτικές εκπομπές, βιβλία και εφαρμογές
◆ Φωτογραφίες και βίντεο στο Roll Camera
Settings Ρυθμίσεις συσκευής (Επαφές, Αλληλογραφία, Ημερολόγιο, Σημειώσεις, Υπενθύμιση κ.λπ.)
◆ Δεδομένα εφαρμογής
◆ Ήχοι κλήσης
◆ Δεδομένα υγείας
Configuration Διαμόρφωση HomeKit
Files Δεν θα δημιουργούνται αντίγραφα ασφαλείας για αρχεία πολυμέσων που συγχρονίζονται από τον υπολογιστή ή το Mac σας, αλλά αυτά μπορούν να αποκατασταθούν συγχρονίζοντας με το iTunes.
◆ Στοιχεία όπως Μουσική / Ταινίες / Τηλεοπτικές εκπομπές από το iTunes Store, εφαρμογές από το App Store ή Βιβλία / Ηχητικά βιβλία από το iBooks Store που έχουν καταργηθεί αργότερα μετά την αγορά ή τη λήψη τους.
Μιλάμε για τον τρόπο δημιουργίας αντιγράφων ασφαλείας του iPhone στο iCloud σε αυτήν την ανάρτηση. Σας παρουσιάζουμε πώς να δημιουργείτε αντίγραφα ασφαλείας του iPhone στο iCloud αυτόματα και χειροκίνητα. Επιπλέον, σας παρουσιάζουμε μια ισχυρή αποκατάσταση δεδομένων iPhone για να σας βοηθήσουμε να ελέγξετε και να δημιουργήσετε αντίγραφα ασφαλείας όλων των τύπων δεδομένων iOS στο iPhone. Ελπίζω να μπορείτε να διαχειριστείτε καλύτερα τα αρχεία σας iOS αφού διαβάσετε αυτό το άρθρο.