Πώς να κάνετε μια διόρθωση χρώματος στο Final Cut Pro;
Η διόρθωση χρώματος είναι επίσης γνωστή ως χρονισμός χρώματος ή βαθμολόγηση χρώματος. Το Final Cut Pro διαθέτει διαδικασία διόρθωσης χρώματος για τους χρήστες να αλλάξουν τις τιμές χρώματος και τη φωτεινότητα ενός βίντεο κλιπ ή μιας εικόνας που επεξεργάζονται στο FCP. Οι κάμερες και τα τηλέφωνα σήμερα είναι σε θέση να σας επιτρέπουν να κάνετε εγγραφή με εξαιρετική ποιότητα, ωστόσο, θα πρέπει να κάνετε μια διόρθωση χρώματος. Εδώ σε αυτήν την ανάρτηση, θα σας δείξουμε πώς να κάνετε μια διόρθωση χρώματος στο Final Cut Pro βήμα βήμα.

Πώς να κάνετε μια διόρθωση χρώματος στο Final Cut Pro
Μερικοί από τους κύριους λόγους αναφέρονται παρακάτω γιατί θα σκεφτόσασταν να κάνετε μια διόρθωση χρώματος.
Sometimes Τα σωστά λάθη μερικές φορές επιμένουν όταν τραβάτε ένα πλάνο.
◆ Ταιριάξτε τις λήψεις σας, εάν τραβήχτηκαν σε διαφορετικούς χρόνους και τοποθεσία για να δείξετε ότι τραβήχτηκαν στον ίδιο χρόνο.
◆ Δημιουργήστε μια εμφάνιση ή στυλ για μια συγκεκριμένη διάθεση, όπως η δημιουργία της σκηνής λήψης που φαίνεται φωτεινή, ζεστή, κρύα και σκοτεινή και προφανής.
Όποιος και αν είναι ο λόγος διόρθωση χρώματος είναι, το Final Cut Pro σας επιτρέπει να βαθμολογήσετε τα βίντεό σας. Ακολουθεί ο αναλυτικός οδηγός για τη διόρθωση χρώματος στο FCP.
Απαιτούνται δύο κύρια εργαλεία για την προσθήκη διόρθωσης χρώματος στο Final Cut Pro: Color Board και Video Scope.
Χρώμα πίνακα: Ανοίξτε το Inspector και επιλέξτε το παράθυρο βίντεο, εάν είναι απαραίτητο. Υπάρχουν τρεις τρόποι για να ανοίξετε το Color Board.
• Επιλέξτε τις επιλογές βελτίωσης ήχου και διόρθωσης χρώματος που είναι διαθέσιμες κάτω από το πρόγραμμα προβολής και, στη συνέχεια, πατήστε την επιλογή "Εμφάνιση πίνακα χρώματος". Μπορείτε επίσης να πατήσετε Command + 6 για να το ενεργοποιήσετε.
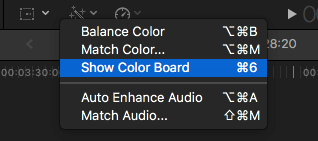
• Πρόσβαση στη διόρθωση χρώματος στα εφέ του προγράμματος περιήγησης εφέ, η οποία ανήκει στην κατηγορία χρωμάτων.
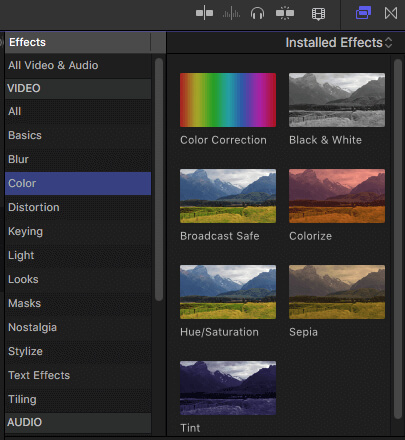
• Κάντε κλικ στο παράθυρο και, στη συνέχεια, επιλέξτε Μετάβαση σε, θα βρείτε την επιλογή Color Board στο αναπτυσσόμενο μενού.
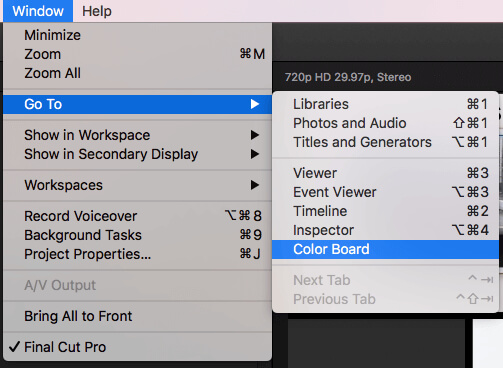
Εύρος βίντεο: Όταν εργάζεστε στο Color Board, θα πρέπει καλύτερα να ανοίξετε το Video Scopes επίσης στο σύστημά σας. Για να ανοίξετε το Video Scopes, κάντε κλικ στο εικονίδιο του διακόπτη φωτός στην επάνω δεξιά γωνία του προγράμματος προβολής και, στη συνέχεια, επιλέξτε Show Video Scopes από το αναδυόμενο μενού. Μπορείτε να πατήσετε Command + 7 για να το συνειδητοποιήσετε.

Βήμα 1Στην αρχή, ανοίξτε το Color Board στο FCP. Μπορείτε να δείτε όλα τα εφέ διόρθωσης χρώματος να εμφανίζονται στην ενότητα εφέ από το πρόγραμμα επιθεώρησης βίντεο. Η έγχρωμη πλακέτα διαθέτει ένα κύριο ρυθμιστικό στα αριστερά, βοηθώντας σας να προσαρμόσετε τη συνολική έκθεση και τρία ακόμη χειριστήρια για τη ρύθμιση του μεσαίου τόνου, των σκιών και των επισημάνσεων. Τους σύρετε απλώς πάνω και κάτω καθοδηγούμενος από τη κυματομορφή για να αντιμετωπίσετε τη λήψη σας.
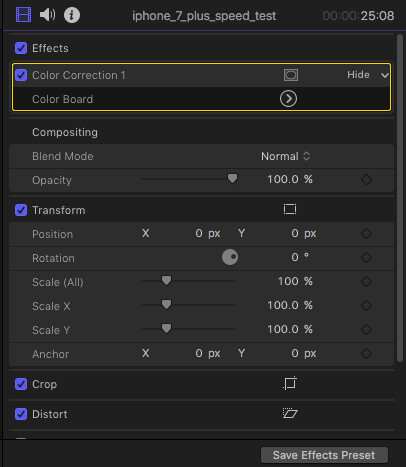
Βήμα 2Ανοίξτε τα πεδία βίντεο, θα εμφανιστεί αυτόματα το παράθυρο των πεδίων βίντεο. Εδώ μπορείτε να λάβετε πληροφορίες με ευκολία, σχετικά με το τρέχον πλαίσιο βίντεο. Μεταβείτε στην επιλογή ρυθμίσεων που είναι διαθέσιμη στην επάνω δεξιά πλευρά του παραθύρου και, στη συνέχεια, πατήστε Επιλογή κυματομορφής.
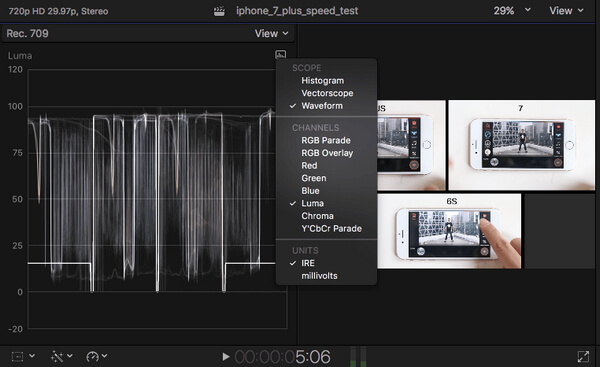
Βήμα 3Τώρα κάντε απευθείας διόρθωση χρώματος. Τρεις τύποι διορθώσεων χρώματος απαιτούν από τους χρήστες να εργαστούν: Απόχρωση, Κορεσμός και Έκθεση. Ακολουθούν μερικές σύντομες πληροφορίες για όλα αυτά:
• Απόχρωση: Η απόχρωση εμφανίζει τις πραγματικές τιμές χρώματος στην εικόνα ή στα πλαίσια ως προς τα πρωτεύοντα χρώματα: κόκκινο, μπλε και κίτρινο. Ρύθμιση της απόχρωσης στο χρωματικό παράθυρο. Εδώ μπορείτε να χειριστείτε τιμές για επισημάνσεις, μεσαίους τόνους και σκιές ανάλογα με τις ανάγκες σας. Χρησιμοποιήστε την επιλογή ιστογράμματος στο μενού ρυθμίσεων, βοηθώντας σας να προσαρμόσετε όλα τα στοιχεία.
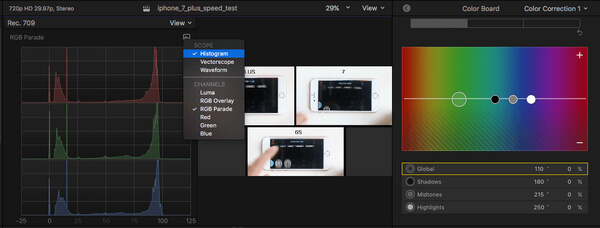
• Κορεσμός: Είναι ο πλούτος των χρωμάτων στην εικόνα. Επιλέξτε το παράθυρο κορεσμού από την πλακέτα χρωμάτων και στο παράθυρο βίντεο για να προσαρμόσετε τις πληροφορίες κορεσμού για κάθε pixel.
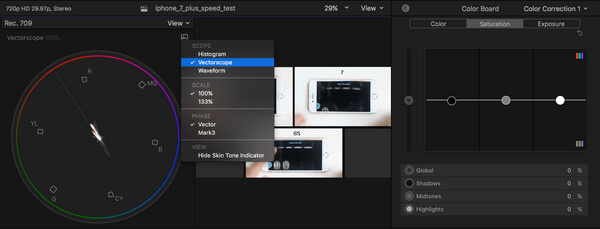
• Λάμψη: Από το παράθυρο του πίνακα χρωμάτων, μπορείτε να προσαρμόσετε τα επίπεδα φωτεινότητας των βίντεο κλιπ. Όταν μετακινείστε σε διαφορετικά τμήματα εικόνας, που κυμαίνονται μεταξύ σκούρων και λευκών τμημάτων, το εύρος θα εμφανίζει κυματομορφές με τιμές μεταξύ 0 και 100 που αντιπροσωπεύουν σκοτάδι και φωτεινότητα αντίστοιχα.
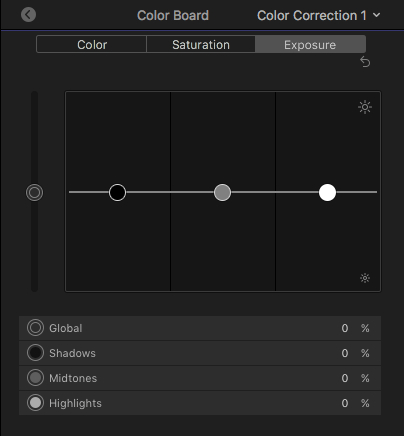
Βήμα 4Προεπισκόπηση όλων των διορθώσεων στην αρχική εικόνα πριν από την έξοδο του αντικειμένου. Απλώς κάντε κλικ στο βέλος στην επάνω αριστερή γωνία του Color Board και μετά επιστρέψτε στο πρόγραμμα επιθεώρησης βίντεο. Επιλέξτε το πλαίσιο για εναλλαγή των επιλογών Ενεργοποίηση και Απενεργοποίηση διόρθωσης χρώματος.
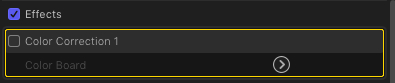
Για πολλούς νέους χρήστες, το Final Cut Pro δεν είναι εύκολο στη χρήση ΕΠΕΞΕΡΓΑΣΙΑ ΒΙΝΤΕΟ. Εδώ θα θέλαμε να προτείνουμε ένα εύκολο στη χρήση δωρεάν επεξεργαστής βίντεο εάν θέλετε να επεξεργαστείτε εύκολα βίντεο και να προσαρμόσετε τα εφέ βίντεο.
Ελέγξτε πώς να το χρησιμοποιήσετε Ελεύθερος επεξεργαστής βίντεο από το παρακάτω βίντεο:


Σας παρουσιάζουμε κυρίως έναν οδηγό για τη διόρθωση χρώματος του Final Cut Pro. Σας παρουσιάζουμε τα λεπτομερή βήματα για να κάνετε μια διόρθωση χρώματος στο Final Cut Pro. Οποιαδήποτε ιδέα ή πρόταση μπορεί να παραμείνει παρακάτω.