Note
Εάν επιλέξετε ένα ολόκληρο κλιπ, αντί για ένα σημείο επεξεργασίας, θα προστεθούν μεταβάσεις σε κάθε άκρο του επιλεγμένου κλιπ.
Πώς να προσθέσετε μεταβάσεις στο Final Cut Pro;
Όταν επεξεργάζεστε βίντεο και θέλετε να μεταβείτε ομαλά από τη μία σκηνή βίντεο στην άλλη, απαιτείται μετάβαση. Το Final Cut Pro υποστηρίζει την προσθήκη μετάβασης για επεξεργασία βίντεο; Η απάντηση είναι ναι. Εάν χρησιμοποιείτε το Final Cut Pro για να επεξεργαστείτε βίντεο, πρέπει πραγματικά να διαβάσετε αυτήν την ανάρτηση, η οποία θα σας δείξει πώς να το κάνετε προσθέστε μεταβάσεις στο Final Cut Pro X με 3 τρόπους.

Μπορείτε να χρησιμοποιήσετε το Meua Bar για να εφαρμόσετε μεταβάσεις στο Final Cut Pro, εδώ είναι το σεμινάριο.
Βήμα 1 Επιλέξτε το αναδυόμενο μενού Select from the Tools από το επάνω χρονικό πλαίσιο και, στη συνέχεια, κάντε κλικ στην άκρη του κλιπ (σημείο επεξεργασίας) στο χρονολόγιο.
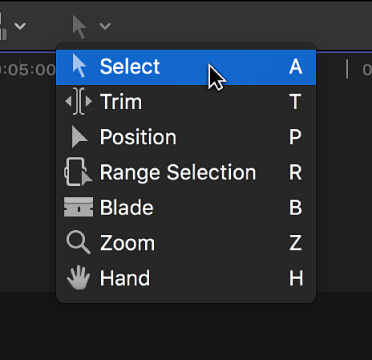
Στη συνέχεια, θα πρέπει να δείτε ότι ένα ή και τα δύο άκρα κλιπ επισημαίνονται στο χρονολόγιο.
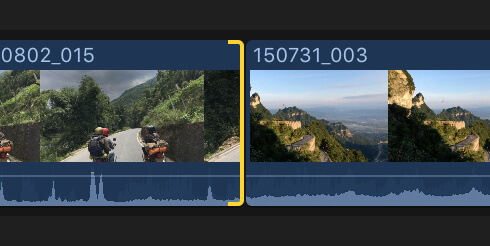
Note
Εάν επιλέξετε ένα ολόκληρο κλιπ, αντί για ένα σημείο επεξεργασίας, θα προστεθούν μεταβάσεις σε κάθε άκρο του επιλεγμένου κλιπ.
Βήμα 2 Επιλέξτε Επεξεργασία> Προσθήκη [όνομα μετάβασης], ή μπορείτε να πατήσετε Command-T αντ 'αυτού.
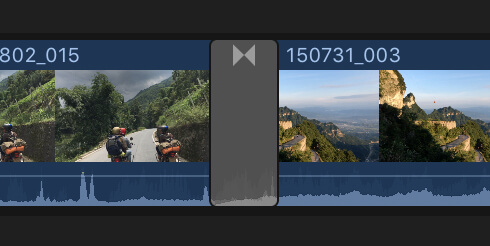
Note
Το όνομα του στοιχείου μενού εξαρτάται από την προεπιλεγμένη ρύθμιση μετάβασης. Η προεπιλεγμένη μετάβαση εφαρμόζεται στο επιλεγμένο σημείο επεξεργασίας.
Το Final Cut Pro χρησιμοποιεί λαβές μέσων για να δημιουργήσει μια μετάβαση διαλυτή σε μια επεξεργασία. Εάν το βίντεο κλιπ περιέχει κομμάτι ήχου, μια μετάβαση crossfade θα προστεθεί στον ήχο.
Μπορείτε να προσθέσετε μεταβάσεις χρησιμοποιώντας συντόμευση. Μπορείς είτε λεπίδα ένα βίντεο κλιπ σε πολλές σκηνές ή να προσθέσετε περισσότερα από ό, τι στη σκηνή για να ενωθείτε στο χρονοδιάγραμμα. Είναι πολύ επιθυμητό καθώς το εφέ μετάβασης μπορεί να εφαρμοστεί μόνο όταν έχετε δύο ή περισσότερα κλιπ στο χρονοδιάγραμμα.
Βήμα 1 Μόλις αποκτήσετε τις δύο σκηνές σας στο χρονοδιάγραμμα, τότε επιλέξτε την πρώτη σκηνή.
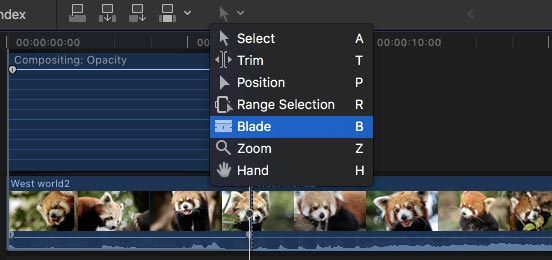
Βήμα 2 Τώρα ανοίξτε το παράθυρο Κινούμενη εικόνα βίντεο. βρείτε την επιλογή Σύνθεση και σύρετε τη λαβή χρονοδιαγράμματος προς τις δύο πλευρές του σύνθετου παραθύρου για να εφαρμόσετε προεπιλεγμένες μεταβάσεις. Στο Final Cut Pro, το Cross dissolve θα επιλεγεί ως προεπιλεγμένη μετάβαση.
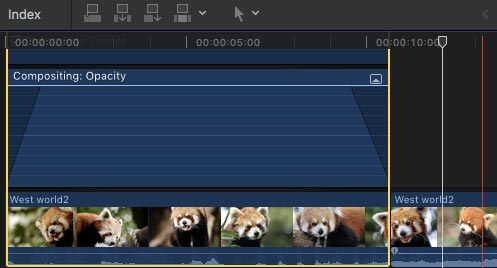
Ένας άλλος τρόπος για να προσθέσετε μεταβάσεις στο Final Cut Pro είναι να χρησιμοποιήσετε το πρόγραμμα περιήγησης Transition.
Βήμα 1 Κάντε κλικ στο κουμπί Μεταβάσεις στο χρονολόγιο.
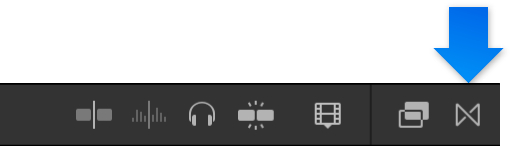
Βήμα 2 Επιλέξτε μια μετάβαση από το πρόγραμμα περιήγησης Transition. Μετακινήστε το δείκτη πάνω από τις μικρογραφίες μετάβασης και θα δείτε ένα παράδειγμα μετάβασης. Μπορείτε να πληκτρολογήσετε κείμενο στο πεδίο αναζήτησης για να φιλτράρετε τη λίστα των ονομάτων μετάβασης.
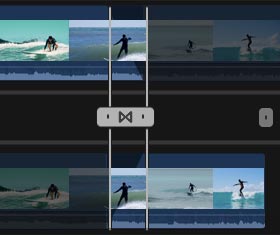
Note
Αν βρείτε τη μετάβαση που προτιμάτε, υιοθετήστε τη λειτουργία Φίλτρο στην κορυφή του προγράμματος περιήγησης Transitions και αναζητήστε την σε άλλες τοποθεσίες.
Με τις παραπάνω μεθόδους, μπορείτε εύκολα να προσθέσετε μετάβαση στο Final Cut Pro. Αλλά για πολλούς νέους χρήστες, το Final Cut Pro δεν είναι πολύ απλό στη χρήση. Εδώ συνιστούμε ειλικρινά έναν εύκολο στη χρήση δωρεάν πρόγραμμα επεξεργασίας βίντεο σε περίπτωση που θέλετε να επεξεργαστείτε εύκολα βίντεο και να προσαρμόσετε τα εφέ βίντεο.
Ελέγξτε πώς να το χρησιμοποιήσετε Ελεύθερος επεξεργαστής βίντεο από το παρακάτω βίντεο:


Σε αυτό το άρθρο, μιλάμε κυρίως για τις μεταβάσεις Final Cut Pro. Σας παρουσιάζουμε τα λεπτομερή βήματα για να προσθέσετε μεταβάσεις στο Final Cut Pro. Οποιαδήποτε ιδέα ή πρόταση είναι ευπρόσδεκτη να φύγετε παρακάτω.