Πώς να χωρίσετε ένα κλιπ στο Final Cut Pro?
Το Final Cut Pro είναι ένα εξελιγμένο λογισμικό επεξεργασίας βίντεο της Apple Inc, το οποίο φαίνεται ένα ιδανικό εργαλείο επεξεργασίας βίντεο για χρήστες που χρησιμοποιούν υπολογιστές Mac. Ωστόσο, αυτή η εφαρμογή δεν ισχύει σε υπολογιστές με Windows.
Το Final Cut Pro (FCP) προσφέρει δυνατότητα split, ώστε να μπορείτε να διαχωρίσετε βίντεο κλιπ, ήχο ή οθόνη στο έργο σας.
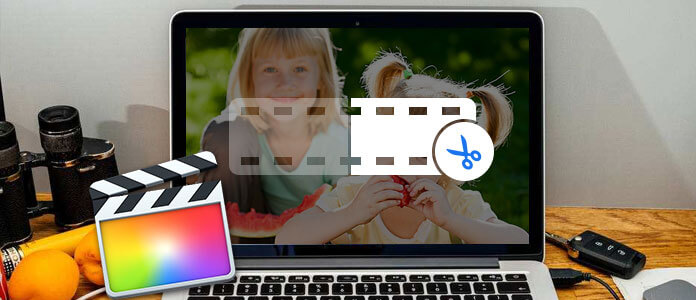
Πώς να διαχωρίσετε ένα κλιπ στο Final Cut Pro
Διαχωρίστε ένα βίντεο κλιπ - Για διαχωρισμό βίντεο, το FCP διαθέτει ένα εργαλείο blade το οποίο θα χρησιμοποιήσετε για να χωρίσετε τα βίντεό σας. Θα έχετε πρόσβαση σε αυτό το εργαλείο από το αναδυόμενο μενού της γραμμής εργαλείων. Μπορείτε να χωρίσετε ένα κλιπ κάθε φορά ή πολλά κλιπ ταυτόχρονα. Και σε αυτήν την ανάρτηση, θα σας δείξουμε πώς να χωρίσετε ένα κλιπ στο Final Cut Pro βήμα βήμα.
Χωρισμένη οθόνη - Το να κάνετε split screen είναι πολύ εύκολο στο Final Cut Pro. Όταν το κάνετε αυτό, απαιτείται μια ρύθμιση όλων των αρχείων που πρόκειται να χρησιμοποιήσετε και, στη συνέχεια, μετακινήστε το κλιπ σωστά για να προσδιορίσετε το ακριβές σημείο διαχωρισμού.
Διαχωρισμός ήχου - μπορείτε να διαχωρίσετε και να χωρίσετε τον ήχο σας από το πρόγραμμα προβολής ή το χρονοδιάγραμμα. Από το χρονοδιάγραμμα, θα μπορείτε να δείτε αρχεία ήχου που είστε διατεθειμένοι να διαχωρίσετε και άλλα που εισάγονται.
Μπορείτε να μάθετε πώς μπορείτε να χωρίσετε ένα μόνο κλιπ στη γραμμή χρόνου χρησιμοποιώντας το FCP.
Βήμα 1Στην επάνω αριστερή γωνία του χρονοδιαγράμματος, κάντε κλικ στο αναδυόμενο μενού Εργαλεία και κάντε κλικ στο Λεπίδα επιλογή (ή πατήστε το πλήκτρο B).
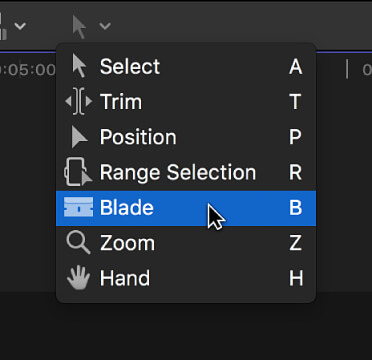
Βήμα 2Μετακινήστε το skimmer στο πλαίσιο όπου θέλετε διαίρεσηκαι μετά κάντε κλικ για επιβεβαίωση.
Σημείωση: Μπορείτε επίσης να χωρίσετε κλιπ όταν αναπαράγετε το έργο σας. Πατήστε Command-B οποιαδήποτε στιγμή κατά τη διάρκεια της αναπαραγωγής, για να χωρίσετε τα κλιπ εν κινήσει.
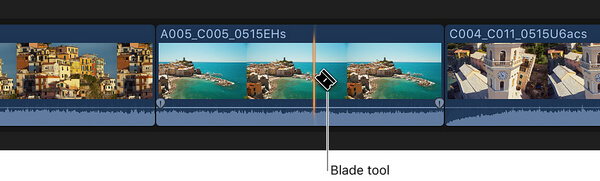
Βήμα 3Ένα σημείο επεξεργασίας θα πρέπει να εμφανίζεται ως μια διακεκομμένη γραμμή όπου κάνατε κλικ και το κλιπ θα κοπεί σε δύο κλιπ.
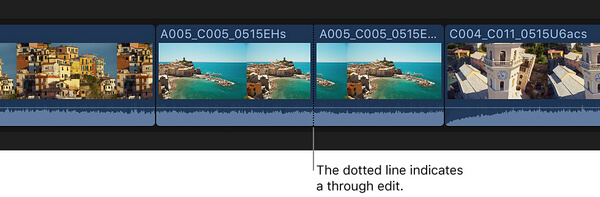
Υπάρχουν πολλοί διαχωριστές βίντεο. Μπορείς χωρίστε κλιπ με το iMovie/Το Windows Movie Maker, αλλά θα χρειαζόταν πολύς χρόνος για την επεξεργασία αρχείων. Εδώ θα θέλαμε να προτείνουμε το καλύτερο δωρεάν πρόγραμμα διαχωρισμού βίντεο - Επεξεργαστής βίντεο Aiseesoft για να χωρίσετε ένα κλιπ, πολύ πιο εύκολο από το Final Cut Pro.
Τώρα κατεβάστε δωρεάν αυτήν την χρήσιμη εφαρμογή στον υπολογιστή ή το Mac σας και μάθετε πώς να διαχωρίζετε το βίντεο χρησιμοποιώντας τον γρήγορο βήμα προς βήμα οδηγό μας.
Βήμα 1Λήψη και εγκατάσταση του προγράμματος επεξεργασίας βίντεο
Μετά το δωρεάν λήψη στον υπολογιστή σας, εγκαταστήστε και ανοίξτε το διαχωριστή βίντεο σε υπολογιστή / Mac. Θα δείτε τη διεπαφή όπως παρακάτω.

Βήμα 2Επιλέξτε τη δυνατότητα διαχωριστή
Αυτό το δωρεάν Video Splitter σάς παρέχει το "Basic Clip" καθώς και το "Advanced Clip" για να διαχωρίσετε ένα video clip.
◆ Βασικό κλιπ: Το Basic Clip εφαρμόζει ένα βίντεο για κάθε φορά. Έτσι, μπορείτε να επιλέξετε να διατηρήσετε ή να καταργήσετε το επιλεγμένο μέρος ενός βίντεο.
◆ Προηγμένο κλιπ: Το Advanced Clip σας επιτρέπει να διαχωρίζετε πολλά κλιπ. Μπορείτε να ρυθμίσετε ελεύθερα τον χρόνο διαχωρισμού ή απλά να σύρετε τη γραμμή διαχωρισμού. Επιπλέον, μπορείτε επίσης να συγχωνεύσετε τα βίντεο κλιπ.

Βήμα 3Χρησιμοποιήστε το Basic Clip για να διαχωρίσετε το βίντεο κλιπ
Κάντε κλικ στο "Βασικό κλιπκουμπί ". Πατήστε το κουμπί"Προσθήκη αρχείου"για να προσθέσετε ένα αρχείο βίντεο, ή απλώς ρίξτε απευθείας το βίντεο στη διεπαφή. Σύρετε τη γραμμή για να χωρίσετε το κλιπ. Μετά από αυτό, κάντε κλικ στο"Αποθήκευσηκουμπί για να το αποθηκεύσετε.

Βήμα 4Χρησιμοποιήστε το Advanced Clip για να διαχωρίσετε βίντεο κλιπ
Στο Advanced Clip, μπορείτε να χωρίσετε ένα ή περισσότερα βίντεο κλιπ. Εδώ, μπορείτε όχι μόνο να σύρετε τη γραμμή για να χωρίσετε τα βίντεο, αλλά και να ορίσετε την ώρα έναρξης, την ώρα λήξης ή τη διάρκεια για να τα δημιουργήσετε. Μετά την επεξεργασία, μπορείτε επίσης να αποθηκεύσετε κλιπ ή να συγχωνεύσετε κλιπ ανάλογα με τις ανάγκες σας.

Για πιο λεπτομερείς πληροφορίες σχετικά με τον τρόπο διαχωρισμού ενός κλιπ με το πρόγραμμα επεξεργασίας βίντεο, μπορείτε να παρακολουθήσετε το βίντεο εκμάθησης:


Μπορείτε να χρησιμοποιήσετε την εντολή Blade για να κόψετε ταυτόχρονα επιλεγμένα κύρια κλιπ ιστορίας και συνδεδεμένα κλιπ.
Βήμα 1Στο χρονοδιάγραμμα, επιλέξτε τα κλιπ που θέλετε να κόψετε.
Βήμα 2Μετακινήστε το skimmer στο πλαίσιο όπου θέλετε να κόψετε.
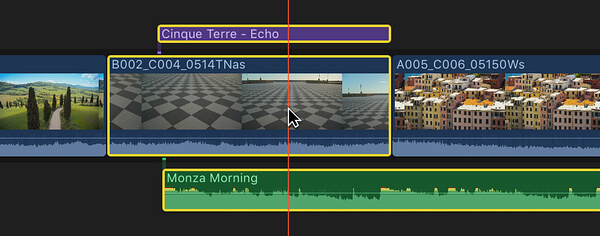
Βήμα 3Επιλέξτε Περικοπή > Λεπίδα (ή πατήστε Command-B). Τα επιλεγμένα κλιπ κόβονται στη θέση του skimmer.
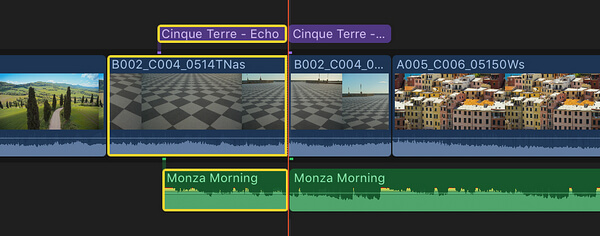
Σημείωση: Εάν δεν κάνετε επιλογή, αυτή η εντολή ενεργεί μόνο στο κλιπ της κύριας ιστορίας.
Μπορείτε να χρησιμοποιήσετε την εντολή Blade All για να κόψετε ταυτόχρονα όλα τα κλιπ και τα συνδεδεμένα κλιπ στη θέση skimmer ή playhead.
Βήμα 1Στο χρονοδιάγραμμα, μετακινήστε το skimmer στο πλαίσιο όπου θέλετε να κόψετε.
Βήμα 2Επιλέξτε Περικοπή > Blade Όλα (ή πατήστε Shift-Command-B). Όλα τα κλιπ στη θέση skimmer χωρίζονται τώρα.
Η χρήση ενός προγράμματος τρίτου μέρους όπως το Free Video Editor είναι πολύ πιο βολική από το χειροκίνητο διαχωρισμό κλιπ. Εάν θέλετε να βρείτε έναν συνδυασμό επεξεργασίας και μετατροπής αρχείων βίντεο, δεν μπορείτε να χάσετε Video Converter Ultimate.
Για περισσότερες πληροφορίες σχετικά με το clipper βίντεο, μπορείτε να επισκεφθείτε την ανάρτηση, 5 καλύτερος δωρεάν MP4 Splitter για Windows και Macή παρακολουθήστε το βίντεο:


Σε αυτό το άρθρο, σας δείχνουμε κυρίως πώς να χωρίσετε ένα κλιπ με το Final Cut Pro. Σας προτείνουμε επίσης Πρόγραμμα επεξεργασίας βίντεο για ευκολότερο διαχωρισμό βίντεο και ένα εργαλείο συνδυασμού Video Converter Ultimate για επεξεργασία βίντεο. Οποιαδήποτε ιδέα ή πρόταση είναι ευπρόσδεκτη να φύγετε παρακάτω.