Υπάρχουν πολλοί λόγοι για τους οποίους πρέπει να το κάνετε εγγραφή ήχου στο iPhone. Ας υποθέσουμε ότι παίρνετε συνέντευξη από μια διασημότητα, για παράδειγμα, δεν χρειάζεστε επιπλέον συσκευή εγγραφής φωνής, καθώς το iPhone σας μπορεί να καλύψει τις ανάγκες σας. Μερικές φορές, θέλετε να ακούσετε podcast ή ροή μουσικής, αλλά δεν έχετε καλή σύνδεση στο Διαδίκτυο. Η εγγραφή μουσικής στο iPhone μπορεί να είναι μια λύση. Τέλος πάντων, αυτός ο οδηγός θα σας δείξει τους καλύτερους τρόπους για να κάνετε εύκολα τη δουλειά στο iPhone.

Πολλοί χρήστες παραπονέθηκαν ότι δεν είναι βολικό να εγγράψετε ήχο στο iPhone. Αυτό οφείλεται εν μέρει στη μικρή οθόνη. Η καλύτερη εναλλακτική λύση είναι η χρήση Aiseesoft οθόνη εγγραφής για εγγραφή εσωτερικού ήχου στο iPhone με υπολογιστή.

Λήψεις
Εγγραφή οθόνης Aiseesoft - Καλύτερη συσκευή εγγραφής ήχου iPhone
100% ασφαλής. Χωρίς διαφημίσεις.
100% ασφαλής. Χωρίς διαφημίσεις.
Εν συντομία, είναι η καλύτερη επιλογή για εγγραφή εσωτερικού ήχου στο iPhone με υπολογιστή.
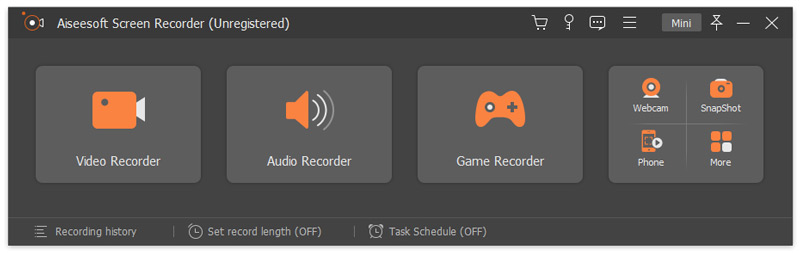
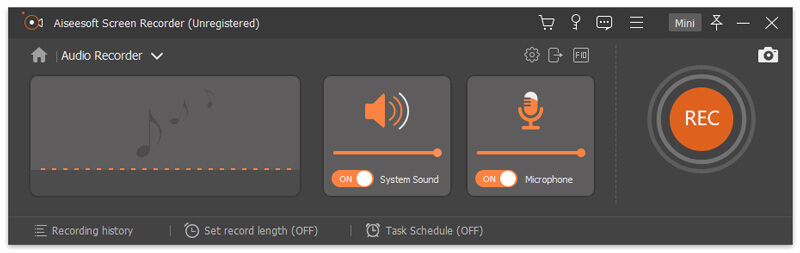
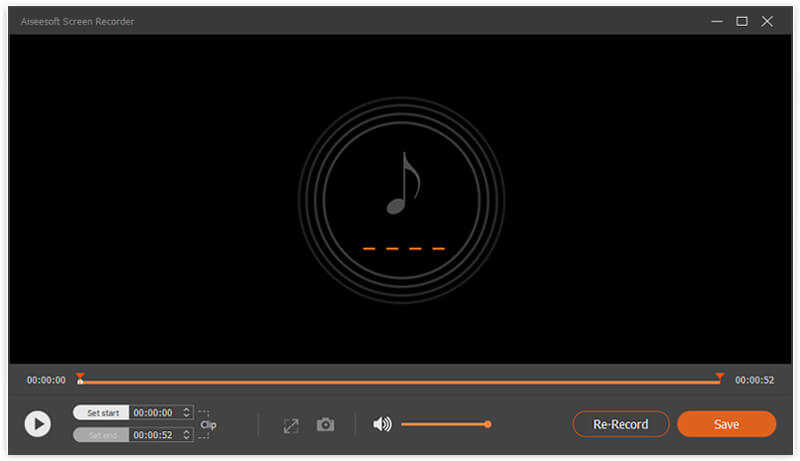
Σίγουρα, αυτό το εργαλείο μπορεί επίσης να χρησιμοποιηθεί ηχογραφήστε μια διάσκεψη στο ClickMeeting, καταγράψτε το Instagram Story και πιο εύκολα.
Είναι γνωστό ότι το iOS διαθέτει μια προεγκατεστημένη εφαρμογή ηχογράφησης, την εφαρμογή Voice Memos. Είναι σε θέση να ηχογραφήσει τη φωνή ή τον ήχο που σας περιβάλλει στο iPhone σας. Επιπλέον, η εφαρμογή προσφέρει βασικές δυνατότητες επεξεργασίας ήχου. Δυστυχώς, δεν μπορεί να εγγράψει εσωτερικό ήχο στο iPhone, όπως μουσική στο διαδίκτυο, τηλεφωνικές κλήσεις κ.λπ. Ακολουθούν τα βήματα για την εγγραφή φωνής στο iPhone με φωνητικά μηνύματα.
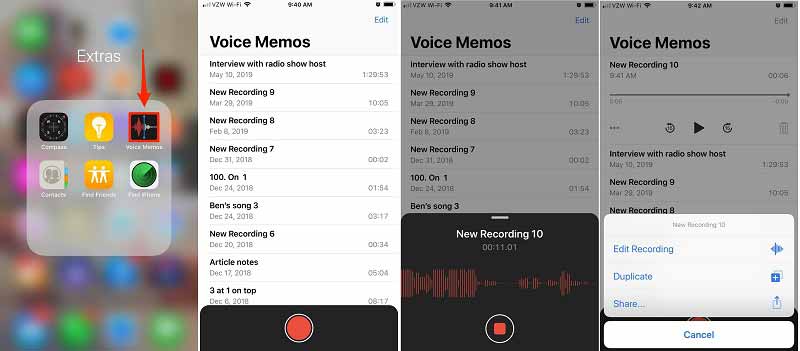
Ένας άλλος τρόπος εγγραφής εσωτερικού ήχου στο iPhone είναι η ενσωματωμένη δυνατότητα εγγραφής οθόνης. Από το iOS 11, η Apple εισήγαγε μια δυνατότητα εγγραφής οθόνης στο iPhone. Έχει τη δυνατότητα λήψης οθόνης μαζί με ήχο. Με μια άλλη λέξη, εξακολουθείτε να χρειάζεστε έναν μετατροπέα ήχου για να εξαγάγετε τον ήχο από την εγγραφή οθόνης. Εάν δεν σας πειράζει η μορφή του αρχείου, μπορεί να ικανοποιήσει τις ανάγκες σας χωρίς επιπλέον λογισμικό ή υλικό.
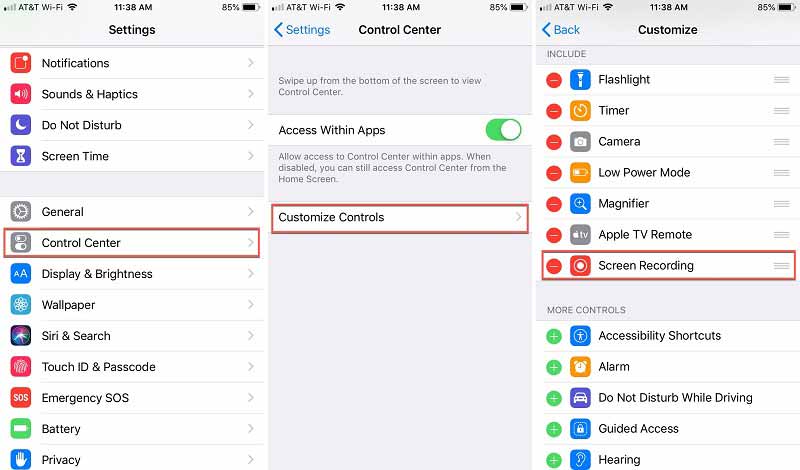
Συμβουλή: Για παλαιότερο iOS, επιλέξτε Προσαρμόστε τα στοιχεία ελέγχου στην οθόνη ρύθμισης του Κέντρου ελέγχου.
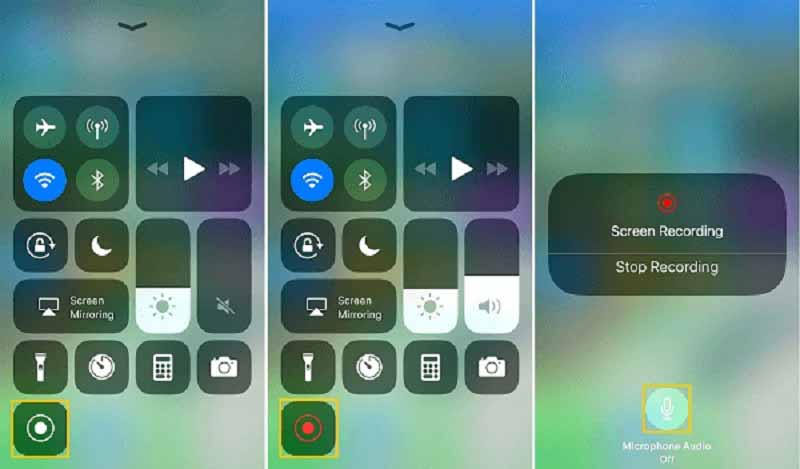
Σημείωση: Τόσο η φωνητική σημείωση όσο και η δυνατότητα εγγραφής οθόνης δεν μπορούν να εγγράψουν τηλεφωνικές κλήσεις στο iPhone
Πώς μπορώ να εγγράψω κρυφά ήχο στο iPhone μου;
Η ενσωματωμένη εφαρμογή Voice Memos είναι ο ευκολότερος τρόπος εγγραφής ήχου στο iPhone κρυφά. Μπορεί να μετατρέψει το smartphone σας σε συσκευή εγγραφής ήχου και να συλλάβει κρυφά φωνή και ήχο. Υπάρχουν περιορισμένες συσκευές εγγραφής ήχου τρίτου μέρους για iPhone.
Πόσο καιρό μπορεί ένα iPhone να εγγράψει ήχο;
Οι περισσότερες εφαρμογές εγγραφής ήχου δεν έχουν το όριο μήκους, αλλά το iPhone σας πρέπει να έχει αρκετό χώρο. Η ηχογράφηση απαιτεί πολύ χώρο αποθήκευσης. Όσο μεγαλύτερη είναι η εγγραφή και τόσο μεγαλύτερο είναι το αρχείο αποτελεσμάτων. Σας προτείνουμε να εγγράψετε ήχο στο iPhone όχι περισσότερο από μία ώρα. Μπορείτε επίσης να εγγράψετε ήχο σε πολλά κλιπ.
Γιατί δεν υπάρχει ήχος κατά την εγγραφή στο iPhone μου;
Υπάρχουν δύο κύριοι λόγοι για τους οποίους η εγγραφή οθόνης iPhone δεν έχει ήχο. Πρώτον, το μικρόφωνο απενεργοποιείται κατά την εγγραφή της οθόνης στο iPhone. Ή ο ήχος είναι κλειδωμένος και δεν σας επιτρέπει να κάνετε εγγραφή. Επομένως, θα πρέπει να λάβετε την άδεια και να ρυθμίσετε σωστά τη λειτουργία εγγραφής οθόνης.
Συμπέρασμα
Αυτός ο οδηγός μίλησε για τον τρόπο εγγραφής εσωτερικού ήχου ή εξωτερικής φωνής στο iPhone. Η προεγκατεστημένη εφαρμογή Voice Memos είναι ο ευκολότερος τρόπος λήψης της φωνής σας στο iPhone. Εάν δεν σας πειράζει η μορφή εξόδου, η ενσωματωμένη λειτουργία εγγραφής οθόνης iOS μπορεί όχι μόνο να σας βοηθήσει να εγγράψετε εσωτερικό ήχο στο iPhone, αλλά και τραβήξτε την οθόνη του iPhone Με ευκολία. Για αρχάριους, σας προτείνουμε να δοκιμάσετε το Aiseesoft Screen Recorder. Δεν είναι μόνο εύκολο στη χρήση, αλλά και με δυνατότητα εγγραφής ήχου iPhone απλά. Εάν έχετε περισσότερα προβλήματα, αφήστε ένα μήνυμα κάτω από αυτήν την ανάρτηση.
Εγγραφή ήχου
Καλύτερη συσκευή εγγραφής ήχου Εγγραφή ήχου σε Mac/PC Εγγραφή ήχου στο iPhone Εγγραφή τηλεφωνικών κλήσεων Vonage Εγγραφή φωνητικού χαιρετισμού για την Jive Εγγραφή φωνητικού ταχυδρομείου στο Nextiva Εγγραφή φωνητικών ηχογραφήσεων στο Sansa Fuze Εγγραφή συστήματος ήχου Mac Εγγραφή εσωτερικού ήχου στα Windows Δωρεάν ηλεκτρονική συσκευή εγγραφής μικροφώνου Εγγραφή ήχου από Mac/PC/iPhone/Android
Το Aiseesoft Screen Recorder είναι το καλύτερο λογισμικό εγγραφής οθόνης για την καταγραφή οποιασδήποτε δραστηριότητας όπως διαδικτυακά βίντεο, κλήσεις κάμερας web, παιχνίδι σε Windows / Mac.
100% ασφαλής. Χωρίς διαφημίσεις.
100% ασφαλής. Χωρίς διαφημίσεις.