Note
Μπορείτε να επιλέξετε "Ενσωματωμένο μικρόφωνο" και ποιότητα στο αναπτυσσόμενο μενού.
"Πρόσφατα, πρέπει να εγγράψω φωνητικές κλήσεις στο MacBook Air μου. Ενώ μετά από αρκετές προσπάθειες, ακόμα δεν ξέρω πώς να το κάνω. Πώς μπορώ να καταγράψω ήχο σε Mac; Υπάρχει κάποιος απλός τρόπος εγγραφής ήχου σε Mac; Ή υπάρχει κάποιο εύχρηστο εργαλείο εγγραφής ήχου; " Ερωτηθείς από την Caroline.
Άτομα όπως η Caroline μπορεί να έχουν μια τέτοια ερώτηση, δεν ξέρουν πολλά για την ηχογράφηση ή πώς να τραβήξουν φωνή για να επιτύχουν ένα καλύτερο αποτέλεσμα. Θα πρέπει λοιπόν να υπάρξουν κάποιες εισαγωγές και κάποιο δωρεάν λογισμικό ηχογράφησης για να τους βοηθήσει.

Εγγραφή ήχου σε υπολογιστή ή Mac
Στην πραγματικότητα, είναι πολύ εύκολο να τραβήξετε ήχο σε Mac. Όταν έχετε ανάγκη εγγραφής ήχου σε Mac, είτε θέλετε να πραγματοποιήσετε φωνητική κλήση είτε να αποθηκεύσετε ένα όμορφο τραγούδι που παίζει σε Mac, μπορείτε να βασιστείτε σε μια προεγκατεστημένη συσκευή εγγραφής ήχου στο Mac σας.
Μπορεί να αναρωτιέστε, υπάρχει λογισμικό εγγραφής ήχου σε Mac; Η απάντηση είναι ΝΑΙ, και είναι QuickTime, μία εφαρμογή που συνοδεύει το Mac OS.
Αν και το QuickTime Player θεωρείται ως αρχεία πολυμέσων που παίζουν λογισμικό, φέρει επίσης πολλές άλλες ισχυρές λειτουργίες, όπως οθόνη / βίντεο και δυνατότητα εγγραφής ήχου και ορισμένες δυνατότητες επεξεργασίας ήχου.
Καθώς το QuickTime μπορεί να τραβήξει ήχο όπως θέλετε, σας επιτρέπει να κάνετε ήχους κλήσης για μουσικές απολαύσεις, να αφήσετε ένα φωνητικό μήνυμα / σημείωση, να εγγράψετε μια συνομιλία ή να εγγράψετε ήχο για άλλους λόγους. Ακολουθώντας τα παρακάτω βήματα, θα διαπιστώσετε ότι η ηχογράφηση είναι εύκολο και αστείο.
Βήμα 1 Εκκινήστε το QuickTime από το "Finder"> "Applications" στο Mac σας
Βήμα 2 Κάντε κλικ στο "Αρχείο" και επιλέξτε "Νέα ηχογράφηση".
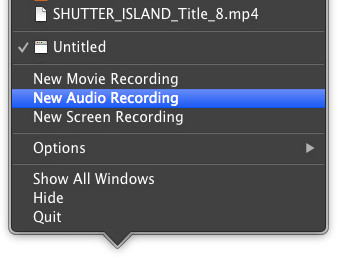
Βήμα 3 Ξεκινήστε τη λήψη φωνής.
Αφού κάνετε κλικ στο "Νέα ηχογράφηση", εμφανίζεται μια απλή διεπαφή. Μπορείτε να κάνετε κλικ στο κόκκινο κουμπί για να εγγράψετε ήχο από το μικρόφωνο.
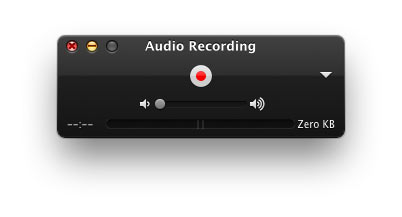
Note
Μπορείτε να επιλέξετε "Ενσωματωμένο μικρόφωνο" και ποιότητα στο αναπτυσσόμενο μενού.
Βήμα 4 Σταματήστε τη λήψη φωνής και αποθηκεύστε τα αρχεία ήχου σας.
Εάν θέλετε να διακόψετε την εγγραφή ήχου σε Mac, απλώς κάντε ξανά κλικ στο κόκκινο κουμπί. Μετά από αυτό, πατήστε "Αρχείο" στο επάνω μενού και επιλέξτε "Εξαγωγή" για να αποθηκεύσετε το αρχείο φωνής σας ως μορφή MOV.
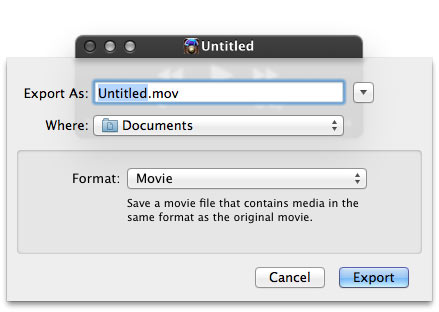
Το εγγεγραμμένο αρχείο ήχου μπορεί να είναι αρχείο M4A, μορφή ήχου υψηλής ποιότητας, Μπορείτε να το παίξετε σε υπολογιστή Mac / Windows, iPhone / iPad / iPod και συσκευές Android. Επιπλέον, έχετε την ευκαιρία να κόψετε τα αρχεία ήχου σας με το QuickTime. Βλέπετε, το QuickTime Player μπορεί να είναι το εύκολο εγγραφή ήχου λογισμικό για Mac.
Πολλοί άνθρωποι έχουν πιο προηγμένες απαιτήσεις, θέλουν να αποτυπώσουν τη φωνή τους βήμα προς βήμα ή να ηχογραφήσουν ροή ήχου από τον υπολογιστή και το διαδίκτυο σε Mac, οπότε απλά δοκιμάστε το Audacity! Το Audacity Mac Version είναι μια δωρεάν συσκευή εγγραφής ήχου ανοιχτού κώδικα για εγγραφή, επεξεργασία και μετατροπή φωνής σε Mac. Λοιπόν, πώς να εγγράψετε ήχο με το Audacity σε Mac; Δεν θα το χάσετε διαβάζοντας το παρακάτω άρθρο.
Βήμα 1 Κατεβάστε το Audacity και εκτελέστε το.
Βήμα 2 Ξεκινήστε την εγγραφή ήχου με μικρόφωνο.
Πατήστε το κόκκινο κουμπί και θα αναγνωρίσει αυτόματα το μικρόφωνό σας για να τραβήξετε τη φωνή σας. Κατά την εγγραφή, μπορείτε επίσης να κάνετε παύση της εγγραφής.
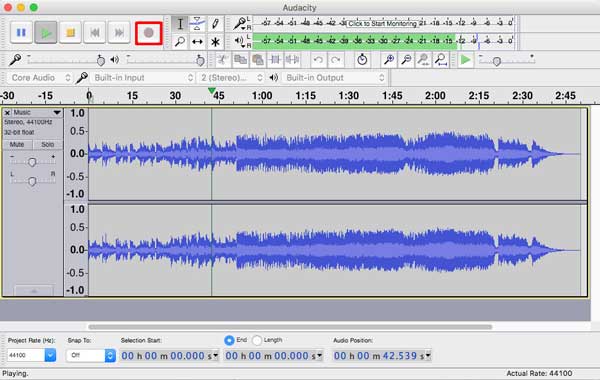
Βήμα 3 Διακοπή εγγραφής ήχου και επεξεργασία αρχείων φωνής.
Κάντε κλικ στο κουμπί διακοπής για να σταματήσετε την εγγραφή. Και μπορείτε να αναπαραγάγετε τον δικό σας ήχο όπως θέλετε. Στη συνέχεια, μπορείτε να κόψετε, να αντιγράψετε και να επικολλήσετε τον ήχο σας. Επιπλέον, μπορείτε να προσαρμόσετε τις κορυφές ήχου και να αφαιρέσετε τον θόρυβο στο "Effect-Amplification" ή "Noise Removal".
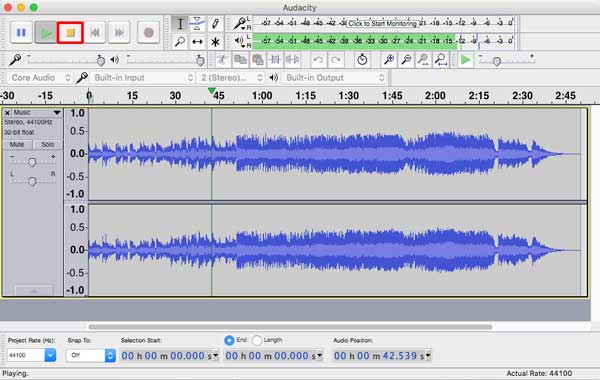
Βήμα 4 Αποθηκεύστε τον ήχο σας ως αρχείο MP3 / WAV.
Κάντε κλικ στο "Αρχείο> Εξαγωγή" για να αποθηκεύσετε τον ήχο σας σε μορφή MP3 / WAV, επιλέγοντας.
Άκρο
Προτού αποθηκεύσετε αρχεία ήχου σε μορφή MP3, πρέπει να εγκατασταθεί η προσθήκη "Lame". Απλώς πατήστε "Επεξεργασία> Προτιμήσεις> Βιβλιοθήκες", κάντε κλικ στο "Εντοπισμός" για να ελέγξετε ότι το "Τοποθεσία Lame" που εμφανίζεται εδώ είναι η εγκατεστημένη διαδρομή του LAME.
Αναμένετε εγγραφή ήχου μέσω μικροφώνου, μπορείτε επίσης να εγγράψετε ήχο και ήχο ροής από τον υπολογιστή σας.
Απλώς ανοίξτε το Audacity και ορίστε την είσοδο εγγραφής ως "Ενσωματωμένη είσοδος". Στη συνέχεια, παίξτε οποιοδήποτε αρχείο πολυμέσων ή μουσικής στο Mac ή στους ιστότοπούς σας και ξεκινήστε την εγγραφή μουσικής. Μπορείτε να μάθετε περισσότερα σχετικά με αυτό στον ιστότοπο Audacity.
Εάν χρησιμοποιείτε υπολογιστή Windows, μπορείτε να εγγράψετε ήχο με το Sound Recorder σε συνδυασμό με το σύστημα Windows, το Audacity ή άλλα προγράμματα τρίτων.
Για ένα πράγμα, μπορείτε να βρείτε το Sound Recorder στο Αρχική > Ολα τα προγράμματα > Αξεσουάρ > Ηχογράφηση, στη συνέχεια εκτελέστε το και αρχίστε να κάνετε μια φωνητική εγγραφή.
Για άλλο, εάν θέλετε να καταγράψετε ήχο σε υπολογιστή με Audacity, επειδή το audacity διαθέτει εκδόσεις Mac και Windows, μπορείτε να ανατρέξετε στον τρόπο εγγραφής ήχου σε Mac με το Audacity που αναφέρεται παραπάνω.
Εκτός από την έκδοση Sound Recorder και Audacity Windows, προτείνουμε ειλικρινά μια άλλη επαγγελματική συσκευή εγγραφής ήχου που θα σας βοηθήσει να καταγράψετε ήχο σε υπολογιστή. Είτε πρόκειται για ροή ήχου, ήχου συστήματος ή ήχου διαδικτύου, αυτό το λογισμικό εγγραφής ήχου - Εγγραφή οθόνης, μπορεί να τα καταγράψει με υψηλή ποιότητα ήχου.
Επιπλέον, μπορεί να λειτουργήσει ως μια ισχυρή συσκευή εγγραφής βίντεο οθόνης για την εγγραφή βίντεο στο διαδίκτυο ή οποιαδήποτε δραστηριότητα συνέβη στον υπολογιστή σας. Με αυτό το ισχυρό καταγραφή οθόνης λειτουργίες, μπορείτε να εγγράψετε την αγαπημένη σας ταινία και μουσική όσο θέλετε.
Τώρα ας δούμε πώς να εγγράψετε φωνή σε υπολογιστή με το Screen Recorder.
Βήμα 1 Εκκινήστε τη συσκευή εγγραφής ήχου
Κάντε διπλό κλικ στο παραπάνω κουμπί λήψης για δωρεάν λήψη, εγκατάσταση και εκτέλεση αυτού του ισχυρού εργαλείου καταγραφής ήχου στον υπολογιστή σας. Όταν εισάγετε την κύρια διεπαφή, επιλέξτε "Audio Recorder".

Βήμα 2 Παίξτε τον ήχο που θέλετε να εγγράψετε και αρχίστε να εγγράφετε ήχο.
Μπορείτε να επιλέξετε εγγραφή "System Sound" ή "Microphone". Εάν επιλέξετε "System Sound", παίξτε οποιαδήποτε ταινία ή μουσική θέλετε να τραβήξετε και, στη συνέχεια, προσαρμόστε το κόκκινο περίγραμμα αυτού του λογισμικού εγγραφής ήχου για να πλαισιώσει την εικόνα ήχου σας. Και κάντε κλικ στο "REC" για να ξεκινήσετε τη λήψη ήχου.
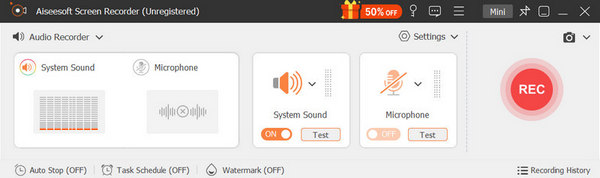
Συμβουλές:
Βήμα 3 Ολοκληρώστε την ηχογράφηση.
Πατήστε το κουμπί διακοπής για να σταματήσετε την εγγραφή. Στο αναδυόμενο παράθυρο προεπισκόπησης, μπορείτε εύκολα και μετά αποθηκεύστε τις εγγραφές σας.
Τα παραπάνω εργαλεία σας δείχνουν πώς να εγγράψετε ήχο σε υπολογιστή με Windows και Mac. Εάν θέλετε να εγγράψετε ήχο έξω, τότε μπορείτε να ανατρέξετε στο: κορυφαίες συσκευές εγγραφής ήχου.
Μπορείτε να μάθετε τα λεπτομερή βήματα σχετικά με τον τρόπο εγγραφής ήχου από το παρακάτω βίντεο:


Με τη συνιστώμενη συσκευή εγγραφής ήχου, μπορείτε εύκολα να καταγράψετε ήχο στον υπολογιστή σας με Windows. Όπως μπορείτε να δείτε από ψηλά, προσφέρει επίσης μια έκδοση Mac. Έτσι μπορείτε επίσης να βασιστείτε σε αυτό για να τραβήξετε οποιοδήποτε ήχο σε Mac. Σας εγγυάται μια ομαλή εμπειρία εγγραφής ήχου και ένα υψηλής ποιότητας αρχείο ήχου εξόδου.
Έχουμε μιλήσει για τον τρόπο λήψης ήχου σε Mac / PC σε αυτήν την ανάρτηση. Πολλά εξαιρετικά εργαλεία εγγραφής ήχου εισάγονται για να σας βοηθήσουν να καταγράψετε τον ήχο. Είτε θέλετε να εγγράψετε ήχο σε υπολογιστή Mac ή Windows, μπορείτε να βρείτε κατάλληλη συσκευή εγγραφής ήχου από αυτήν τη σελίδα. Αφήστε μας ένα μήνυμα εάν εξακολουθείτε να έχετε κάποιο παζλ.