Το ClickMeeting είναι ένα πρόγραμμα τηλεδιάσκεψης με όλες τις δυνατότητες που επιτρέπει στους χρήστες να πραγματοποιούν διαδικτυακά μαθήματα, να μοιράζονται εκπαιδευτικές συνεδρίες, να συνεργάζονται στο διαδίκτυο και πολλά άλλα. Μπορείτε επίσης να χρησιμοποιήσετε αυτό το λογισμικό διαδικτυακού σεμιναρίου για να παρουσιάσετε τις επιδείξεις των προϊόντων σας για μάρκετινγκ. Αυτό που είναι υπέροχο σε αυτό το λογισμικό διαδικτυακών συσκέψεων είναι ότι μπορείτε να καταγράφετε συνεδρίες ClickMeeting με την ενσωματωμένη συσκευή εγγραφής, ώστε να μπορείτε να ελέγχετε και να αναπαράγετε σημαντικές συσκέψεις στο μέλλον. Εκτός από τον εγγενή τρόπο εγγραφής, θα εξερευνήσουμε έναν άλλο επαγγελματικό τρόπο ηχογραφήστε ClickMeeting ζωντανά διαδικτυακά σεμινάρια σε Windows ή Mac εύκολα.
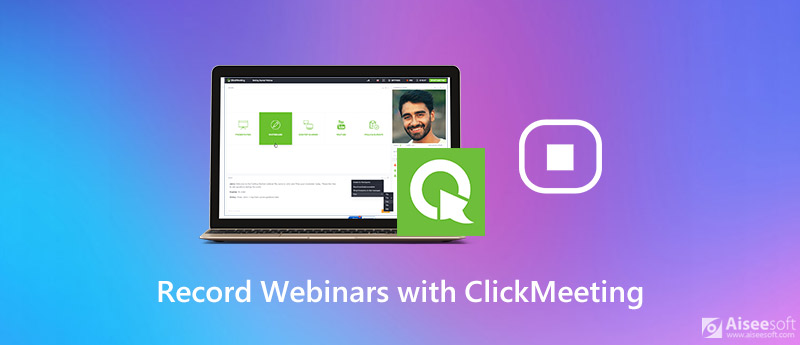
Η εγγραφή του ClickMeeting δεν διαφέρει πολύ από οποιαδήποτε εγγραφή βιντεοδιάσκεψης. Μπορείτε να προβάλλετε διαδικτυακά διαδικτυακά σεμινάρια ClickMeeting σε Windows ή Mac και να αποθηκεύσετε τα ηχογραφημένα αρχεία με συναδέλφους και φίλους. Ας ξεκινήσουμε με Aiseesoft οθόνη εγγραφής Πρόκειται για ένα προηγμένο πρόγραμμα εγγραφής οθόνης που χαρακτηρίζεται από εγγραφή βίντεο υψηλής ανάλυσης, διάφορες ρυθμίσεις και λειτουργία λήψης στιγμιότυπου οθόνης.
Με αυτήν την εφαρμογή, μπορείτε να τραβήξετε διαδικτυακές συσκέψεις ClickMeeting καθώς και ήχο από τον ήχο του συστήματος, το μικρόφωνο ή και τα δύο, να τραβήξετε συνέδρια με κάμερα web μαζί με συνομιλίες μέσω βίντεο, να τραβήξετε στιγμιότυπα οθόνης και να κάνετε επεξεργασία σε πραγματικό χρόνο στην οθόνη κατά την εγγραφή. Επιπλέον, υποστηρίζει οθόνη εγγραφής σε οποιαδήποτε δημοφιλή μορφή βίντεο, όπως MP4, MOV, AVI, FLV κ.λπ.

Λήψεις
100% ασφαλής. Χωρίς διαφημίσεις.
100% ασφαλής. Χωρίς διαφημίσεις.
Βήμα 1 Ξεκινήστε το πρόγραμμα
Πραγματοποιήστε λήψη και εγκατάσταση του Aiseesoft Screen Recorder για υπολογιστή με Windows ή Mac. Στη συνέχεια, ξεκινήστε το για να ξεκινήσει η εγγραφή.
Βήμα 2 Προσαρμόστε τις ρυθμίσεις εγγραφής
Στην κύρια διεπαφή, μεταβείτε στο Μενού Και επιλέξτε το Προτιμήσεις επιλογή. Εδώ θα βρείτε επιλογές για εγγραφή, ποντίκι, πλήκτρα πρόσβασης, έξοδο και άλλα.

Στη συνέχεια, επιστρέψτε στον κύριο πίνακα ελέγχου και επιλέξτε το Εγγραφής βίντεο λειτουργία για να συνεχίσετε.

Στο παράθυρο Εγγραφή βίντεο, μπορείτε να εγγράψετε ένα διαδικτυακό σεμινάριο με πλήρη οθόνη ή προσαρμοσμένη οθόνη όπως 1920×1080, 1280×720, 854×480, 1024×768, 640×480. Με βάση τις ανάγκες σας, μπορείτε να ενεργοποιήσετε Webcam, και ενεργοποιήστε το Ήχος συστήματος για να τραβήξετε τον εσωτερικό ήχο ή να απενεργοποιήσετε Μικρόφωνο για να μπλοκάρει τον εξωτερικό ήχο.

Βήμα 3 Καταγράψτε το σεμινάριο ClickMeeting
Όταν είστε έτοιμοι να ξεκινήσετε την εγγραφή, κάντε κλικ στο REC κουμπί. Μπορείτε να επεξεργαστείτε το βίντεο εγγραφής προσθέτοντας κείμενο, γραμμή, βέλος κ.λπ. κατά τη διάρκεια της εγγραφής.

Βήμα 4 Αποθηκεύστε το εγγεγραμμένο αρχείο
Για να σταματήσετε την εγγραφή, απλώς κάντε κλικ στο στάση και μετά θα μπείτε στο παράθυρο προεπισκόπησης. Για να αποθηκεύσετε το αποτέλεσμα, κάντε κλικ στο Αποθήκευση κουμπί για να διατηρήσετε την εγγραφή στον υπολογιστή σας.
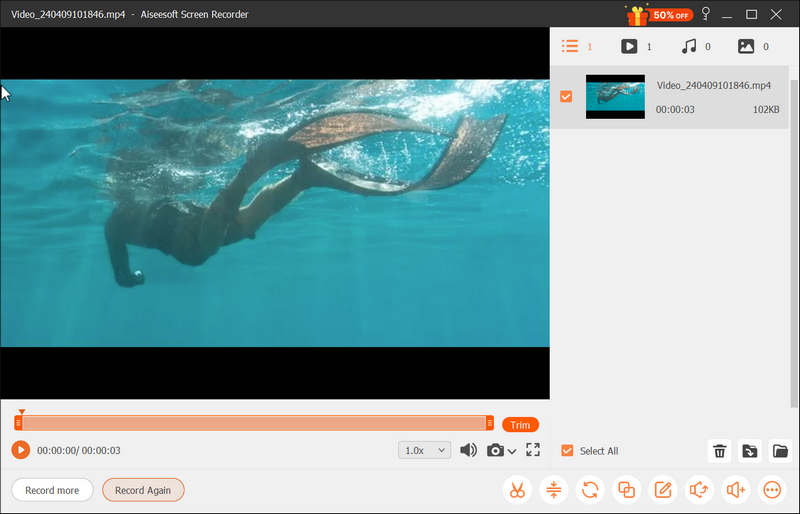
Εκτός από την εγγραφή μιας διάσκεψης βίντεο στο ClickMeeting, μπορείτε επίσης να το χρησιμοποιήσετε εγγραφή σύσκεψης WebEx, καταγραφή συμβάντων AnyMeeting, Και πολλά άλλα.
Για να καταγράψετε ένα διαδικτυακό σεμινάριο στο ClickMeeting, ο άμεσος τρόπος είναι να χρησιμοποιήσετε την ενσωματωμένη συσκευή εγγραφής που είναι σε θέση να καταγράψει τι συμβαίνει στην αίθουσα διαδικτυακού σεμιναρίου σας. Εάν θέλετε να καταγράψετε τη φωνή και την εικόνα σας, χρειάζεστε ένα μικρόφωνο και μια κάμερα web. Πριν από την εγγραφή, πρέπει να βεβαιωθείτε ότι ο περιορισμός του χώρου εγγραφής σας.
Πρώτα, κάντε εναλλαγή στο REC κουμπί στο πάνω μέρος του παραθύρου του διαδικτυακού σεμιναρίου. Η κόκκινη λυχνία που αναβοσβήνει υποδεικνύει ότι η σύσκεψη εγγράφεται.
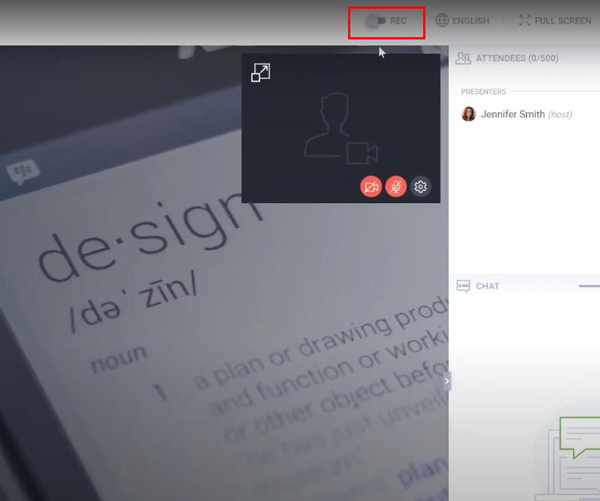
Υπάρχουν διάφορες διατάξεις εγγραφής και μπορείτε να επιλέξετε μια διάταξη δωματίου για τις ηχογραφήσεις σας. Και μπορείτε να το αλλάξετε ενώ η εγγραφή είναι ενεργοποιημένη.
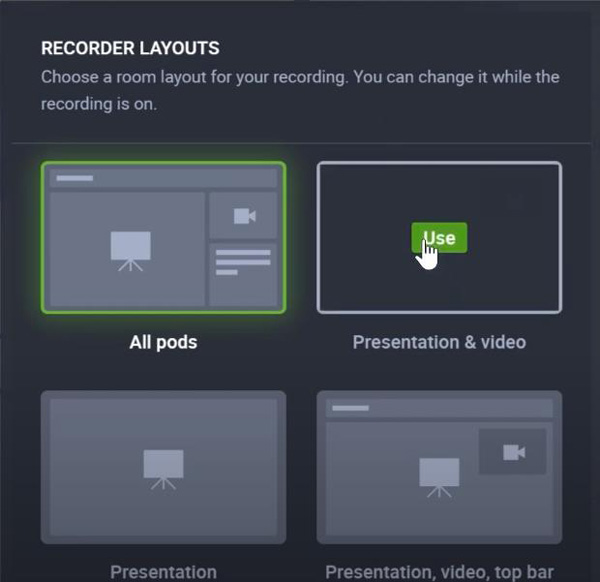
Μπορείτε να διακόψετε την εγγραφή ανά πάσα στιγμή απενεργοποιώντας το κουμπί REC. Όταν κλείνετε την αίθουσα ηχογράφησης, η εγγραφή σας αποθηκεύεται αυτόματα στο Αποθηκευτικός χώρος στην καρτέλα του λογαριασμού σας στο ηχογραφήσεις υποκαρτέλα. Επίσης, μπορείτε να το κόψετε εύκολα χρησιμοποιώντας το εργαλείο που παρέχεται στον πίνακα λογαριασμών σας.
Note: όταν αλλάζετε τη λειτουργία διάσκεψης στην εκδήλωσή σας σε Παρουσιαστές μόνο, ο ήχος και το βίντεό σας δεν εγγράφονται.
1. Πώς μπορώ να αποθηκεύσω ένα καταγεγραμμένο συμβάν στο ClickMeeting;
Όταν σταματήσετε την εγγραφή, το ClickMeeting θα αποθηκεύσει αυτόματα το εγγεγραμμένο περιεχόμενο σε μορφή mp4.
2. Πού αποθηκεύονται τα καταγεγραμμένα συμβάντα;
Οι εγγραφές σας αποθηκεύονται στο Storage> Recordings.
3. Μπορώ να στείλω email σε ένα ηχογραφημένο διαδικτυακό σεμινάριο;
Όχι άμεσα. Μπορείτε να το κατεβάσετε στο δίσκο σας και να το στείλετε στους συμμετέχοντες μέσω email.
4. Μπορώ να μοιραστώ την εγγραφή μου στο ClickMeeting με κοινωνικά μέσα;
Ναι, μπορείτε να μοιραστείτε την εγγραφή σας σε διαδικτυακό σεμινάριο με το LinkedIn, το Twitter και το Facebook χρησιμοποιώντας τα κουμπιά κοινής χρήσης στις λεπτομέρειες δημοσίευσης Στην επάνω δεξιά γωνία του Πίνακα λογαριασμών, βρείτε και κάντε κλικ στην επιλογή Αποθήκευση και επιλέξτε Εγγραφές από το αναπτυσσόμενο μενού. Στη συνέχεια, θα δείτε το κουμπί Ενέργειες στη δεξιά πλευρά της εγγραφής. Στο αναπτυσσόμενο μενού, θα βρείτε τις λεπτομέρειες δημοσίευσης.
Παρακάτω είναι οι τρόποι εγγραφής διαδικτυακών σεμιναρίων ClickMeeting. Σας συνιστούμε να ξεκινήσετε με την ενσωματωμένη συσκευή εγγραφής. Εάν δεν ικανοποιεί τις ανάγκες σας, μπορείτε να δοκιμάσετε το Aiseesoft Screen Recorder για επαγγελματικά αποτελέσματα.
Εγγραφή Συνάντησης
Καταγραφέας σύσκεψης Zoho Clickmeeting Εγγραφή διάσκεψης Εγγραφή συναντήσεων BlueJeans Καταγραφή συμβάντων AnyMeeting Καλύτερη δωρεάν υπηρεσία τηλεδιάσκεψης Εγγραφή στο Freeconferencecall Καταγραφή συσκέψεων και κλήσεων Lync Μετατρέψτε το G2M σε MP4 Εγγραφή βίντεο για το Google Classroom Καταγράψτε μια συνεδρία στο BigBlueButton Αίθουσα συνεδριάσεων Record Robin Καταγράψτε τις συναντήσεις στο Samepage Εγγραφή βιντεοκλήσης ή σύσκεψης στο Lifesize Ηχογράφηση Amazon Chime Meeting Συνάντηση ομάδων δίσκων
Το Aiseesoft Screen Recorder είναι το καλύτερο λογισμικό εγγραφής οθόνης για την καταγραφή οποιασδήποτε δραστηριότητας όπως διαδικτυακά βίντεο, κλήσεις κάμερας web, παιχνίδι σε Windows / Mac.
100% ασφαλής. Χωρίς διαφημίσεις.
100% ασφαλής. Χωρίς διαφημίσεις.