Μετά από μια μακρά δουλειά για τη δημιουργία ενός PowerPoint, δοκιμάσατε την παρουσίαση. Πατώντας το κουμπί F5 στο πληκτρολόγιό σας, το Το PowerPoint δεν μπορεί να αναπαράγει πολυμέσα, και νιώθεις συντετριμμένος. Λαμβάνοντας υπόψη τη σκληρή δουλειά σας, δεν θέλετε να πάει χαμένη. Και το καλό είναι ότι υπάρχουν λύσεις για να κάνετε το βίντεο να αναπαράγεται στον υπολογιστή. Δείτε αυτήν την ανάρτηση και πώς να διορθώσετε ένα κατεστραμμένο βίντεο σε μια παρουσίαση PowerPoint.
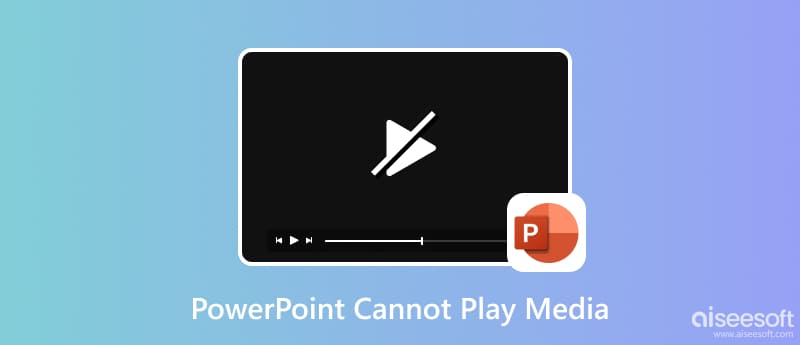
Κείμενο, εικόνες και μια ισχυρή μετάβαση σε προβολή διαφανειών είναι αυτά που κάνουν μια καλή παρουσίαση PowerPoint. Αλλά εκτός από αυτά τα στοιχεία, υπάρχουν αρκετές συμβουλές που πρέπει να γνωρίζετε, ειδικά όταν χρειάζεται να εισαγάγετε ένα βίντεο.
Οι μορφές βίντεο διαδραματίζουν ζωτικό ρόλο στις παρουσιάσεις του PowerPoint και, ευτυχώς, διαθέτει ένα ευρύ φάσμα υποστηριζόμενων μορφών βίντεο και ήχου. Δέχεται ASF, MP4, MOV, MPG και WMV για τύπους αρχείων βίντεο. Ανάλογα με την ανάλυση που θέλετε για το βίντεο, θα ακολουθήσει το μέγεθος του αρχείου. Για παράδειγμα, ένα βίντεο Ultra HD είναι η υψηλότερη ανάλυση που προσφέρεται από το PowerPoint's Office 365 και το Office 2019. Ένα σύντομο κλιπ 10 λεπτών και 42 δευτερολέπτων με αυτήν την ανάλυση μπορεί να έχει μέγεθος αρχείου 476 MB. Είναι πιο περίπλοκο στην απόδοση και, φυσικά, επιρρεπές στο να μην παίζει στον προβολέα. Αλλά εάν ακολουθείτε ήδη τις απαιτήσεις πολυμέσων και το βίντεο PowerPoint εξακολουθεί να μην αναπαράγεται, ελέγξτε το επόμενο μέρος για τις λύσεις.
Τα περισσότερα βίντεο είναι επιρρεπή να καταστραφούν με πολλούς τρόπους. Ωστόσο, εξακολουθεί να είναι δυνατό να διορθώσετε ένα βίντεο PowerPoint με το οποίο δεν αναπαράγεται Επισκευή βίντεο Aiseesoft. Είναι ένα εργαλείο επιτραπέζιου υπολογιστή με ισχυρή τεχνολογία που μιμείται την ανάλυση, την ποιότητα, τον ρυθμό καρέ και άλλα στοιχεία ενός δείγματος βίντεο για τη διόρθωση ενός κατεστραμμένου αρχείου. Αυτό μπορεί να χρησιμοποιηθεί για MOV, MP4 και 3GP από οποιαδήποτε υποστηριζόμενη συσκευή και πλατφόρμα. Κατεβάστε το δωρεάν για να διορθώσετε το βίντεο που δεν παίζει στο PowerPoint.

Λήψεις
100% ασφαλής. Χωρίς διαφημίσεις.
100% ασφαλής. Χωρίς διαφημίσεις.
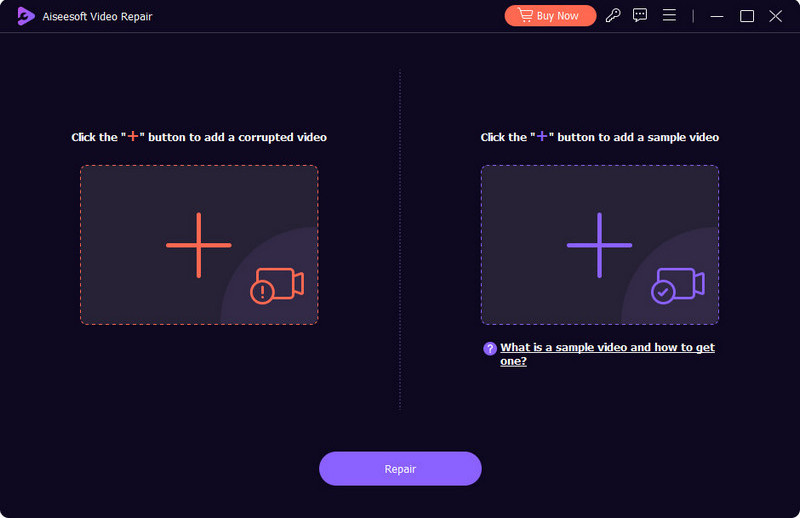
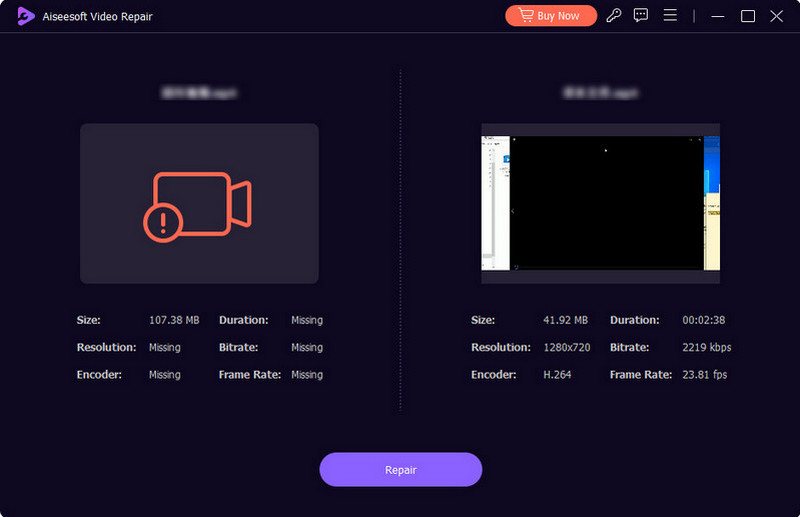
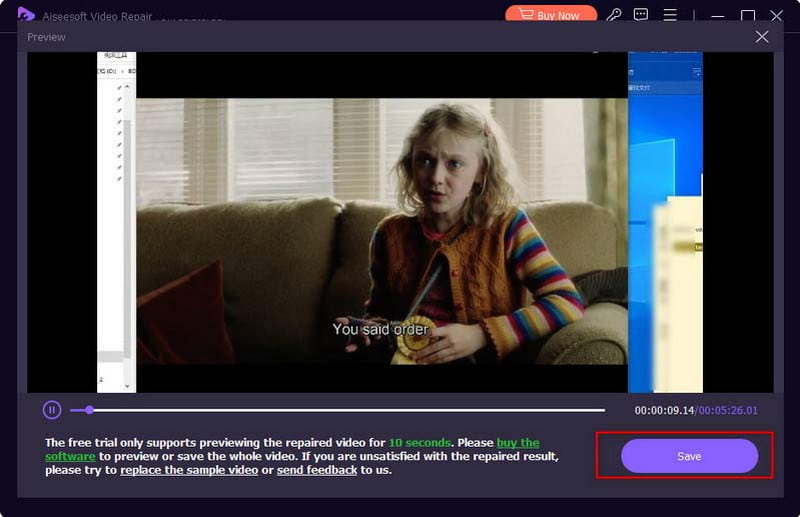
Μπορεί να υπάρχουν άγνωστα ζητήματα μέσα Παρουσίαση powerpoint. Ο μόνος τρόπος για να βρείτε το πρόβλημα είναι να χρησιμοποιήσετε τις ακόλουθες μεθόδους για να διορθώσετε τα βίντεο που δεν παίζονται στο PowerPoint.
Υπάρχει μια μεγάλη υποστηριζόμενη μορφή βίντεο για βίντεο στο PowerPoint. Αλλά εάν λάβετε ένα σφάλμα παρά τη μεταφόρτωση MP4, τότε πρέπει να ορίσετε τη συμβατότητα μέσων στις ρυθμίσεις. Ελέγξτε τα παρακάτω βήματα:
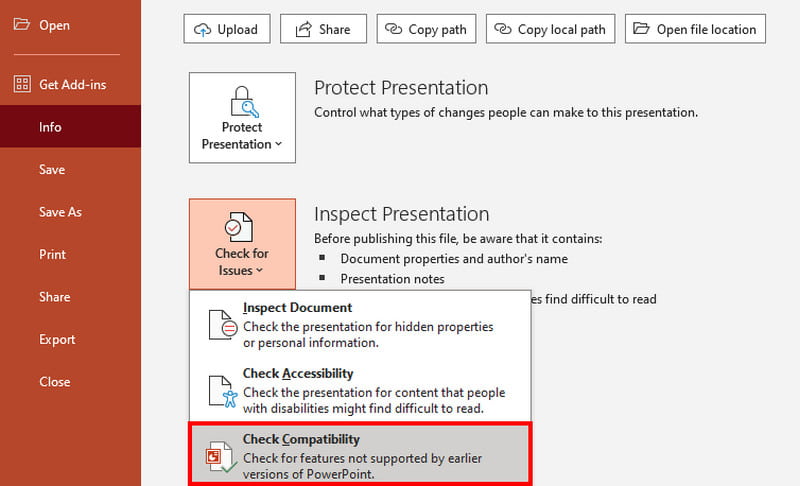
Εάν δοκιμάσατε την πρώτη μέθοδο και δεν συνέβη τίποτα, ο κωδικοποιητής μπορεί να είναι διαφορετικός από αυτούς που υποστηρίζει το PowerePoint. Μετατρέψτε το χρησιμοποιώντας έναν δωρεάν διαδικτυακό μετατροπέα όπως το Online Video Converter της 123Apps. Είναι δωρεάν και φιλικό προς το χρήστη, επιτρέποντάς σας να ανεβάσετε όλες τις δημοφιλείς μορφές, συμπεριλαμβανομένων MP4, MOV, FLV, κ.λπ. Επιπλέον, έχει τις επιλογές κωδικοποιητή, τις οποίες μπορείτε να αλλάξετε για υποστήριξη PowerPoint. Εναλλακτικά, μπορείτε επίσης να εξαγάγετε ήχο χρησιμοποιώντας αυτό το διαδικτυακό εργαλείο μετατρέποντας το δικό σας Βίντεο MP4 σε MP3.
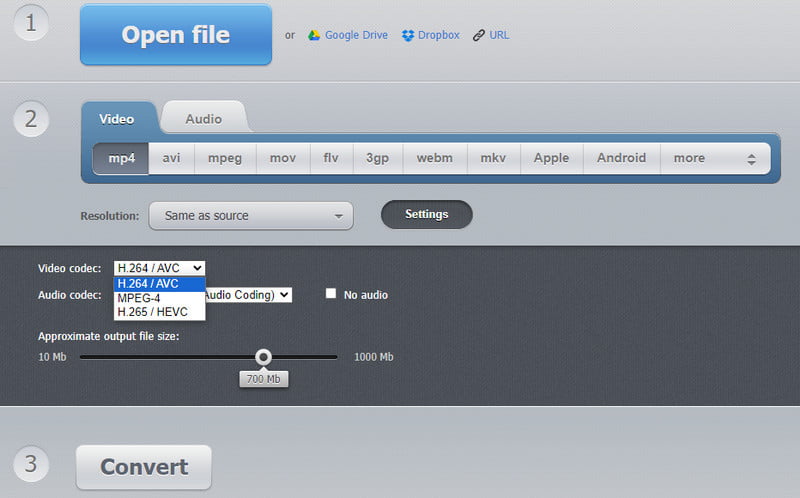
Εάν θέλετε να χρησιμοποιήσετε ένα βίντεο YouTube για την παρουσίαση, υπάρχει τρόπος να το ενσωματώσετε εκτός από την αντιγραφή και επικόλληση του συνδέσμου βίντεο. Αυτή η μέθοδος μπορεί να βοηθήσει στην ευκολότερη ενσωμάτωση βίντεο χωρίς πολλή δουλειά.
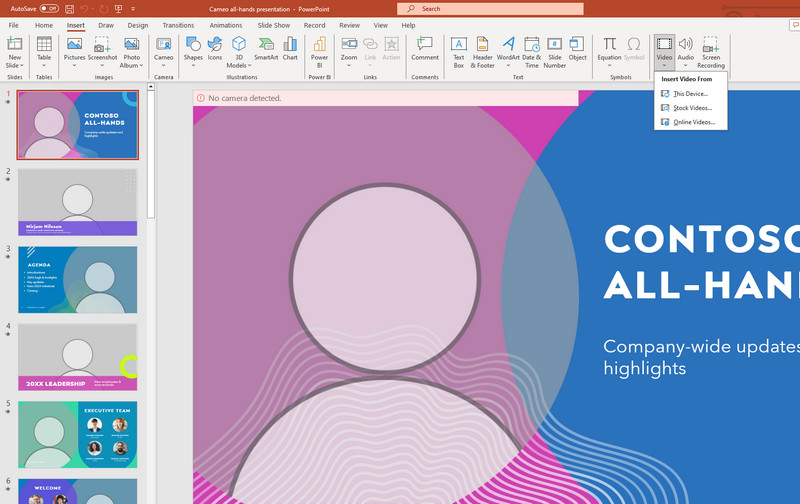
Γιατί το βίντεο MOV δεν παίζει στο PowerPoint;
Το MOV είναι μια υποστηριζόμενη μορφή στο PowerPoint. Όταν δεν παίζει, ελέγξτε και αλλάξτε τον κωδικοποιητή για να τον κάνετε συμβατό. Μπορείτε επίσης να αλλάξετε τη μορφή εξόδου για να βεβαιωθείτε ότι το PowerPoint μπορεί να τη διαβάσει.
Πώς σβήνετε τη μουσική υπόκρουση στο PowerPoint;
Μπορείτε να μειώσετε την ένταση ή να διαγράψετε τον ήχο από την παρουσίαση του PowerPoint. Για να το κάνετε αυτό, επιλέξτε το εικονίδιο Ήχος από τη διαφάνεια και, στη συνέχεια, κάντε κλικ στο κουμπί Διαγραφή για να το αφαιρέσετε. Μπορείτε πάντα να προσθέσετε έναν νέο ήχο από το μενού Εισαγωγή. Απλώς κάντε κλικ στο κουμπί Ήχος και μεταφορτώστε το αρχείο.
Μπορείτε να μετατρέψετε το βίντεο σε PowerPoint;
Ναί. Οι διαδικτυακοί μετατροπείς όπως το OnlineConvertFree σάς επιτρέπουν να επιλέξετε PPT ως μορφή εξόδου. Απλώς κάντε κλικ στο κουμπί Επιλογή αρχείου από τον ιστότοπο και ανεβάστε το βίντεο. Επιλέξτε PPT από το μενού Μορφή και πατήστε το κουμπί Μετατροπή.
Συμπέρασμα
Ένα βίντεο στο PowerPoint μπορεί να προσθέσει μια εξαιρετική παρουσίαση στο κοινό. Αλλά είναι επίσης απογοητευτικό όταν το το βίντεο δεν παίζει στο PowerPoint. Αλλά με τις λύσεις εδώ, μπορείτε να βρείτε την αιτία και να το διορθώσετε χωρίς πολλή δουλειά. Εάν το βίντεο είναι ήδη κατεστραμμένο, είναι καλύτερο να χρησιμοποιήσετε το Aiseesoft Video Repair για γρήγορη επιδιόρθωση. Κατεβάστε το δωρεάν σε Mac και Windows.

Επιδιορθώστε τα σπασμένα ή κατεστραμμένα αρχεία βίντεο σε δευτερόλεπτα με την καλύτερη ποιότητα.
100% ασφαλής. Χωρίς διαφημίσεις.
100% ασφαλής. Χωρίς διαφημίσεις.