Ορισμένοι χρήστες λένε ότι χρησιμοποίησαν χαμένα αρχεία πατώντας κατά λάθος το Control Z. Έχετε αντιμετωπίσει ποτέ μια τέτοια κατάσταση; Η συντόμευση του Control Z μας προσφέρει μεγάλη άνεση. Αλλά μπορεί επίσης να διαγράψει τα αρχεία σας κατά λάθος. Γνωρίζετε πώς να αναιρέσετε το Control Z ή πώς να ανακτήσετε τα διαγραμμένα αρχεία στον υπολογιστή σας; Σε αυτό το άρθρο, ανακαλύπτουμε ορισμένες μεθόδους για την αναίρεση του Control Z, καθώς και τον τρόπο ανάκτησης αρχείων που διαγράφηκαν από το Control Z. Εάν βρίσκετε τέτοιες λύσεις, απλώς ξεκινήστε να διαβάζετε αυτό το άρθρο τώρα.

Απέναντι από το Ctrl Z
Όταν θέλετε να ανακτήσετε τα διαγραμμένα δεδομένα, μπορείτε να αναιρέσετε το Control Z για να επιτύχετε τον στόχο σας. Ξέρετε ποιο είναι το αντίθετο του Ctrl Z; Εάν δεν το κάνετε, μπορείτε να ακολουθήσετε τα επόμενα απλά βήματα για τις λειτουργίες που είναι αντίθετες από το Ctrl Z.
Συνήθως, εάν διαγράψετε ένα αρχείο πατώντας Control Z, μπορείτε ταυτόχρονα να πατήσετε τα πλήκτρα Control και Y στα πληκτρολόγιά σας για να αναιρέσετε το Control Z. Το Control Y είναι η προεπιλεγμένη συντόμευση επανάληψης. Αλλά πρέπει να γνωρίζετε, η λειτουργία επανάληψης μπορεί να είναι διαφορετική σε διαφορετικές εφαρμογές.
Όταν δεν μπορείτε να επαναφέρετε τα διαγραμμένα αρχεία πατώντας Control Y στα πληκτρολόγια σας, μπορείτε απλά να ολοκληρώσετε τη διαδικασία αναίρεσης του Control Z στον υπολογιστή σας με τη λειτουργία Undo Delete χειροκίνητα.
Σε αυτά που αναφέραμε παραπάνω, παραθέτουμε μερικούς τρόπους που είναι αντίθετοι από το Ctrl Z για να σας βοηθήσουμε να ανακτήσετε τα αρχεία Ctrl Z που έχουν διαγραφεί. Εάν αυτοί οι τρόποι δεν επαναφέρουν την προηγούμενη διαγραφή από το Ctrl Z, μπορείτε να κατεβάσετε δωρεάν το Aiseesoft Ανάκτηση δεδομένων για να ανακτήσετε αυτά τα διαγραμμένα αρχεία.
100% ασφαλής. Χωρίς διαφημίσεις.
100% ασφαλής. Χωρίς διαφημίσεις.
Το Aiseesoft Data Recovery είναι ένα ισχυρό και ασφαλές λογισμικό αποκατάστασης δεδομένων, το οποίο μπορεί να σας βοηθήσει να ανακτήσετε σχεδόν όλα τα διαγραμμένα ή χαμένα αρχεία από υπολογιστή, σκληρό δίσκο, μονάδα flash κ.λπ. σε Windows και Mac. Όποια και αν είναι τα αρχεία που χάσατε, αυτό το λογισμικό αποκατάστασης αρχείων μπορεί πάντα να είναι ο καλύτερος βοηθός σας. Εάν ενδιαφέρεστε να ανακτήσετε αρχεία που έχουν διαγραφεί από τη συντόμευση Ctrl Z, μπορείτε να διαβάσετε και να ακολουθήσετε τα επόμενα βήματα.


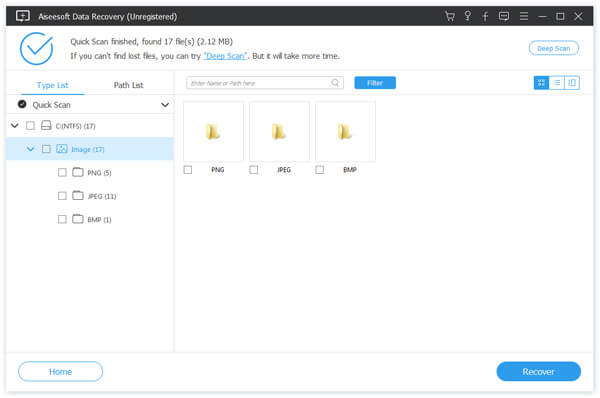

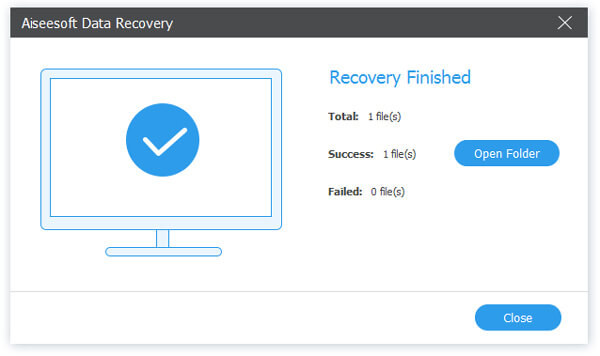
Συμπέρασμα
Σε αυτό το άρθρο, μπορείτε να μάθετε ορισμένες λειτουργίες σχετικά με τον τρόπο αναίρεσης του ελέγχου Z, καθώς και τον τρόπο ανάκτησης δεδομένων που διαγράφηκαν από τη συντόμευση Ctrl Z. Εάν εξακολουθείτε να έχετε ερωτήσεις σχετικά με τις λύσεις που είναι αντίθετες από το Ctrl Z, μπορείτε να επικοινωνήσετε μαζί μας. Μπορείτε επίσης να μοιραστείτε αυτό το άρθρο με τους φίλους σας που έχουν ανάγκη τώρα. Ελπίζω να αποκτήσετε κάτι χρήσιμο από αυτό το άρθρο.
Ανάκτηση εγγράφου σε υπολογιστή / Mac
Ανάκτηση εγγράφων χαμένων σελίδων Mac Ανάκτηση αντικατασταθέντων αρχείων σε Mac SD Card Recovery Mac Ανάκτηση μη αποθηκευμένου εγγράφου Word σε Mac Ανάκτηση αρχείων από USB Flash Drive σε Mac Ανακτήστε ένα κατεστραμμένο αρχείο Word Ο καλύτερος τρόπος ανάκτησης διαγραμμένων αρχείων
Το Aiseesoft Data Recovery είναι το καλύτερο λογισμικό ανάκτησης δεδομένων για την ανάκτηση διαγραμμένων / χαμένων φωτογραφιών, εγγράφων, email, ήχου, βίντεο κ.λπ. από τον υπολογιστή / Mac σας.
100% ασφαλής. Χωρίς διαφημίσεις.
100% ασφαλής. Χωρίς διαφημίσεις.