Έχω Mac και πήγα σε βοηθητικά προγράμματα δίσκου και κατά λάθος διέγραψα ορισμένα πολύ σημαντικά αρχεία από τη μονάδα flash. Υπάρχει τρόπος ανάκτησης των αρχείων που είχα σε αυτό;
Τα αρχεία μου στη μονάδα USB χάθηκαν λόγω επίθεσης ιών. Μπορώ να ανακτήσω τα δεδομένα; Υπάρχει τρόπος να το διορθώσετε στο φυσιολογικό;
Έχετε χάσει τα δεδομένα του σκληρού δίσκου USB σε Mac; Διαγράφηκαν κατά λάθος σημαντικά δεδομένα; Μπορείς να τα πάρεις πίσω; Ναι, μπορείτε πραγματικά να ανακτήσετε τα αρχεία. Σε αυτό το άρθρο, θα σας παρέχουμε το επαγγελματικό λογισμικό αποκατάστασης USB και τις ενσωματωμένες δυνατότητες σε Mac. Με αυτούς τους αναλυτικούς οδηγούς, είναι εύκολο να σας βοηθήσουμε να ανακτήσετε τα αρχεία από τη μονάδα USB σε Mac OS X ή macOS.

Ανάκτηση αρχείων από USB Flash Drive σε Mac
Υπάρχουν διάφοροι λόγοι για τους οποίους ο σκληρός δίσκος USB δεν λειτουργεί σε Mac. Για να αποφύγετε αυτά τα ζητήματα, θα πρέπει να γνωρίζετε καλύτερα γιατί η μονάδα flash δεν εμφανίζεται σε Mac. Δείτε τους παρακάτω λόγους.
Πρόβλημα θύρας USB
Εάν η θύρα USB στο Mac σας είναι κατεστραμμένη, ο σκληρός δίσκος δεν θα εντοπιστεί από τον υπολογιστή. Επομένως, πρέπει να βεβαιωθείτε ότι η θύρα USB λειτουργεί καλά.
Επίθεση ιού
Εάν το USB σας επηρεάζεται από ιό και κακόβουλο λογισμικό που μπορούν να μολύνουν τον υπολογιστή σας, δεν μπορείτε να διαβάσετε ούτε να ανοίξετε τα αρχεία σε αυτό.
Καταργήθηκε εσφαλμένα
Εάν δεν εξάγατε το USB από το Mac σας κανονικά, το USB σας μπορεί να καταστραφεί και το αρχείο σας στο USB μπορεί να χαθεί.
Το USB δεν αναγνωρίζεται
Μερικές φορές το USB δεν αναγνωρίζεται από το Mac σας, επειδή δεν είναι συμβατό με το σύστημα Mac σας.
Στις παρακάτω περιπτώσεις, το USB δεν λειτουργεί στο Mac σας. Μπορείτε να δοκιμάσετε τις γρήγορες μεθόδους για να κάνετε το USB σας προσβάσιμο.
Εάν η σύνδεση απέτυχε για πρώτη φορά, θα πρέπει να επανασυνδέσετε τη μονάδα flash USB στον υπολογιστή σας ή να τη συνδέσετε σε άλλη θύρα USB ή καλώδιο USB σε Mac. Εάν εξακολουθείτε να θέλετε να προβάλετε αρχεία από USB, μπορεί να χρειαστείτε έναν βοηθό για να το βοηθήσετε να το διορθώσετε.
Εάν έχετε μπερδευτεί από το δυσανάγνωστο πρόβλημα USB, μπορείτε να το δοκιμάσετε Aiseesoft Ανάκτηση δεδομένων Mac για να επαναφέρετε τα αρχεία στο Mac σας. Το Mac Data Recovery είναι ένα επαγγελματικό πρόγραμμα ανάκτησης USB για την ανάκτηση τυχόν αρχείων από τη μονάδα flash ακόμα κι αν δεν έχετε δημιουργήσει αντίγραφα ασφαλείας των δεδομένων σας. Είτε χάσετε αρχείο από κατά λάθος διαγραφή, διαμορφωμένο διαμέρισμα, προβλήματα σκληρού δίσκου, σφάλμα υπολογιστή, μπορείτε να επαναφέρετε τα διαγραμμένα, μορφοποιημένα ή χαμένα αρχεία με ευκολία.

Εάν θέλετε να πάρετε τα χαμένα αρχεία σας από κατεστραμμένη μονάδα flash USB, θα πρέπει να δοκιμάσετε αυτό το δωρεάν λογισμικό λήψης.
Βήμα 1Δωρεάν λήψη, εγκατάσταση και εκκίνηση αυτού του ισχυρού Hard Drive Recovery στο Mac σας. Επιλέξτε τη δυνατότητα "Αποκατάσταση δεδομένων Mac" και κάντε κλικ στο "Έναρξη".

Εάν έχετε ενημερώσει το σύστημά σας σε υψηλότερο σύστημα macOS (υψηλότερο από το Mac OS X El Capitan), πρέπει να το κάνετε απενεργοποιήστε την προστασία ακεραιότητας συστήματος στο Mac σας.
Βήμα 2Συνδέστε τη μονάδα flash με το Mac σας και κάντε κλικ στο εικονίδιο ανανέωσης.

Βήμα 3Επιλέξτε τα δεδομένα που θέλετε να ανακτήσετε και επιλέξτε τη μονάδα flash USB. Μπορείτε να επιλέξετε εικόνα, ήχο, βίντεο, email, έγγραφο και άλλα. Στη συνέχεια κάντε κλικ στο «Σάρωση».
Βήμα 4Μετά τη σάρωση, θα δείτε τα αρχεία που αναφέρονται στο αριστερό παράθυρο. Επιλέξτε το αρχείο που θέλετε να επαναφέρετε και κάντε κλικ στο "Ανάκτηση".
Εάν θέλετε να εισαγάγετε μια βαθιά σάρωση, μπορείτε να κάνετε κλικ στο "Deep Scan" στην επάνω δεξιά γωνία της διεπαφής.

Περιμένετε λίγα δευτερόλεπτα. Θα γίνει επαναφορά των επιλεγμένων αρχείων από τη μονάδα flash USB. Στη συνέχεια, μπορείτε να ανοίξετε το φάκελο για να δείτε τα αρχεία.

Αυτό το λογισμικό αποκατάστασης μονάδας flash USB με όλες τις δυνατότητες θα πρέπει να είναι η πρώτη σας επιλογή για τον εύκολο χειρισμό των χαμένων δεδομένων από τη μονάδα USB. Εκτός αυτού, ολόκληρη η διαδικασία ανάκτησης αρχείων είναι γρήγορη και ασφαλής. Δεν θα φοβάστε ποτέ τυχόν απώλεια δεδομένων.
Εάν δεν μπορείτε να βρείτε τα αρχεία στη μονάδα flash, μπορείτε να δοκιμάσετε τις ακόλουθες 3 μεθόδους για να κάνετε τα αρχεία ορατά στο Mac σας.
Λύση 1. Χρησιμοποιήστε Συντομεύσεις πληκτρολογίου
Ο γρηγορότερος τρόπος εμφάνισης κρυφών αρχείων είναι να χρησιμοποιήσετε συντομεύσεις πληκτρολογίου. Μπορείτε να πατήσετε Command + Shift + Περίοδος στο macOS ταυτόχρονα. Τα κρυμμένα αρχεία θα εμφανιστούν.
Λύση 2. Χρησιμοποιήστε την εντολή Terminal
Ανοίξτε το Terminal σε Mac. Πληκτρολογήστε "defaults write com.apple.Finder AppleShowAllFiles true" και πληκτρολογήστε "killall Finder". Τότε μπορείς δείτε κρυφά αρχεία στο Finder.
Λύση 3. Επισκευή με πρώτες βοήθειες
Το First Aid είναι ένα δωρεάν λογισμικό επιδιόρθωσης δίσκου που έχει κατασκευαστεί από την Apple. Μπορείτε να το χρησιμοποιήσετε για να διορθώσετε τη μονάδα USB.
Μεταβείτε στο Utilities, επιλέξτε Disk Utility και ανοίξτε το. Στη συνέχεια, επιλέξτε την κατεστραμμένη μονάδα USB στην αριστερή πλαϊνή γραμμή. Επιλέξτε First Aid από το μενού και, στη συνέχεια, κάντε κλικ στο "Run" για να διορθώσετε το σφάλμα της μονάδας.
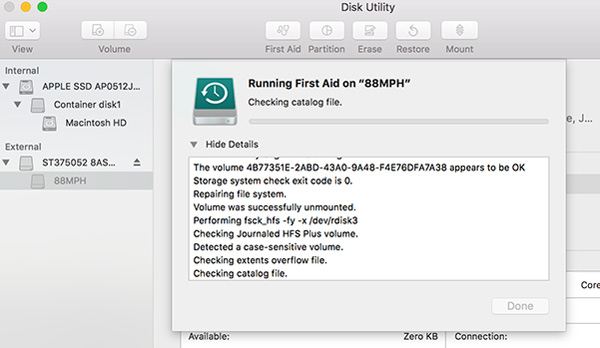
Περισσότερες λύσεις σχετικά με την επισκευή της μονάδας flash, ελέγξτε εδώ.
Μπορείτε να χρησιμοποιήσετε συντομεύσεις πληκτρολογίου και τερματικό για να κάνετε τα κρυφά αρχεία να είναι ορατά στο Mac σας. Ενώ οι Πρώτες Βοήθειες ελέγχουν μόνο το σφάλμα και προσπαθούν να το διορθώσουν. Αλλά αν θέλετε να ανακτήσετε πλήρως τα αρχεία από τη μονάδα flash σε Mac, θα πρέπει να χρησιμοποιήσετε το επαγγελματικό λογισμικό όπως USB Flash Μονάδα ανάκτησης.
Συμπέρασμα
Από αυτό το άρθρο, μπορείτε να βρείτε απαντήσεις στα προβλήματά σας. Παρουσιάσαμε το καλύτερο λογισμικό αποκατάστασης USB για να σας βοηθήσουμε να ανακτήσετε δεδομένα στο Mac σας. Σας παρέχουμε επίσης λύσεις με τις ενσωματωμένες λειτουργίες σε Mac για να σας βοηθήσουμε να επιλύσετε το πρόβλημα. Αντίθετα, το λογισμικό αποκατάστασης είναι πιο πρακτικό από τις άλλες 3 μεθόδους. Εάν θέλετε να ανακτήσετε αρχεία από τη μονάδα USB σε Mac, θα πρέπει να επιλέξετε το πρόγραμμα ανάκτησης USB. Ελπίζουμε να επιλύσετε τελικά το πρόβλημά σας ακολουθώντας τις προτάσεις μας βήμα προς βήμα.