Note
Βεβαιωθείτε ότι χρησιμοποιείτε το ενσωματωμένο πληκτρολόγιο αντί για άλλα εξωτερικά πληκτρολόγια.
Πού είναι αποθηκευμένη η ανάκτηση Διαδικτύου macOS;
Η λειτουργία ανάκτησης Διαδικτύου δεν εγκαθιστά το macOS Sierra σε μορφοποιημένο MBP 2016…
Το Mac μου δεν θα εκκινήσει σε λειτουργία ανάκτησης…
Πολλοί άνθρωποι διαμαρτύρονται για την ανάκαμψη του Διαδικτύου που έχει κολλήσει ο Mac, όπως ο ατελείωτος γυρίζοντας πλανήτης. Δεν έχει σημασία αν δεν έχετε ιδέα πώς να επανεγκαταστήσετε το Mac OS X με ανάκτηση στο Διαδίκτυο, επειδή αυτό το άρθρο παρουσιάζει λεπτομερώς κάθε βήμα.
Επιπλέον, μπορείτε επίσης να βρείτε λόγους που εξηγούν γιατί αντιμετωπίζετε το σφάλμα ανάκτησης Διαδικτύου εδώ.
Γι 'αυτό, κάντε υπομονή και αφιερώστε λίγα λεπτά στις ακόλουθες παραγράφους. Μπορείτε να πάρετε την καλύτερη λύση για επανεγκατάσταση του Mac σε λειτουργία ανάκτησης Διαδικτύου με ευκολία.
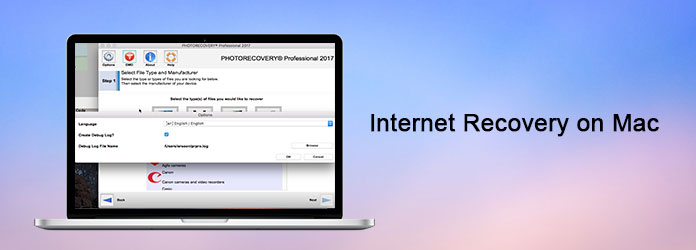
Στην πραγματικότητα, το Apple Mac προσφέρει δύο κύριους τρόπους ανάκτησης, που είναι η κανονική / τυπική λειτουργία ανάκτησης και το Διαδίκτυο Λειτουργία Recovery.
Για να γίνουμε πιο συγκεκριμένοι, όταν το Mac σας αντιμετωπίζει έκτακτη ανάγκη, μπορείτε να έχετε 4 επιλογές για να παρακάμψετε δυσκολίες, όπως "Επαναφορά από το αντίγραφο ασφαλείας του Time Machine", "Επανεγκατάσταση macOS", "Λήψη βοήθειας στο Διαδίκτυο" και "Βοηθητικό πρόγραμμα δίσκου".
Όταν αποφασίσετε να επανεγκαταστήσετε το λειτουργικό σύστημα Mac, τότε θα σας ζητηθεί εάν θα εκτελέσετε την προεπιλεγμένη λειτουργία ανάκτησης ή τη λειτουργία ανάκτησης Διαδικτύου. Επιλέξτε το τελευταίο εάν ο δίσκος εκκίνησης είναι κατεστραμμένος, κατεστραμμένος ή διαγραμμένος.
Με λίγα λόγια, το Internet recovery Mac είναι μια διαδικτυακή έκδοση της λειτουργίας ανάκτησης για Mac.
Γιατί λοιπόν ή πότε πρέπει να λάβετε την εντολή Internet Recovery Mac;
Λοιπόν, εάν το διαμέρισμα ανάκτησης καταστραφεί ή δυσανάγνωστο, πρέπει να εκτελέσετε μια ανάκτηση Διαδικτύου σε Mac μέσω αέρα. Γι 'αυτό βεβαιωθείτε ότι χρησιμοποιείτε μια ισχυρή σύνδεση στο Διαδίκτυο.
Επιπλέον, απαιτείται πολύς χρόνος για την επανεγκατάσταση του macOS X με την ανάκτηση του Διαδικτύου. Επομένως, θα πρέπει επίσης να διατηρήσετε το Mac σας φορτισμένο ή να ελέγξετε αν έχει επαρκή ισχύ. Φυσικά, πρέπει να υπάρχει κάτι λάθος εάν η ανάκτηση του Mac Internet 24 ώρες αργότερα. (Κι αν Το Mac δεν φορτίζει?)
Βήμα 1Επανεκκινήστε το Mac σας
Επιλέξτε το μενού Apple στην επάνω αριστερή γωνία της οθόνης. Στη συνέχεια, επιλέξτε "Επανεκκίνηση" ή "Τροφοδοσία" για να επανεκκινήσετε τον υπολογιστή σας Mac. Κατά τη διαδικασία επανεκκίνησης του Mac, όταν ακούσετε τον ήχο εκκίνησης, κρατήστε πατημένο και πατήστε "Command", "Option" και "R" μαζί. Μην τα απελευθερώσετε μέχρι να δείτε την κινούμενη υδρόγειο να εμφανίζεται στην κύρια οθόνη.
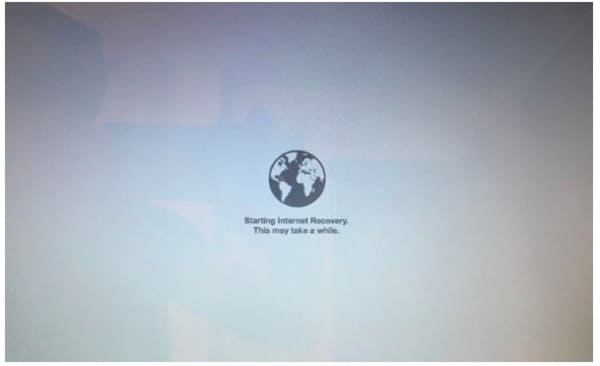
Note
Βεβαιωθείτε ότι χρησιμοποιείτε το ενσωματωμένο πληκτρολόγιο αντί για άλλα εξωτερικά πληκτρολόγια.
Βήμα 2Συνδέστε το Mac σε δίκτυο Wi-Fi
Μπορείτε να δείτε την ενότητα "Έναρξη αποκατάστασης μέσω Διαδικτύου. Αυτό μπορεί να διαρκέσει λίγο" κάτω από το εικονίδιο της υδρογείου. Αργότερα, θα σας ζητηθεί να δημιουργήσετε μια σύνδεση στο Διαδίκτυο. Επιλέξτε λοιπόν το διαθέσιμο δίκτυο Wi-Fi από τη μοναδική αναπτυσσόμενη λίστα. Μερικές φορές μπορεί να σας ζητηθεί να εισαγάγετε τον κωδικό πρόσβασης για τη σύνδεση ενός δικτύου Wi-Fi. Απλώς πατήστε το πλήκτρο "Enter" στο πληκτρολόγιό σας για να προχωρήσετε. (Ελέγξτε την ανάρτηση στο βρείτε κωδικό πρόσβασης Wi-Fi σε Mac)
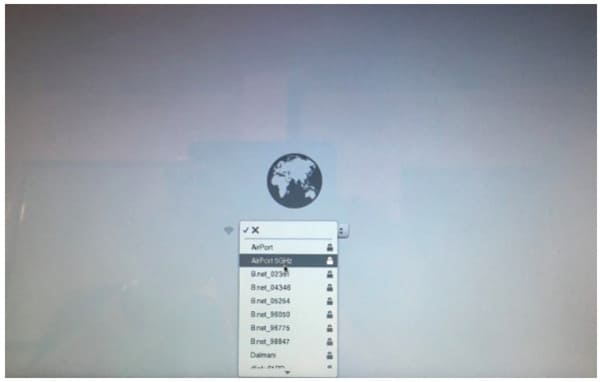
Βήμα 3Κατεβάστε την εικόνα του συστήματος ανάκτησης
Τη στιγμή που θα συνδεθείτε στο δίκτυο Wi-Fi, το Mac σας θα αρχίσει να κατεβάζει αυτόματα την εικόνα του συστήματος ανάκτησης από τους διακομιστές της Apple. Λοιπόν, είναι δύσκολο να πούμε πόσο χρόνο χρειάζεται για την ανάκτηση Internet Mac. Επειδή η συγκεκριμένη ώρα εξαρτάται από την ταχύτητα Wi-Fi σας. Διαφέρει από αρκετά λεπτά έως ώρες. Έτσι, συνδέστε το Mac στο τροφοδοτικό σε περίπτωση που ξεμείνει από ζουμί.
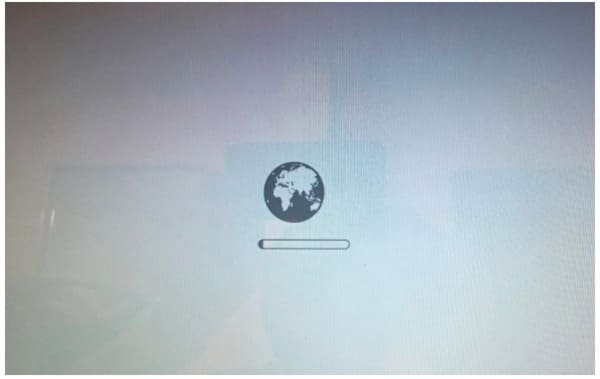
Βήμα 4Ξεκινήστε με το Internet Recovery Mac
Εμφανίζεται ένα νέο παράθυρο με τον τίτλο "OS X Utilities". Επιλέξτε "Επανεγκατάσταση OS X" στη δεύτερη θέση. Μετά από αυτό, μπορείτε να επανεγκαταστήσετε το λειτουργικό σύστημα macOS X με επιτυχία.
Επιπλέον, μπορείτε επίσης να επαναφέρετε αντίγραφα ασφαλείας από το Mac Time Machine, να λάβετε ηλεκτρονική βοήθεια από την υποστήριξη της Apple και τον δίσκο επισκευής χρησιμοποιώντας τα Βοηθητικά προγράμματα δίσκου εδώ.
Εάν δεν δημιουργήσετε αντίγραφα ασφαλείας στο Time Machine, τότε θα μπορούσατε να μάθετε εδώ αναίρεση διαγραφής Mac.
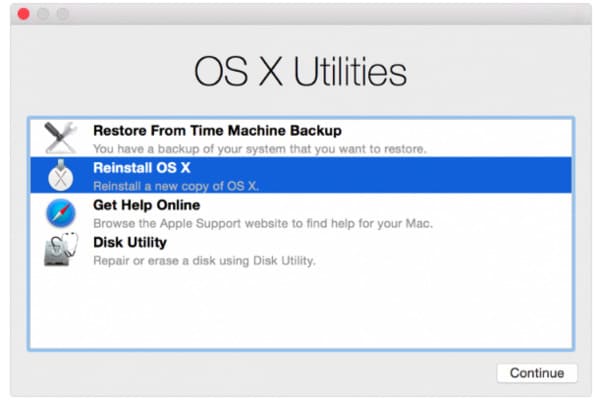
Το πιο συνηθισμένο σφάλμα ανάκτησης Διαδικτύου Mac είναι η εμφάνιση του περιστρεφόμενου πλανήτη αντί του λογότυπου της Apple στην οθόνη εκκίνησης.
Κατά τη διάρκεια αυτής της περιόδου, μπορείτε να προσπαθήσετε να κρατήσετε και να πατήσετε ταυτόχρονα τα πλήκτρα "Shift", "Option", "Command" και "R" κατά την εκκίνηση. Λοιπόν, υποστηρίζεται επίσης να πατάτε τα πλήκτρα "Command" και "R" ταυτόχρονα.
Επιπλέον, θα πρέπει επίσης να δοκιμάσετε τη σύνδεση Wi-Fi. Ελέγξτε λοιπόν τη σύνδεση καλωδίου ή την κατάσταση του μόντεμ χειροκίνητα. Εάν εξακολουθείτε να έχετε το πρόβλημα αποκατάστασης του Mac που δεν λειτουργεί στο Internet, τότε μπορείτε να προσπαθήσετε να δημιουργήσετε μια εξωτερική εκκίνηση Mac επανεγκαταστήστε το Mac OS X Αντιθέτως.
Εάν θέλετε να διαγράψετε οριστικά ιδιωτικά αρχεία μόνιμα, τότε μπορείτε να δοκιμάσετε Aiseesoft Mac Καθαριστικό. Είναι ένα εύκολο στη χρήση και ισχυρό καθαριστικό που μπορεί να διαγράψει όλα τα αρχεία που δεν είναι ανακτήσιμα σε Mac.
Ως αποτέλεσμα, μόλις εκτελέσετε το Mac Cleaner για να τεμαχίσετε τα επιλεγμένα αρχεία, τότε καμία ανάκτηση δεδομένων Mac δεν μπορεί να επαναφέρει τα διαγραμμένα αρχεία προς το παρόν.
Βήμα 1 Εκκινήστε το Mac Cleaner
Δωρεάν λήψη και εγκατάσταση του Mac Cleaner στον υπολογιστή Mac σας. Εκκινήστε αυτό το πρόγραμμα και εντοπίστε την προεπιλεγμένη σελίδα "Κατάσταση συστήματος". Μπορείτε να επιλέξετε "Σάρωση" στην κάτω δεξιά γωνία για να παρακολουθείτε την τρέχουσα κατάσταση του Mac σας.
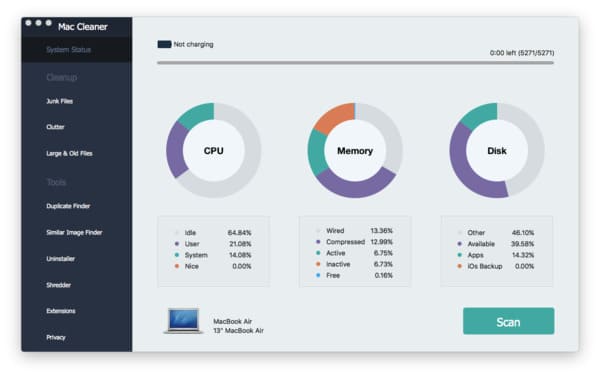
Βήμα 2 Σάρωση για ανεπιθύμητα αρχεία Mac
Επιλέξτε "Junk Files" στον αριστερό πίνακα. Λοιπόν, μπορείτε να αποκτήσετε και άλλα εργαλεία για να διαγράψετε οριστικά ορισμένους τύπους αρχείων. Στη συνέχεια, κάντε κλικ στο "Σάρωση" στο κάτω μέρος για να ξεκινήσετε να εντοπίζετε ανεπιθύμητα αρχεία που είναι αποθηκευμένα στο Mac σας.
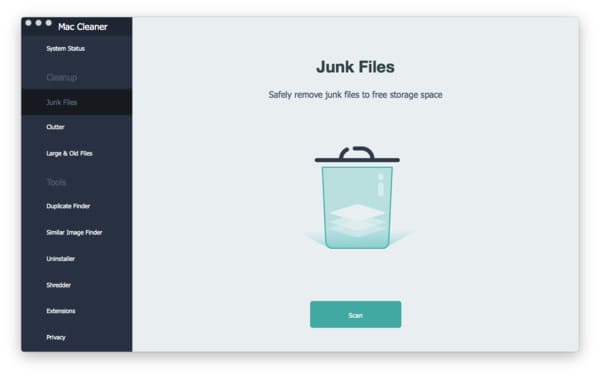
Βήμα 3 Διαγράψτε ανεπιθύμητα αρχεία και ελευθερώστε περισσότερο χώρο
Επιλέξτε "Έλεγχος" για να δείτε το σαρωμένο αποτέλεσμα. Κατά τη διάρκεια αυτής της περιόδου, μπορείτε να ανοίξετε τον συγκεκριμένο φάκελο για να επιλέξετε ποιο αρχείο θέλετε να διαγράψετε ελεύθερα. Επιτέλους, κάντε κλικ στο "Clean" για να διαγράψετε με ασφάλεια ανεπιθύμητα αρχεία στο Mac.
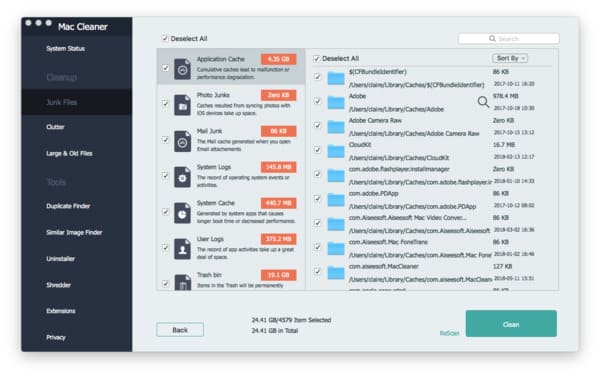
Συνολικά, μπορείτε να κάνετε Mac ανάκτησης Διαδικτύου και να διαγράψετε ανεπιθύμητα αρχεία με ασφάλεια και εύκολα εδώ.
Μη διστάσετε να επικοινωνήσετε μαζί μας εάν εξακολουθεί να εμφανίζεται το σφάλμα ανάκτησης στο Διαδίκτυο. Είμαστε στην ευχάριστη θέση να σας βοηθήσουμε να λύσετε οποιοδήποτε πρόβλημα όποτε χρειαστείτε.