Αρχικά, υπάρχουν δύο ερωτήσεις που πρέπει να γνωρίζετε. Απλώς διαβάστε και ελέγξτε αν γνωρίζετε πραγματικά για τη λειτουργία ανάκτησης Mac.
Ερώτηση 1: Ποιος είναι ο τρόπος ανάκτησης;
Απάντηση 1: Χρησιμοποιώντας τη λειτουργία ανάκτησης, μπορείτε να φορτώσετε τα ενσωματωμένα εργαλεία ανάκτησης macOS από ένα ειδικό διαμέρισμα δίσκου. Υπάρχουν 4 διαφορετικές επιλογές, όπως "Επαναφορά από το αντίγραφο ασφαλείας του Time Machine", "Επανεγκατάσταση macOS", "Λήψη βοήθειας στο διαδίκτυο" και "Βοηθητικό πρόγραμμα δίσκου". Ως αποτέλεσμα, μπορείτε να εκκινήσετε σε λειτουργία ανάκτησης Mac για να παρακάμψετε τις δυσκολίες.
Ερώτηση 2: Ποιοι είναι οι συνδυασμοί πλήκτρων εκκίνησης Mac για λειτουργία ανάκτησης Mac;
Απάντηση 2: Λοιπόν, πρέπει να κρατήσετε ορισμένους συνδυασμούς πλήκτρων αφού πατήσετε το κουμπί λειτουργίας. Με μια άλλη λέξη, απλώς κρατήστε πατημένο και πατήστε τους συνδυασμούς πλήκτρων εκκίνησης όταν κάνετε επανεκκίνηση. Αν θέλεις εκκίνηση σε ασφαλή λειτουργία Mac, απλά πατήστε το πλήκτρο "Shift". Επιπλέον, μπορείτε να πατήσετε "Command" και "R" μαζί για να θέσετε το Mac σε λειτουργία ανάκτησης.
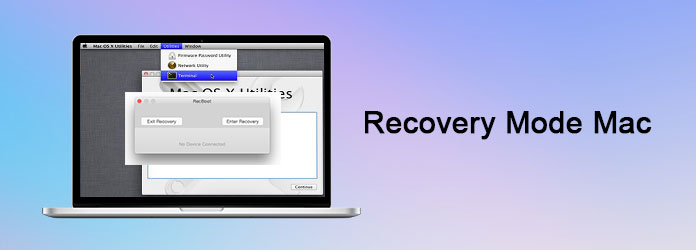
Σύσταση: Η καλύτερη επιλογή σας για τον καθαρισμό του Mac και την παρακολούθηση της απόδοσης του Mac
Μπορείτε να κάνετε όπως δείχνουν τα ακόλουθα βήματα για επανεγκατάσταση του Mac OS Internet recovery ή κανονικής λειτουργίας ανάκτησης. Λάβετε υπόψη ότι πρέπει να διατηρήσετε το Mac σας φορτισμένο με ισχύ. Επειδή μπορεί να χρειαστούν αρκετές ώρες για την επανεγκατάσταση του macOS X με λειτουργία ανάκτησης. (Κι αν Το Mac δεν φορτίζει?)
Βήμα 1 Επανεκκινήστε το MacBook Pro
Ενεργοποιήστε το Mac σας εάν είναι απενεργοποιημένο. Διαφορετικά, μπορείτε να επιλέξετε "Επανεκκίνηση" στο αναπτυσσόμενο μενού της Apple στην επάνω αριστερή γωνία της οθόνης.
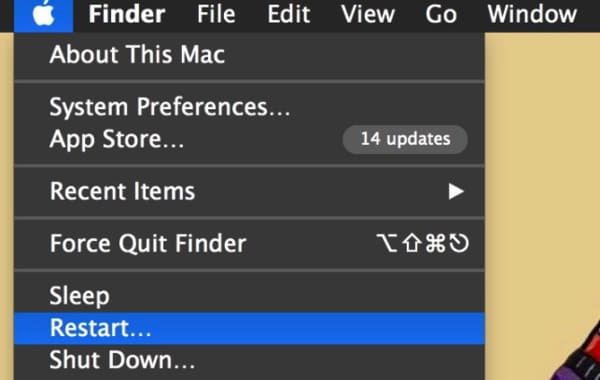
Βήμα 2Εκκίνηση σε λειτουργία αποκατάστασης
Όταν βλέπετε το λογότυπο της Apple ή την περιστρεφόμενη σφαίρα στην οθόνη σας, απλώς κρατήστε πατημένο και πατήστε ταυτόχρονα τα πλήκτρα "Command" και "R" στο πληκτρολόγιό σας. Μπορείτε να δείτε ότι το Mac σας προσπαθεί να συνδεθεί σε σύνδεση στο Διαδίκτυο.
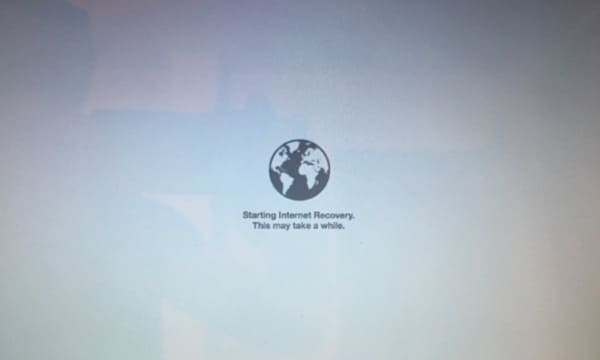
Βήμα 3Λήψη παραθύρου βοηθητικού προγράμματος δίσκου λειτουργίας αποκατάστασης Mac
Τέλος, εμφανίζεται ένα νέο παράθυρο με το όνομα "OS X Utilities". Μπορείτε να λάβετε 4 διαφορετικές επιλογές για σχετικές λειτουργίες. Για παράδειγμα, εάν θέλετε να ξεκινήσετε το Mac σε λειτουργία ανάκτησης, μπορείτε να επιλέξετε την επιλογή "Επανεγκατάσταση macOS". Κατά συνέπεια, μπορείτε να επιλέξετε "Επαναφορά από το αντίγραφο ασφαλείας του Time Machine" για να επαναφέρετε το mac σε προηγούμενη κατάσταση.
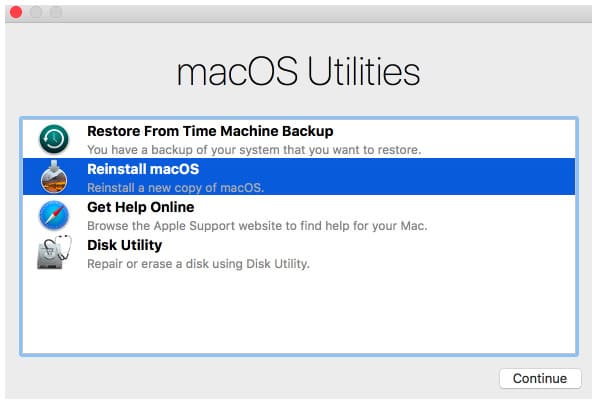
Ως αποτέλεσμα, μπορείτε να επαναφέρετε, να επανεγκαταστήσετε, να επιδιορθώσετε ή να ζητήσετε βοήθεια από την υποστήριξη της Apple με επιτυχία. Απλά περιμένετε και μην απενεργοποιήσετε ξαφνικά το Mac σας κατά τη διάρκεια της διαδικασίας.
Πολλοί άνθρωποι παραπονιούνται ότι το Mac δεν θα εκκινήσει σε λειτουργία ανάκτησης. Η οθόνη εκκίνησης κόλλησε στην περιστρεφόμενη υδρόγειο όλη την ημέρα. Εάν αποτύχετε να εκκινήσετε το Mac σε λειτουργία ανάκτησης, τότε εδώ είναι μερικές λύσεις που μπορείτε να χρησιμοποιήσετε.
Εάν συνδέσετε το Time Machine στην εφεδρική εξωτερική μονάδα αποθήκευσης, τότε μπορείτε να εκκινήσετε το Mac με άλλους διαθέσιμους δίσκους.
Βήμα 1Επανεκκινήστε το Mac σας και πατήστε συνδυασμούς πλήκτρων εκκίνησης Mac.
Βήμα 2Επιλέξτε "Restore from Time Machine Backup" στο παράθυρο "macOS Utilities".
Βήμα 3Συνδέστε το Time Machine στον υπολογιστή σας Mac.
Βήμα 4Περιμένετε έως ότου το Mac σας εντοπίσει τη συνδεδεμένη μηχανή χρόνου
Βήμα 5Επιλέξτε τον συγκεκριμένο δίσκο αποκατάστασης για εκκίνηση σε λειτουργία ανάκτησης Mac.
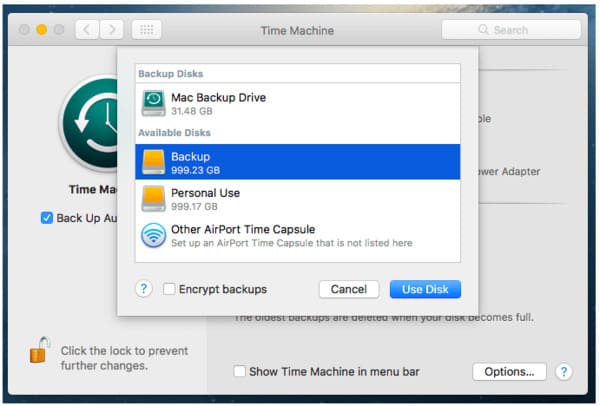
Λοιπόν, μπορείτε επίσης να εισαγάγετε μια ειδική μονάδα flash USB με ένα πρόγραμμα εγκατάστασης Mac OS X με δυνατότητα εκκίνησης, το οποίο να διορθώνει το πρόβλημα της λειτουργίας ανάκτησης Mac που δεν λειτουργεί.
Βήμα 1Πατήστε τα πλήκτρα "Command" και "R" κατά την επανεκκίνηση του Mac.
Βήμα 2Επιλέξτε "Βοηθητικό πρόγραμμα δίσκου" για πρόσβαση στο βοηθητικό πρόγραμμα λειτουργίας ανάκτησης δίσκου Mac.
Βήμα 3Τοποθετήστε το bootable USB σε Mac και επιλέξτε το στον αριστερό πίνακα.
Βήμα 4Επιλέξτε τη συγκεκριμένη μονάδα δίσκου από την αναδυόμενη λίστα.
Βήμα 5Περιμένετε για τη διαδικασία αυτόματης επιδιόρθωσης Mac.
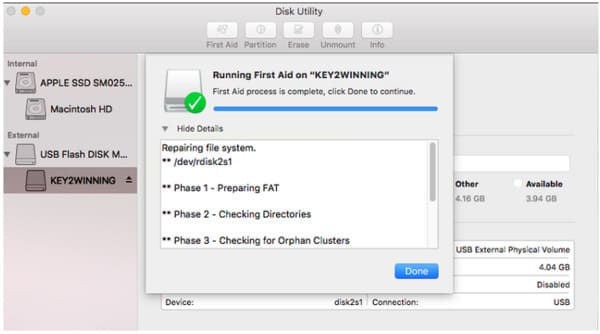
Βεβαιωθείτε ότι χρησιμοποιείτε ένα ισχυρό δίκτυο Wi-Fi. Διαφορετικά, μπορεί να αφιερώσετε πολύ χρόνο για την επανεγκατάσταση του macOS X με Ανάκτηση Διαδικτύου.
Βήμα 1Επανεκκινήστε το Mac και πατήστε τα πλήκτρα "Command", "Option" και "R" όταν ακούσετε τον ήχο του κουδουνίσματος.
Βήμα 2 Επιλέξτε μια διαθέσιμη σύνδεση Διαδικτύου στη λίστα Wi-Fi.
Βήμα 3Πληκτρολογήστε τον κωδικό πρόσβασης εάν σας ζητηθεί και, στη συνέχεια, πατήστε το πλήκτρο "Enter".
Βήμα 4Ακολουθήστε τις οδηγίες στην οθόνη για να επαναφέρετε το Mac σε λειτουργία ανάκτησης Διαδικτύου.
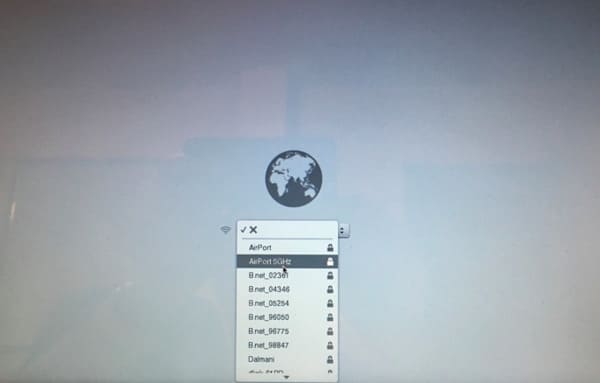
Στην πραγματικότητα, τα προηγούμενα αρχεία και τα έγγραφά σας εξακολουθούν να μπορούν να ανακτηθούν μετά τη λειτουργία ανάκτησης Mac OS X. Εάν θέλετε διαγράψτε τα αρχεία σε Mac μόνιμα, τότε μπορείτε να κατευθυνθείτε προς Aiseesoft Mac Καθαριστικό. Επιπλέον, μπορείτε να διατηρήσετε το Mac σας σε υγιή κατάσταση χωρίς κόπο εδώ.
Βήμα 2 Εκτελέστε Mac Cleaner
Δωρεάν λήψη και εγκατάσταση λογισμικού Mac Cleaner. Λοιπόν, υποστηρίζει όλα τα λειτουργικά συστήματα macOS X. Όταν εκκινείτε το Mac Cleaner, θα βρίσκεστε στην "Κατάσταση συστήματος". Κάντε κλικ στο "Σάρωση" για να ελέγξετε την τρέχουσα κατάσταση του Mac σας, εάν είναι απαραίτητο.
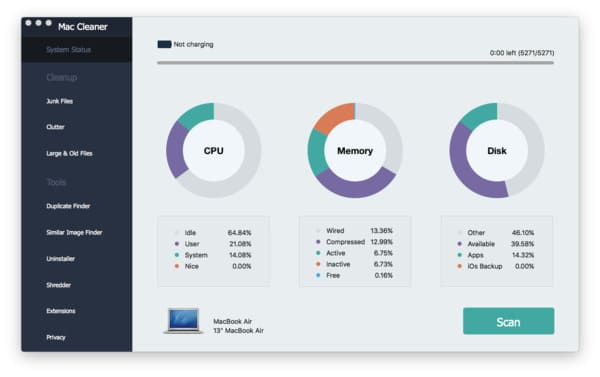
Βήμα 2 Επιλέξτε ένα εργαλείο εκκαθάρισης Mac
Εάν θέλετε να ελευθερώσετε περισσότερο χώρο, μπορείτε να επιλέξετε εργαλεία (άχρηστα αρχεία, ακαταστασία, μεγάλα και παλιά αρχεία) στην κατηγορία "Εκκαθάριση" στο αριστερό πλαίσιο. Αυτή η ενότητα θα λάβει ως παράδειγμα τα "Μεγάλα & Παλιά Αρχεία". Επιλέξτε αυτήν την επιλογή και, στη συνέχεια, κάντε κλικ στο "Σάρωση" στο κάτω μέρος.
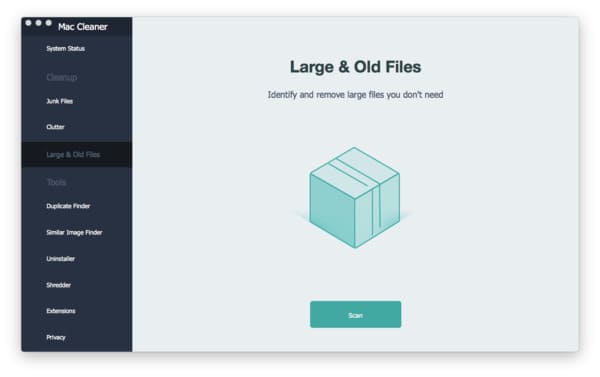
Βήμα 3Μη αυτόματη διαγραφή μεγάλων και παλαιών αρχείων
Αργότερα, μπορείτε να πάρετε αυτά τα άχρηστα αρχεία ταξινομημένα με διαφορετικούς τίτλους. Για παράδειγμα, επιλέξτε "> 100 MB" για να δείτε παλιά αρχεία μεγαλύτερα από 100 MB. Απλώς σημειώστε πριν από το συγκεκριμένο αρχείο που θέλετε να αφαιρέσετε. Τέλος, κάντε κλικ στο "Clean" στην κάτω δεξιά γωνία για να ολοκληρώσετε τη διαδικασία.
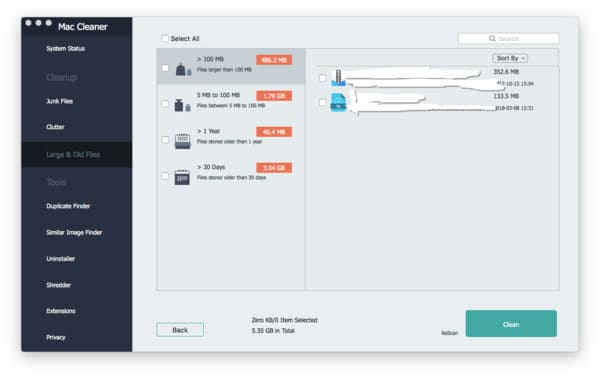
Χρησιμοποιώντας τις παραπάνω λύσεις και εργαλεία, τα πράγματα θα είναι πολύ πιο εύκολα από πριν. Έτσι, αν είστε αρχάριος ή αντιμετωπίζετε τη λειτουργία ανάκτησης Mac που δεν λειτουργεί, μπορείτε να πάρετε την τέλεια λύση εδώ.
Λοιπόν, μη διστάσετε να επικοινωνήσετε μαζί μας εάν έχετε άλλες δυσκολίες.