Το FaceTime είναι μια από τις πιο συναρπαστικές δυνατότητες σε συσκευές iOS και υπολογιστές Mac. Κάνει την επαφή με τις οικογένειες ή τους φίλους σας απλούστερη από ποτέ. Πατώντας το εικονίδιο FaceTime και μετά μπορείτε να πραγματοποιήσετε μια κλήση σε οποιονδήποτε.
Τι γίνεται όμως αν το FaceTime δεν συνδέεται και δεν μπορείτε να δείτε τίποτα;
Ακολουθήστε τους παρακάτω οδηγούς για να διορθώσετε το πρόβλημα που Το Facetime δεν συνδέεται γρήγορα.

Το Facetime δεν συνδέεται
Οι πιο συνηθισμένοι λόγοι που το FaceTime δεν συνδέεται περιλαμβάνουν:
1. Το FaceTime είναι απενεργοποιημένο.
2. Λείπει ο αριθμός τηλεφώνου ή η διεύθυνση email σας.
3. Εάν το iPhone σας δεν είναι συνδεδεμένο σε δίκτυο Wi-Fi ή σε δεδομένα κινητής τηλεφωνίας, το FaceTime δεν θα λειτουργήσει επίσης.
4. Η εταιρεία κινητής τηλεφωνίας σας ενδέχεται να μην υποστηρίζει το FaceTime.
5. Η συσκευή παραλήπτη δεν είναι υπολογιστής iPhone, iPad ή Mac.
6. Δεν αποκλείεστε από τον παραλήπτη.
Τώρα, ίσως καταλάβετε ότι πολλοί παράγοντες θα μπορούσαν να οδηγήσουν στο πρόβλημα ότι το FaceTime δεν λειτουργεί σε Mac ή iOS. Εδώ θα σας πούμε 6 λύσεις για να το διορθώσετε απλά.
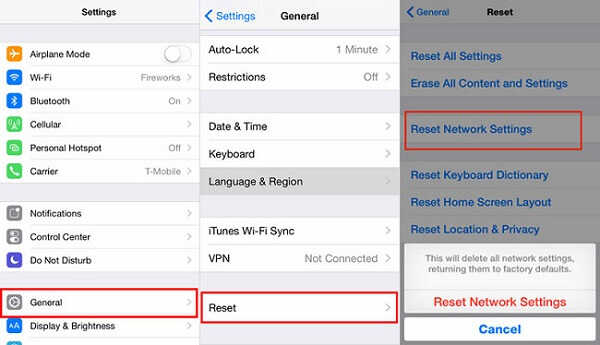
Όπως αναφέρθηκε προηγουμένως, το FaceTime είναι μια συνδεδεμένη υπηρεσία. Όταν δεν λειτουργεί, το πρώτο πράγμα που πρέπει να κάνετε είναι να ελέγξετε τη σύνδεσή σας στο Διαδίκτυο.
Βήμα 1 Επανεκκινήστε το δρομολογητή σας και επανασυνδέστε τον υπολογιστή σας iPhone ή Mac στο δίκτυο Wi-Fi.
Βήμα 2 Εάν το σφάλμα παραμένει στο iPhone σας, μεταβείτε στις Ρυθμίσεις -> Γενικά -> Επαναφορά και επιλέξτε Επαναφορά ρυθμίσεων δικτύου. Όταν ολοκληρωθεί, συνδεθείτε σε ένα διαθέσιμο δίκτυο και δοκιμάστε ξανά το FaceTime.
Σημείωση: Εκτός από τη σύνδεσή σας στο Διαδίκτυο, πρέπει να ελέγξετε την κατάσταση των διακομιστών της Apple. Επισκεφτείτε τη σελίδα κατάστασης συστήματος της Apple (https://www.apple.com/support/systemstatus/) στο πρόγραμμα περιήγησής σας και βεβαιωθείτε ότι όλοι οι διακομιστές λειτουργούν καλά.
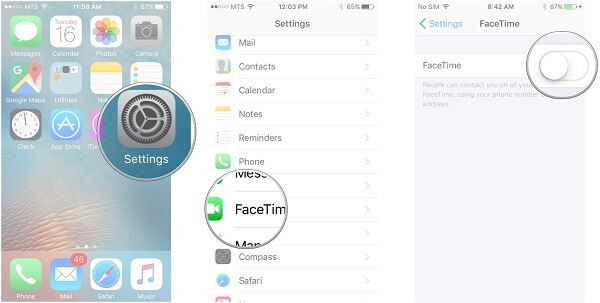
Θα αντιμετωπίσετε το σφάλμα που δεν συνδέεται το FaceTime εάν είναι απενεργοποιημένο στη συσκευή σας. Μερικές φορές το μεγαλύτερο πρόβλημα μπορεί να λυθεί με τον απλούστερο τρόπο, ελέγξτε και ενεργοποιήστε το FaceTime.
Βήμα 1 Ανοίξτε την εφαρμογή Ρυθμίσεις από την αρχική οθόνη και μεταβείτε στο FaceTime.
Βήμα 2 Βεβαιωθείτε ότι ο διακόπτης μετακινείται στη θέση ON. Διαφορετικά, ενεργοποιήστε το.
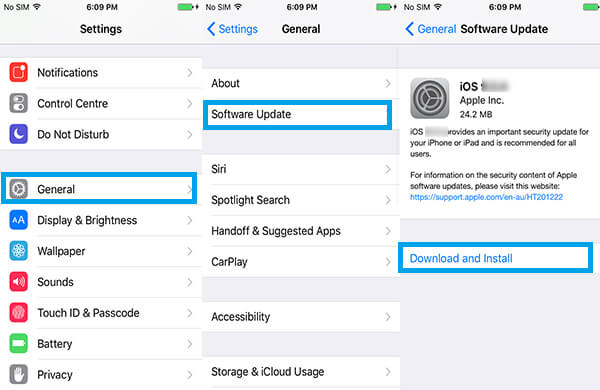
Η Apple κυκλοφόρησε συχνά ενημερώσεις για να προσθέσει νέες δυνατότητες και να διορθώσει διάφορα σφάλματα. Το νέο FaceTime περιλαμβάνεται στην ενημέρωση λογισμικού. Εάν το FaceTime δεν λειτουργεί σε υπολογιστή iPhone ή Mac, είναι καιρός να ενημερώσετε το λογισμικό σας.
Πώς να ενημερώσετε το FaceTime σε iOS
Βήμα 1 Εκτελέστε την εφαρμογή Ρυθμίσεις, πατήστε στο Apple ID σας (Το Apple ID ξεχάστηκε; Απλά επαναφέρετε το Apple ID εδώ.), και κατευθυνθείτε στο Γενικά -> Ενημέρωση λογισμικού.
Βήμα 2 Πατήστε Λήψη και εγκατάσταση και ακολουθήστε τις οδηγίες στην οθόνη για να εγκαταστήσετε την τελευταία έκδοση του FaceTime στη συσκευή σας.
Πώς να ενημερώσετε το FaceTime σε Mac
Βήμα 1 Όταν το Facetime δεν λειτουργεί σε Mac, επιλέξτε System Preferences από το μενού Apple και κάντε κλικ στο Software Update.
Βήμα 2 Εάν υπάρχει διαθέσιμη ενημέρωση, κάντε κλικ στο κουμπί Ενημέρωση τώρα για να τη λάβετε.
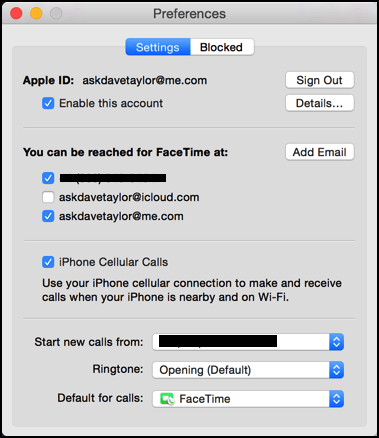
Το FaceTime δεν θα λειτουργεί σε Mac ή iOS, εάν συνδεθείτε με ακατάλληλο Apple ID, αριθμό τηλεφώνου ή διεύθυνση email.
Πώς να ρυθμίσετε το FaceTime σε Mac
Βήμα 1 Μεταβείτε στις Ρυθμίσεις -> FaceTime, πατήστε στο ξεπερασμένο Apple ID και επιλέξτε Έξοδος. Και, στη συνέχεια, συνδεθείτε στο νέο αναγνωριστικό και τον κωδικό πρόσβασης της Apple.
Βήμα 2 Στη συνέχεια, προσθέστε τον αριθμό τηλεφώνου σας και τη διεύθυνση email στην περιοχή Μπορείτε να επικοινωνήσετε με το FaceTime στην περιοχή.
Πώς να ρυθμίσετε το FaceTime σε iOS
Βήμα 1 Ανοίξτε το FaceTime και μεταβείτε στο FaceTime -> Προτιμήσεις, αποσυνδέστε το παλιό apple ID και συνδεθείτε ξανά στο νέο σας Apple ID (Δεν υπάρχει νέο Apple ID; Απλώς αλλάξτε το Apple ID εδώ).
Βήμα 2 Κάντε κλικ στην επιλογή Προσθήκη άλλου email και εισαγάγετε τη διεύθυνση email σας. Στη συνέχεια, πληκτρολογήστε τον αριθμό τηλεφώνου σας στο Caller ID.
Τώρα, μπορείτε να επικοινωνήσετε με τους φίλους σας στο FaceTime για να ελέγξετε αν λειτουργεί κανονικά.
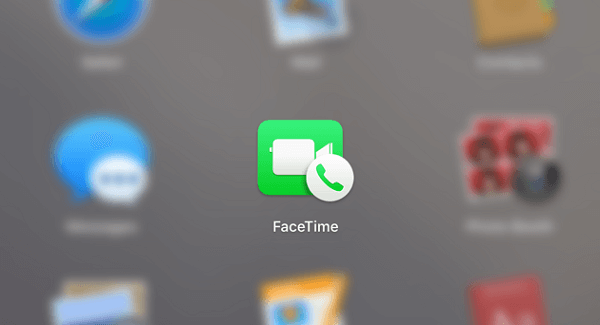
Μια άλλη λύση για να διορθώσετε το FaceTime που δεν συνδέεται είναι να αναγκάσετε την επανενεργοποίηση.
Βήμα 1 Εντοπίστε τις Ρυθμίσεις -> FaceTime σε iOS ή FaceTime -> Προτιμήσεις σε Mac.
Βήμα 2 Μετακινήστε το ρυθμιστικό δίπλα στην επιλογή FaceTime από δεξιά προς τα αριστερά για να απενεργοποιήσετε την υπηρεσία.
Βήμα 3 Περιμένετε για λίγα δευτερόλεπτα και, στη συνέχεια, γυρίστε το ρυθμιστικό πίσω στο ON. Όταν εμφανιστεί το μήνυμα Αναμονή για ενεργοποίηση, συμπληρώστε το Apple ID, τον αριθμό τηλεφώνου και τη διεύθυνση email σας.
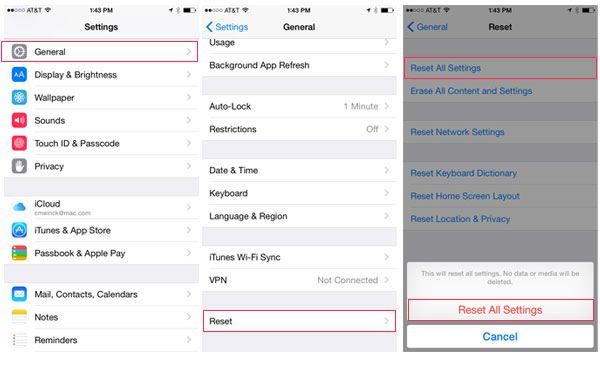
Η πιο δραματική λύση για να διορθώσετε το FaceTime δεν είναι να επαναφέρετε όλες τις ρυθμίσεις στη συσκευή σας. Λάβετε υπόψη ότι θα αφαιρέσει όλα τα δεδομένα σας.
Πώς να επαναφέρετε όλες τις ρυθμίσεις στο iOS
Βήμα 1 Μεταβείτε στις Ρυθμίσεις -> Γενικά -> Επαναφορά και επιλέξτε Επαναφορά όλων των ρυθμίσεων.
Βήμα 2 Εάν σας ζητηθεί, αγγίξτε ξανά Επαναφορά όλων των ρυθμίσεων και ξεκινήστε τη διαδικασία.
Πώς να επαναφέρετε όλες τις ρυθμίσεις σε Mac
Ακριβώς σε περίπτωση απώλειας δεδομένων σε Mac, είχατε καλύτερα backup Mac πριν κάνετε τις ακόλουθες λειτουργίες.
Βήμα 1 Ξεδιπλώστε το μενού Apple και κάντε κλικ στην επιλογή Επανεκκίνηση. Όταν σας ζητηθεί, πατήστε Επανεκκίνηση.
Βήμα 2 Κρατήστε πατημένα τα κουμπιά Command + R ταυτόχρονα μετά το πάτημα του Restart. Αφήστε τα κουμπιά μέχρι να εμφανιστεί το λογότυπο της Apple.
Βήμα 3 Κατά την εκκίνηση στη λειτουργία ανάκτησης, επιλέξτε Βοηθητικό πρόγραμμα δίσκου για να το ανοίξετε. Στη συνέχεια, επιλέξτε τον σκληρό σας δίσκο, πατήστε το εικονίδιο Διαγραφή και επιλέξτε Mac OS Extended από την αναπτυσσόμενη λίστα Μορφή. Κάντε κλικ στο κουμπί Διαγραφή για να το ξεκινήσετε.
Βήμα 4 Τέλος, εγκαταστήστε το πιο πρόσφατο σύστημα στον υπολογιστή σας.
Ενώ το FaceTime είναι γενικά αξιόπιστο, ενδέχεται να αντιμετωπίζετε προβλήματα κατά καιρούς. Εάν αντιμετωπίζετε το πρόβλημα ότι το FaceTime δεν λειτουργεί είτε σε Mac είτε σε iOS, οι οδηγοί μας θα σας βοηθήσουν να απαλλαγείτε γρήγορα από αυτό το πρόβλημα.