AirPods καθιστούν πολύ βολικό να ακούτε το περιεχόμενο ήχου στο iPhone σας χωρίς ακατάστατα καλώδια. Απλώς τοποθετήστε τα AirPods, AirPods 2 ή AirPods Pro στα αυτιά σας και μπορείτε να απολαύσετε μουσική ασύρματα. Μπορείτε να το θεωρήσετε ως τα καλύτερα αληθινά ασύρματα ακουστικά στην αγορά. Ωστόσο, μερικές φορές δεν μπορούν να αντιστοιχιστούν κανονικά με το iPhone σας.
Αντιμετωπίζετε την κατάσταση που σας Τα AirPods δεν συνδέονται στο iPhone?
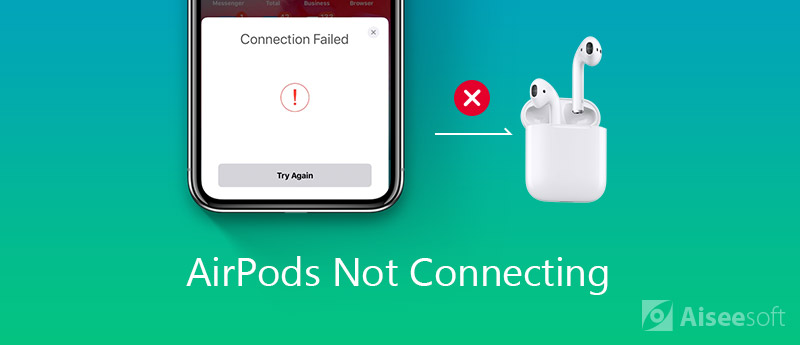
Στην πραγματικότητα, όταν χρησιμοποιείτε AirPods, το λογισμικό, το υλικό και το Bluetooth του iPhone πρέπει να έχουν ρυθμιστεί σωστά. Ή μπορείτε να πάρετε το Τα AirPods δεν συνδέονται στο iPhone θέμα. Εδώ σε αυτήν την ανάρτηση, θα σας δείξουμε 5 απλούς τρόπους για να το διορθώσετε και να διασφαλίσουμε ότι συνδέετε επιτυχώς τα AirPods, AirPods 2 ή AirPods Pro σε iPhone, iPad, iPod ή Mac.
Όπως αναφέρθηκε παραπάνω, πολλοί παράγοντες μπορεί να κάνουν τα AirPods σας να μην μπορούν να αντιστοιχιστούν με τη συσκευή σας iOS. Στο πρώτο μέρος, θα δείξουμε 4 κανονικούς τρόπους για να επαναφέρετε τα AirPods σε κανονική κατάσταση και να συνδεθείτε στο iPhone σας.
Μερικές φορές, μπορείτε να απενεργοποιήσετε και στη συνέχεια να ενεργοποιήσετε το Bluetooth για να βοηθήσετε τα AirPods σας να συνδεθούν με επιτυχία στο iPhone. Σε ορισμένες περιπτώσεις, ακόμη και τα AirPods συνδέονται με το iPhone, αλλά ο ήχος διατηρεί χαμηλή ένταση. Μπορείτε επίσης να χρησιμοποιήσετε αυτήν τη μέθοδο για να το επαναφέρετε στο κανονικό. Για να απενεργοποιήσετε/ενεργοποιήσετε το Bluetooth, μπορείτε να χρησιμοποιήσετε το δάχτυλό σας για να σύρετε το δάχτυλό σας προς τα πάνω από το κάτω μέρος της οθόνης για να εμφανιστεί το "Κέντρο Ελέγχου" και, στη συνέχεια, πατήστε το εικονίδιο Bluetooth. Ή μπορείτε να μεταβείτε στην εφαρμογή "Ρυθμίσεις" και στη συνέχεια να κάνετε τις λειτουργίες εκεί. Ελέγξτε αυτήν την ανάρτηση εάν Το iPhone Bluetooth δεν λειτουργεί.
Το νέο iOS θα διορθώσει πολλά υπάρχοντα σφάλματα σε παλιές εκδόσεις iOS. Επομένως, εάν υπάρχει διαθέσιμη ενημέρωση iOS, μπορείτε να δοκιμάσετε να ενημερώσετε το iOS για να διορθώσετε τα AirPods, AirPods 2 ή AirPods Pro που δεν συνδέονται στο iPhone.
Θα δείτε ότι το φως μεταξύ των AAirPods θα αναβοσβήνει λευκό και έπειτα πορτοκαλί. Αυτό σημαίνει ότι έχουν γίνει επαναφορά των AirPods, AirPods 2 ή AirPods Pro. Τώρα μπορείτε να συνδέσετε ξανά τα AirPods στο iPhone σας.
Με τις 4 συνήθεις μεθόδους παραπάνω, έχετε μια μεγάλη ευκαιρία να λύσετε το πρόβλημα της μη σύνδεσης των AirPods στο iPhone. Αλλά αν το πρόβλημα δεν θα συνδεθεί τα AirPods εξακολουθεί να υπάρχει, θα πρέπει να απευθυνθείτε στο επαγγελματικό λογισμικό επιδιόρθωσης προβλημάτων iPhone, Αποκατάσταση συστήματος iOS. Είναι ειδικά σχεδιασμένο για την επίλυση διαφόρων προβλημάτων που σχετίζονται με το σύστημα, συμπεριλαμβανομένων των AirPods που δεν συνδέονται.

184,910 Λήψεις
100% ασφαλής. Χωρίς διαφημίσεις.
100% ασφαλής. Χωρίς διαφημίσεις.



Όταν ολοκληρωθεί η λήψη καθηκόντων, το iOS System Recover θα ξεκινήσει αυτόματα να διορθώνει τα AirPods που δεν συνδέονται με το iPhone. Όταν ολοκληρωθεί ολόκληρη η διαδικασία διόρθωσης, το iPhone σας θα επανέλθει στην κανονική του κατάσταση. Στη συνέχεια, μπορείτε να συνδέσετε ξανά τα AirPods, AirPods 2 ή AirPods Pro στο iPhone με επιτυχία.
Ως εργαλείο διόρθωσης προβλημάτων iOS με όλες τις δυνατότητες, σας επιτρέπει επίσης να διορθώσετε πολλά άλλα προβλήματα που προκαλούνται από το σύστημα iOS, όπως το iPhone /Το iPad κολλήθηκε στο λογότυπο της Apple, παγώστε την οθόνη φόρτισης ή την οθόνη φόρτωσης και άλλα. Απλώς κατεβάστε το δωρεάν και δοκιμάστε το.


Σε περίπτωση που δεν ξέρετε πώς να αντιστοιχίσετε τα AirPods με το iPhone, το iPad, το iPod ή το Mac σας όταν λαμβάνετε για πρώτη φορά ένα νέο, εδώ σε αυτό το μέρος, θα σας δείξουμε πώς να συνδέσετε τα AirPods με συσκευές iOS και Mac.
Αφού διαβάσετε αυτήν τη σελίδα, μπορείτε να λάβετε 5 αποτελεσματικές μεθόδους για την επίλυση Τα AirPods δεν συνδέονται στο iPhone. Επιπλέον, σας παρουσιάζουμε τον σωστό τρόπο σύνδεσης των AirPods, AirPods 2 ή AirPods Pro σε iPhone, iPad, iPod και Mac. Εάν έχετε οποιεσδήποτε άλλες λύσεις για την αντιμετώπιση του Τα AirPods δεν συνδέονται πρόβλημα, μπορείτε να το μοιραστείτε στο σχόλιο με άλλους αναγνώστες.
Πρόβλημα σύνδεσης iPhone
Συνδέστε το iPhone στην τηλεόραση με USB Τα AirPods δεν συνδέονται με iPhone Σύνδεση iPhone σε Mac Το Facetime δεν συνδέεται
Διορθώστε το σύστημά σας iOS στο φυσιολογικό σε διάφορα ζητήματα, όπως κολλήστε στη λειτουργία DFU, τη λειτουργία ανάκτησης, τη λειτουργία ακουστικών, το λογότυπο της Apple κ.λπ. στο κανονικό χωρίς απώλεια δεδομένων.
100% ασφαλής. Χωρίς διαφημίσεις.
100% ασφαλής. Χωρίς διαφημίσεις.