Όταν πρέπει να τερματίσετε κάποια εφαρμογή με μη αυτόματο τρόπο ή να ελέγξετε τις εφαρμογές που εκτελούνται σε MacBook, ποιος είναι ο διαχειριστής εργασιών για Mac; Το Activity Monitor είναι το αντίστοιχο πρόγραμμα διαχείρισης εργασιών Mac, η οποία μοιράζεται τις ίδιες λειτουργίες με τη διαχείριση εργασιών των Windows, όπως παρακολούθηση των παραμέτρων του συστήματος, προβολή της κατάστασης της εφαρμογής ή της διαδικασίας ή ακόμη και τερματισμός των εφαρμογών.
Πώς να ανοίξετε το Activity Monitor, τον διαχειριστή εργασιών για Mac για την παρακολούθηση του συστήματος Mac ή να αναγκάσετε να κλείσετε τις εφαρμογές; Ποιος πρέπει να είναι ο καλύτερος διαχειριστής εργασιών για την παρακολούθηση και τη διαχείριση του συστήματος Mac ή ακόμη και για την πλήρη κατάργηση των εφαρμογών; Απλώς μάθετε περισσότερες λεπτομέρειες από το άρθρο τώρα.
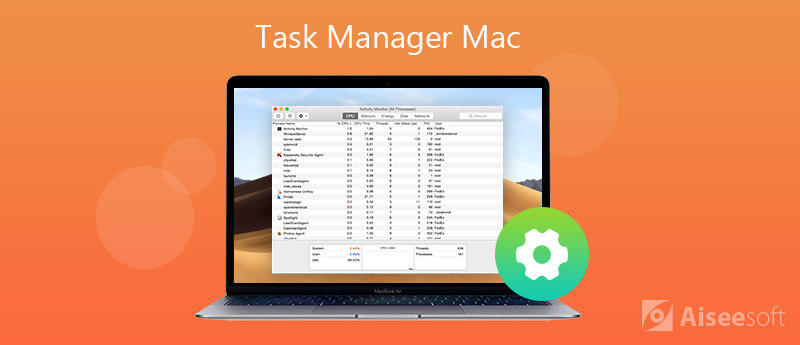
Το Activity Monitor είναι ο απλός και σημαντικός διαχειριστής εργασιών για Mac. Σας επιτρέπει να παρακολουθείτε τις παραμέτρους του συστήματος, να βλέπετε τις λεπτομέρειες σχετικά με τις εφαρμογές ή τις διαδικασίες Mac ή ακόμα και να διαχειριστείτε τις εφαρμογές με ευκολία.
1. Παρακολούθηση CPU με task manager για Mac
Η καρτέλα "CPU" παρουσιάζει τη διαδικασία που χρησιμοποιεί τη διαδικασία του Mac σας. Παραθέτει τις διεργασίες κατά ποσοστό CPU, σας δίνει τη δυνατότητα να εγκαταλείψετε τη διαδικασία απατεώνων και να ελέγξετε τις φορές που μια διεργασία αφυπνίστηκε από την κατάσταση αναστολής λειτουργίας.
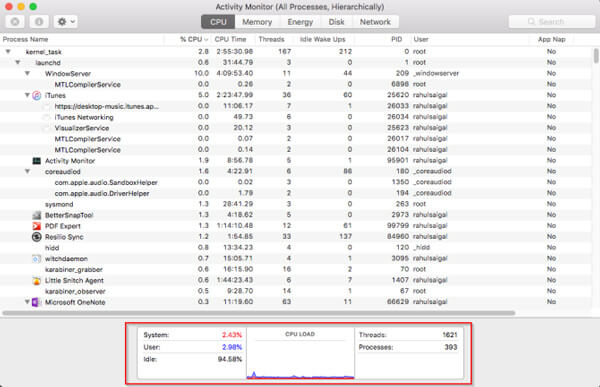
2. Ελέγξτε τη μνήμη με τη διαχείριση εργασιών για Mac
Μπορείτε να βρείτε πόσο RAW χρησιμοποιεί το Mac σας, να βρείτε ένα γράφημα μνήμης σε πραγματικό χρόνο με τιμές που μπορούν να σας βοηθήσουν να διαγνώσετε την απόδοση και να ελέγξετε τη μνήμη που χρησιμοποιείται, την ενσύρματη μνήμη, τη μνήμη εφαρμογών, τη συμπιεσμένη και πολλά άλλα.
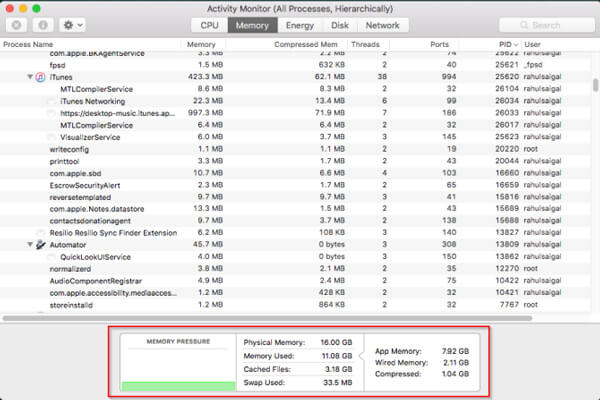
3. Ελέγξτε τη χρήση ενέργειας με τη διαχείριση εργασιών για Mac
Στην καρτέλα "Ενέργεια", μπορείτε να ελέγξετε το "Ενεργειακός αντίκτυπος" μαζί με τον "Μέσο Ενεργειακό Αντίκτυπο" σε κάθε εφαρμογή τις τελευταίες οκτώ ώρες. Το "App Nap" επιτρέπει στο Mac σας να θέτει σε αδράνεια τις ανενεργές εφαρμογές.
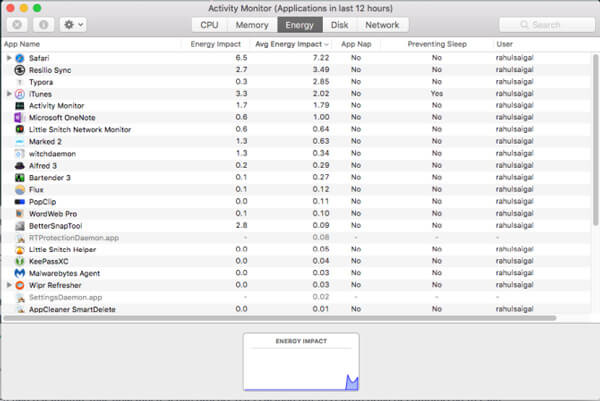
4. Ελέγξτε τα δεδομένα εγγραφής / ανάγνωσης μέσω του task manager για Mac
Για να ελέγξετε ότι η διαδικασία έχει διαβάσει ή εγγραφεί στον δίσκο, μπορείτε να επωφεληθείτε από την καρτέλα "Δίσκος". Υποδηλώνει πόσες φορές ο Mac σας έχει πρόσβαση στη μονάδα για ανάγνωση και εγγραφή δεδομένων.
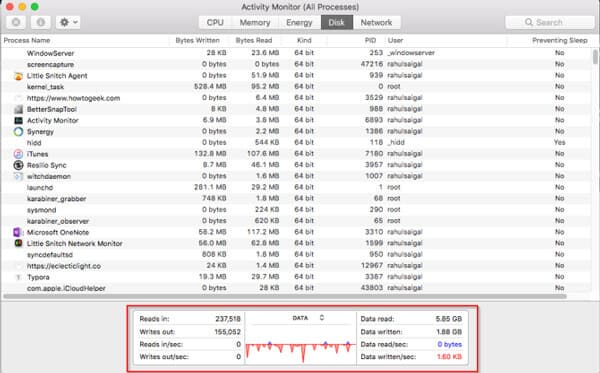
5. Χρησιμοποιήστε το Network in task manager για Mac
Η καρτέλα "Δίκτυο" εμφανίζει τα δεδομένα που στέλνει ή λαμβάνει ο Mac σας μέσω του δικτύου. Μπορείτε επίσης να αναγνωρίσετε γρήγορα εφαρμογές που μεταδίδουν δεδομένα και εξωτερικούς πόρους για κάθε διεργασία στη διαχείριση εργασιών.
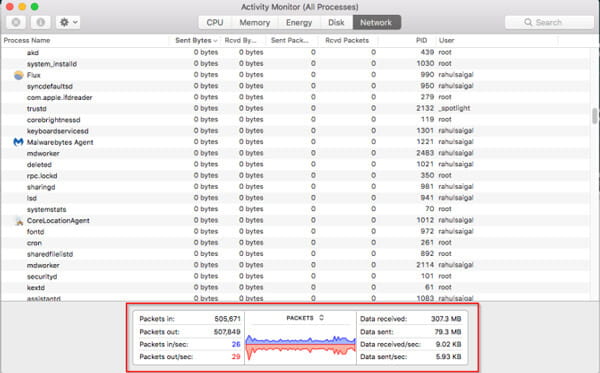
Πώς να ξεκινήσετε τη διαχείριση εργασιών σε Mac; Όσον αφορά τα Windows 10/8/7, μπορείτε να πατήσετε το συνδυασμό πλήκτρων "Control" + "ALT" + "DEL". Είναι λίγο διαφορετικό στο Mac OSX. Απλώς ακολουθήστε το Activity Monitor που βρίσκεται στο φάκελο /Applications/Utilities/ όπως παρακάτω.
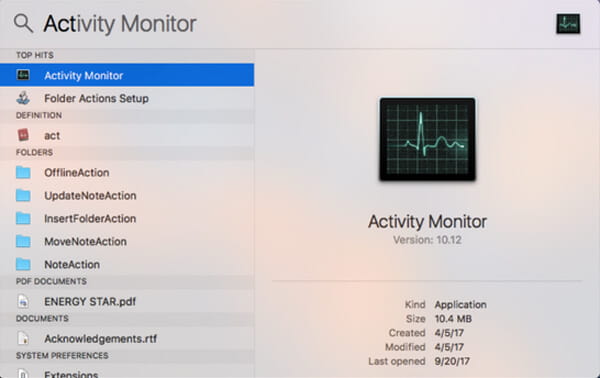
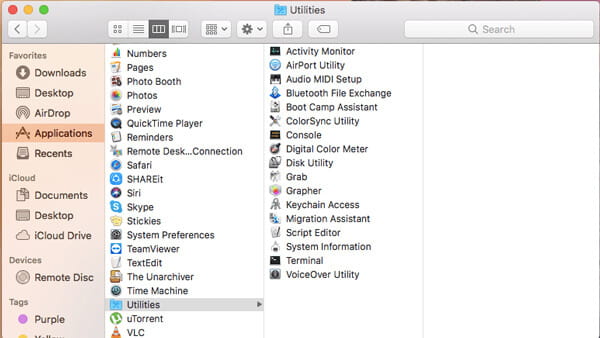
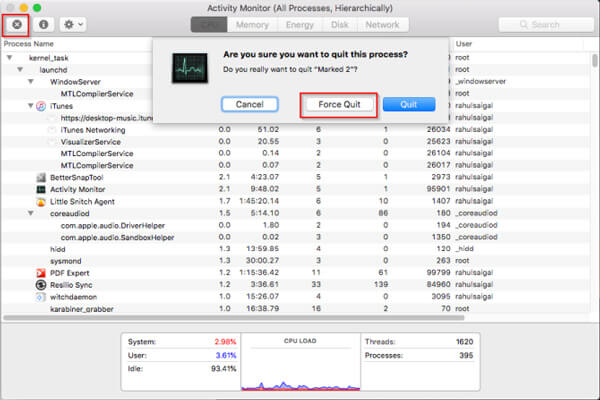
Aiseesoft Mac Καθαριστικό είναι κάτι περισσότερο από ένα καθαριστικό Mac για την αφαίρεση ανεπιθύμητων αρχείων, ακαταστασία, μεγάλα και παλιά αρχεία, τεμαχισμένα αρχεία και διαγραφή διπλών αρχείων. Είναι επίσης ο διαχειριστής εργασιών σε Mac που σας δίνει τη δυνατότητα να ελέγξετε την CPU, τη μνήμη, το δίσκο και άλλη κατάσταση συστήματος του Mac σας.

Λήψεις
100% ασφαλής. Χωρίς διαφημίσεις.


Συμπέρασμα
Όταν πρέπει να τερματίσετε κάποια εφαρμογή που δεν ανταποκρίνεται ή να αναγκάσετε να τερματίσετε μια διαδικασία, μπορείτε να ξεκινήσετε τη διαχείριση εργασιών σε Mac για παρακολούθηση και διαχείριση των εφαρμογών. Μάθετε περισσότερα σχετικά με τις δυνατότητες για το Activity Monitor και την καλύτερη εναλλακτική εφαρμογή για βελτιστοποίηση και βελτίωση του συστήματος Mac με ευκολία.
iOS Ρυθμίσεις
Αλλαγή προεπιλεγμένου προγράμματος περιήγησης στο iPhone Ανοίξτε τη Διαχείριση εργασιών για Mac Πώς να χρησιμοποιήσετε την Αναζήτηση Spotlight σε iPhone, iPad ή iPod touch Ορίστε τους γονικούς ελέγχους στο iPhone
Το Mac Cleaner είναι ένα επαγγελματικό εργαλείο διαχείρισης Mac για να καταργήσετε αρχεία ανεπιθύμητης αλληλογραφίας, ακαταστασία, μεγάλα / παλιά αρχεία, να διαγράψετε διπλά αρχεία και να παρακολουθήσετε την απόδοση Mac.
100% ασφαλής. Χωρίς διαφημίσεις.