Υπάρχουν χιλιάδες φάκελοι και αρχεία στο Mac σας. Προφανώς, είναι σαφές ότι βλέπετε πολλά αρχεία στην επιφάνεια εργασίας και στους τοπικούς δίσκους. Ωστόσο, ο Mac σας έχει λίγο μυστικό. Μπορεί να μην γνωρίζετε ότι υπάρχουν χιλιάδες κρυφά αρχεία ή μυστικοί φάκελοι στο Mac σας.
Ορισμένα από τα κρυφά αρχεία και φακέλους είναι σημαντικά που δεν μπορείτε να ενοχλήσετε ή να επεξεργαστείτε. Αυτά τα κρυφά αρχεία σας εμποδίζουν να διαγράψετε ή να αλλάξετε κατά λάθος. Εάν διαγράψετε ένα σημαντικό αρχείο, ενδέχεται να προκαλέσει πρόβλημα στο λειτουργικό σας σύστημα. Ενδέχεται να υπάρχουν περιπτώσεις όπως το σύστημά σας κάνει λάθος, οπότε πρέπει να βρείτε τα συγκεκριμένα κρυφά αρχεία.
Μερικές φορές μπορεί να υπάρχουν κάποια προβλήματα με τις εφαρμογές σας, επομένως ενδέχεται να βρείτε ένα αρχείο προτιμήσεων ή ένα αρχείο καταγραφής που θα σας βοηθήσει να διορθώσετε αυτό το πρόβλημα. Επιπλέον, ορισμένα κρυφά αρχεία καταλαμβάνουν πολύ χώρο στο Mac σας, οπότε πρέπει να διαγράψετε μερικά από αυτά για να εξοικονομήσετε σημαντικό χώρο στο δίσκο σας.
Πώς λοιπόν να κάνετε αυτά τα κρυφά αρχεία να γίνουν ορατά; Έχετε σκεφτεί ποτέ να ελέγξετε αυτά τα αρχεία; Εδώ, θα θέλαμε να σας δείξουμε 3 μεθόδους πρόσβασης και εμφάνισης κρυφών φακέλων στον υπολογιστή σας.

Λοιπόν, πριν μάθετε πώς να βλέπετε κρυφά αρχεία σε Mac, το πρώτο πράγμα που πρέπει να γνωρίζετε είναι τι είναι κρυφά αρχεία.
Πριν από τα κρυφά αρχεία προηγείται μια τελεία. Μπορεί να εμφανίζονται όπως ένα αρχείο .htaccess, ένα αρχείο .bash ή ένας φάκελος .svn. Οι περισσότεροι χρήστες θέλουν να δουν το φάκελο Βιβλιοθήκη. Ο φάκελος ~ / Library είναι επίσης ένας κρυμμένος φάκελος όπου αποθηκεύονται εδώ μερικά μυστικά αρχεία εφαρμογών Mac.
Οι συντομεύσεις πληκτρολογίου Finder μπορούν να είναι ο ευκολότερος και ταχύτερος τρόπος για να δείτε τα κρυφά αρχεία και φακέλους, συμπεριλαμβανομένου του φακέλου Βιβλιοθήκη στο macOS Sierra.
Βήμα 1Αρχικά, πρέπει να ανοίξετε το Mac Finder.
Βήμα 2Κάντε κλικ στο "Μετάβαση" στην επάνω αριστερή σειρά των στοιχείων μενού, επιλέξτε "Υπολογιστής".
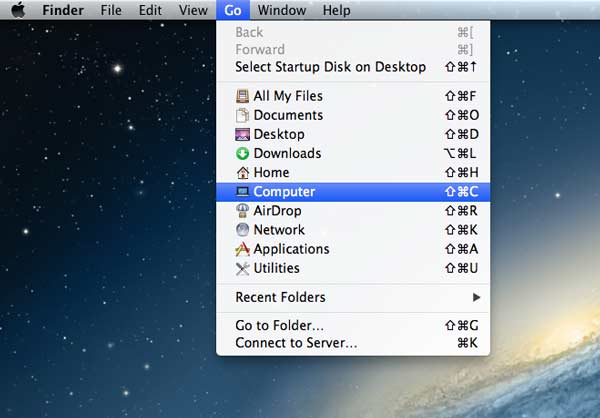
Βήμα 3Κάντε διπλό κλικ στο "Macintosh HD". Τέλος, πατήστε τις συντομεύσεις πληκτρολογίου "Command + Shift + Period". Στη συνέχεια, οι κρυφοί φάκελοι θα είναι ορατοί, οι οποίοι εμφανίζονται ως γκριζαρισμένοι.
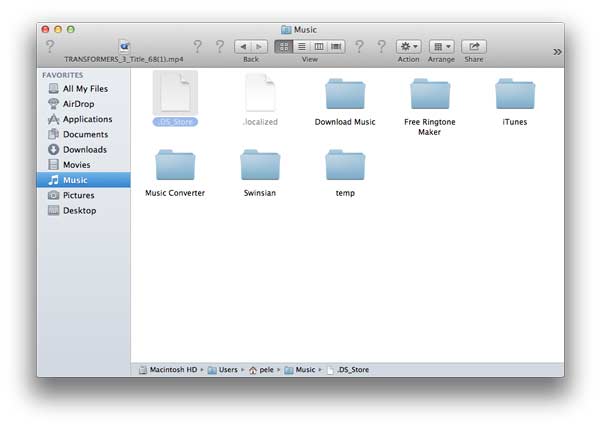
Σημείωση: Εάν θέλετε να αποκρύψετε τα κρυφά αρχεία, μπορείτε να πατήσετε ξανά το συνδυασμό πλήκτρων "Command + Shift + Period".
Ή έχετε άλλη εναλλακτική λύση για να δείτε το φάκελο ~ / Library.
Πρώτα, πρέπει να ανοίξετε το Finder. Πατήστε Alt/Option και κάντε κλικ στο "Go" ταυτόχρονα. Θα δείτε τον φάκελο ~/Library να παρατίθεται κάτω από τον φάκελο Home.
Ωστόσο, θυμηθείτε να μην μετακινείτε, να διαγράφετε ή να επεξεργάζεστε αυτά τα αρχεία, επειδή πολλά αρχεία διαμόρφωσης στο macOS Sierra είναι απαραίτητα για τις λειτουργίες του Mac σας.
Μπορείτε επίσης να ανοίξετε τη διεπαφή της γραμμής εντολών Terminal για να ελέγξετε τα κρυμμένα αρχεία στο Mac σας. Το τερματικό προχωρά στο λειτουργικό σύστημα macOS, το οποίο παρέχει διεπαφή γραμμής εντολών στο λειτουργικό σύστημα Mac όταν χρησιμοποιείται σε συνδυασμό με ένα κέλυφος Unix.
Η χρήση του Terminal είναι πολύ πιο εύκολη. Απλώς πληκτρολογείτε κείμενο στην εντολή και πατήστε Enter / επιστροφή για να το εκτελέσετε. Ωστόσο, ένας χαρακτήρας ακόμη και ένα κενό σε μια εντολή είναι απαραίτητος. Επομένως, πρέπει να αντιγράψετε το σωστό κείμενο για να βεβαιωθείτε ότι έχετε τη σωστή εντολή.
Βήμα 1Πρώτον, πρέπει να ανοίξετε το Finder, να κάνετε κλικ στο Go και να επιλέξετε Utilities.
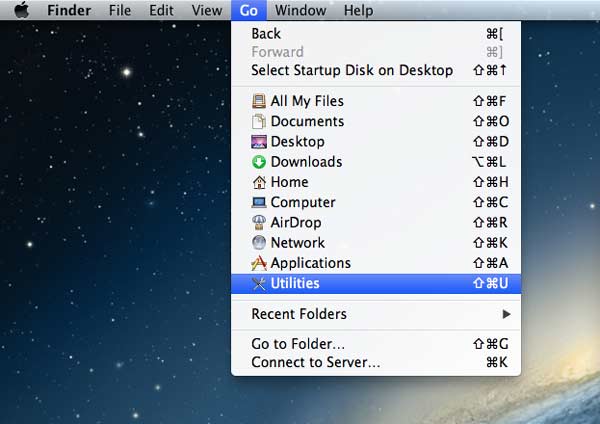
Βήμα 2Βρείτε το εικονίδιο Terminal στο φάκελο Utilities και κάντε διπλό κλικ στο Terminal. Στη συνέχεια, θα εμφανιστεί ένα μήνυμα στη διεπαφή.
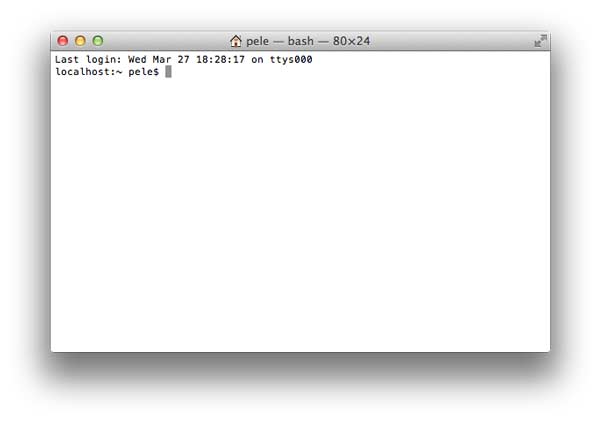
Βήμα 3Επιτρέπεται να εισάγετε εντολές πληκτρολογώντας στο πληκτρολόγιό σας. Πρέπει να εισαγάγετε: defaults write com.apple.Finder AppleShowAllFiles TRUE και πατήστε το πλήκτρο Enter / Return στο πληκτρολόγιο.
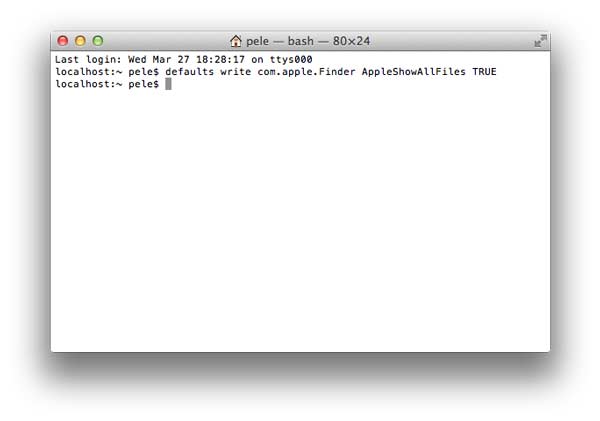
Βήμα 4Πληκτρολογήστε killall Finder και πατήστε το πλήκτρο Enter/Return. Και τα κρυφά αρχεία θα εμφανίζονται με ημιδιαφανή. Θα πρέπει να παρατηρήσετε ότι το "F" στο "Finder" και το "Files" θα πρέπει να γράφονται με κεφαλαία, διαφορετικά αυτές οι εντολές θα είναι άκυρες.
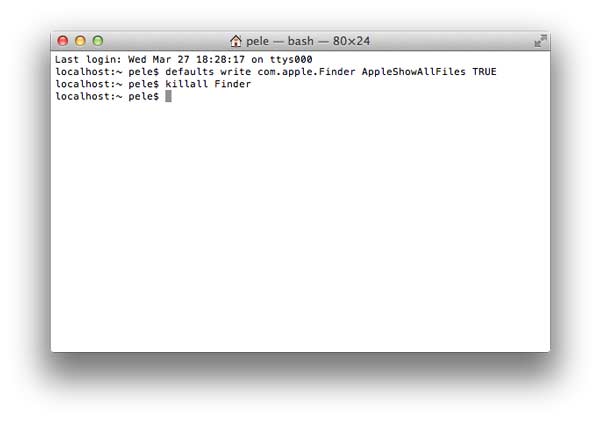
Αφού ολοκληρωθούν όλες αυτές οι εντολές, μπορείτε να κλείσετε το Terminal Utility. Στη συνέχεια, μπορείτε να ελέγξετε όλα τα αρχεία, συμπεριλαμβανομένων των κρυφών αρχείων στο Mac σας.
Σημείωση: Εάν θέλετε να κάνετε ξανά αόρατα αυτά τα κρυφά αρχεία, μπορείτε να ακολουθήσετε το ίδιο βήμα για να ξεκινήσετε το Terminal. Στη συνέχεια, θα πρέπει να εισαγάγετε τις προεπιλογές γράψτε com.apple.Finder AppleShowAllFiles FALSE στο πληκτρολόγιό σας και να πατήσετε το πλήκτρο Enter/Return. Τέλος, θα πρέπει να μπείτε στο killall Finder και να πατήσετε το πλήκτρο Enter/Return. Ή μπορείτε να συνεχίσετε να πληκτρολογείτε την εντολή στην ίδια γραμμή εντολών.
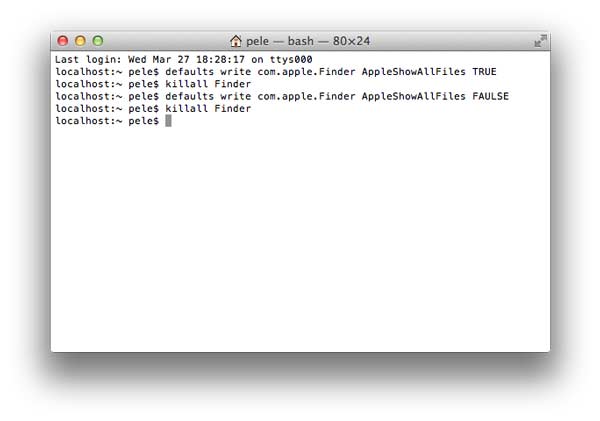
Εάν θέλετε να διαχειριστείτε τα κρυμμένα αρχεία σας, μπορείτε να δοκιμάσετε Aiseesoft Ανάκτηση δεδομένων Mac στο Mac OS X EL Captain. Η ανάκτηση δεδομένων Mac σάς επιτρέπει να ανακτήσετε διαγραμμένα ή χαμένα αρχεία από λογισμικό που έχει καταρρεύσει στο Mac σας. Επιπλέον, μπορείτε επίσης να κάνετε προεπισκόπηση των κρυφών αρχείων σας σε Mac.
Χαρακτηριστικά:
Βήμα 1Κατεβάστε το Aiseesoft Data Recovery για Mac. Μετά τη λήψη, εγκαταστήστε και ξεκινήστε αυτό το πρόγραμμα στον υπολογιστή σας.

Σημείωση: Για Mac που εκτελεί Mac OS X El Capitan ή μεταγενέστερη έκδοση, πρέπει πρώτα να απενεργοποιήσετε την Προστασία ακεραιότητας συστήματος για τη χρήση της ανάκτησης δεδομένων στο Mac σας. Δείτε τις λεπτομέρειες εδώ: Πώς να απενεργοποιήσετε την προστασία ακεραιότητας συστήματος.
Βήμα 2Μπορείτε να επιλέξετε τύπο δεδομένων και μονάδα δίσκου για σάρωση στην κύρια διεπαφή. Μπορείτε να σαρώσετε εικόνες, ήχο, βίντεο, email, έγγραφα και άλλα δεδομένα.
Μπορείτε επίσης να σαρώσετε εξωτερική μονάδα δίσκου από το Mac σας, όπως κάρτα flash, κάρτα κάμερας και άλλα. Στη συνέχεια, κάντε κλικ στο «Σάρωση» για να ξεκινήσει η σάρωση.

Βήμα 3Μετά τη σάρωση, θα εμφανιστούν όλοι οι τύποι δεδομένων σας. Μπορείτε να δείτε βασικούς τύπους δεδομένων και κάντε κλικ για να προβάλετε τις λεπτομέρειες δεδομένων. Εάν θέλετε να εξαγάγετε τα κρυφά αρχεία, μπορείτε να κάνετε κλικ στο "Ανάκτηση" για να εξαγάγετε τα κρυφά αρχεία στο Mac σας.

Μπορείτε επίσης να επιλέξετε "Λίστα διαδρομής" για να εντοπίσετε τα κρυφά αρχεία.

Εάν δεν ελέγξατε τα κρυφά αρχεία ή θέλετε πιο λεπτομερή αρχεία, μπορείτε να κάνετε κλικ στο "Βαθιά σάρωση" στη δεξιά κορυφή της διεπαφής για να σαρώσετε όλα τα αρχεία δεδομένων σας, συμπεριλαμβανομένων των κρυφών αρχείων, ενδελεχώς και πλήρως.

Μη χάσετε: Πώς να βρείτε κρυφές εφαρμογές στο iPhone
Συμπέρασμα
Σας παρουσιάσαμε πώς να εμφανίζετε κρυφά αρχεία σε Mac. Δεν είναι αυτοί οι 3 γρήγοροι και χρήσιμοι τρόποι που σας βοηθούν να βρείτε τα κρυφά αρχεία στο Mac; Δεν χρειάζεται ποτέ να ανησυχείτε για τα κατεστραμμένα ή απώλεια δεδομένων στον υπολογιστή σας, επειδή η επαγγελματική ανάκτηση δεδομένων Mac σάς δίνει επίσης τη δυνατότητα να διαχειρίζεστε και να εντοπίζετε τα κρυφά σας αρχεία. Εφόσον ακολουθείτε αυτές τις οδηγίες βήμα προς βήμα, είναι βέβαιο ότι θα βλέπετε εύκολα τους κρυφούς φακέλους και τα αρχεία στο Mac σας.