Υπάρχουν διάφοροι παράγοντες που μπορούν να κάνουν τον υπολογιστή σας να λειτουργεί αργά: περιττά μεγάλα αρχεία καταλαμβάνουν χώρο στο δίσκο σας, το υλικό μπορεί να υπερθερμαίνεται, τα προγράμματα οδήγησης μπορεί να είναι παλιά, πάρα πολλά προγράμματα που εκτελούνται στο παρασκήνιο κ.λπ. Είναι απαραίτητο να καθαρίσετε τον υπολογιστή σας σχολαστικά για για να το κάνετε πιο γρήγορο και πιο ευαίσθητο.
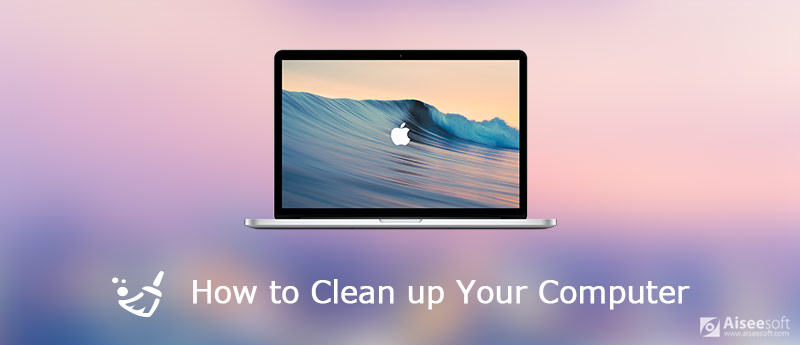
Καθαρίστε τον υπολογιστή ή το Mac σας
Υπάρχει ένα ενσωματωμένο βοηθητικό πρόγραμμα στον υπολογιστή με Windows που ονομάζεται "Εκκαθάριση δίσκου", σας δίνει τη δυνατότητα να διαγράψετε γρήγορα πράγματα όπως προσωρινά αρχεία και αρχεία προσωρινής αποθήκευσης, ώστε να μπορείτε να ελευθερώσετε χώρο στον σκληρό σας δίσκο. Σας επιτρέπει επίσης να αφαιρέσετε περιττά προγράμματα για να ελευθερώσετε χώρο στο δίσκο. Δείτε πώς μπορείτε να βρείτε την "Εκκαθάριση δίσκου" στον υπολογιστή σας όπως παρακάτω.
Για υπολογιστή με Windows 7, μπορείτε να τον ανοίξετε από το Έναρξη> Όλα τα προγράμματα> Αξεσουάρ> Εργαλεία συστήματος.
Για υπολογιστή με Windows 8, ο ευκολότερος τρόπος είναι να πατήσετε το πλήκτρο "WIN" και να πληκτρολογήσετε "εκκαθάριση δίσκου", και στη συνέχεια θα έχετε δύο επιλογές: Απεγκατάσταση εφαρμογών για να ελευθερώσετε χώρο στο δίσκο και Ελευθερώστε χώρο στο δίσκο διαγράφοντας περιττά αρχεία. Επιλέξτε τη δεύτερη επιλογή.
Στα Windows 10, κάντε δεξί κλικ στο εικονίδιο "Windows" στην κάτω αριστερή γωνία και, στη συνέχεια, κάντε κλικ στην Αναζήτηση για να πληκτρολογήσετε "εκκαθάριση δίσκου". Θα βρείτε μια εφαρμογή επιφάνειας εργασίας με ένα εικονίδιο σε σχήμα μονάδας flash στο επάνω μέρος του μενού Έναρξη. Κάντε κλικ στην Εκκαθάριση δίσκου, θα ανοίξει σε ξεχωριστό παράθυρο.
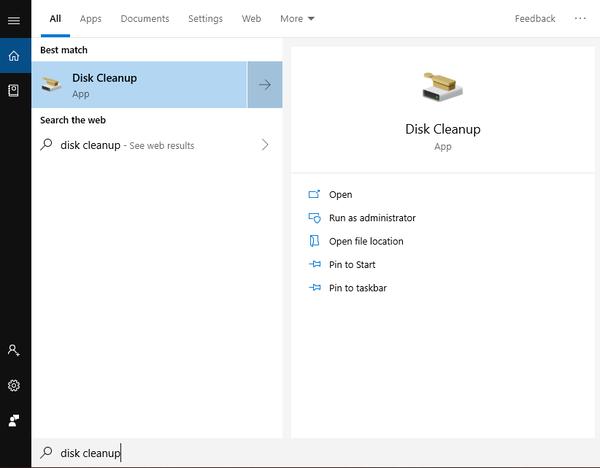
Η εφαρμογή Disk Cleanup θα σας δείξει τι καταλαμβάνει χώρο στο δίσκο σας και πόσο χώρο μπορεί να σας ελευθερώσει. Κάντε κλικ στην επιλογή "Εκκαθάριση αρχείων συστήματος", η εφαρμογή "Εκκαθάριση δίσκου" θα επανεκκινηθεί σε λειτουργία διαχειριστή και θα βρει περισσότερα αρχεία για διαγραφή.
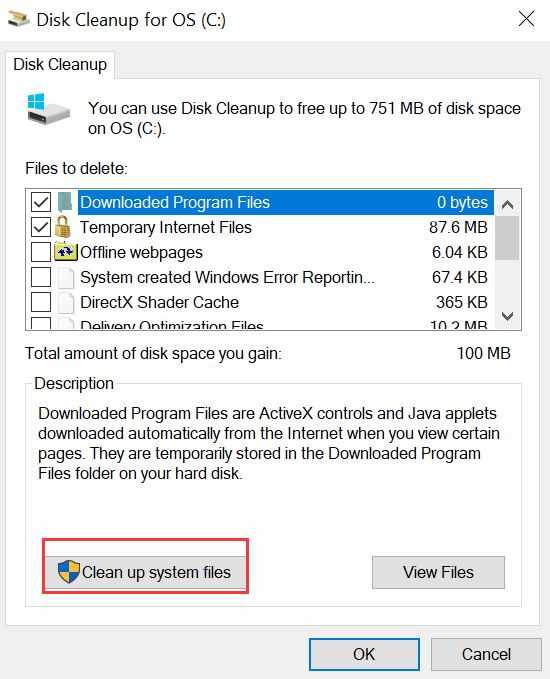
Κάντε κύλιση προς τα κάτω για να δείτε όλα τα στοιχεία που μπορείτε να διαγράψετε για να ελευθερώσετε χώρο στο δίσκο σας και επιλέξτε κάθε πλαίσιο μπροστά από τα στοιχεία, κάντε κλικ στο "OK" στο κάτω μέρος του παραθύρου. Στη συνέχεια, θα σας ζητηθεί να ανοίξει ένα παράθυρο για να σας ρωτήσει εάν είστε βέβαιοι ότι θα διαγράψετε οριστικά αυτά τα αρχεία, κάντε κλικ στην επιλογή "Διαγραφή αρχείων" και περιμένετε μέχρι η Εκκαθάριση Δίσκου να διαγράψει όλα τα περιττά αρχεία στον υπολογιστή σας.
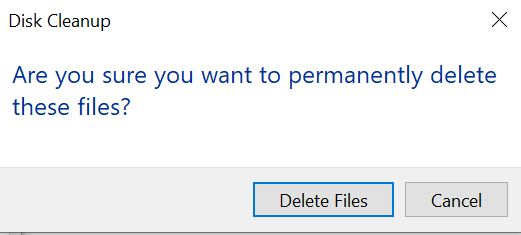
Εάν χρειάζεται πολύς χρόνος για την εκκίνηση του υπολογιστή σας, ενδέχεται να υπάρχουν πολλά προγράμματα εκκίνησης που εκτελούνται αυτόματα κατά την εκκίνηση του υπολογιστή σας. Για να ελέγξετε ποια προγράμματα ξεκινούν αυτόματα, κάντε δεξί κλικ στο εικονίδιο "Windows" και επιλέξτε Διαχείριση εργασιών. Επιλέξτε την επιλογή Εκκίνηση και δείτε όλα τα προγράμματα εκκίνησης στον υπολογιστή σας.
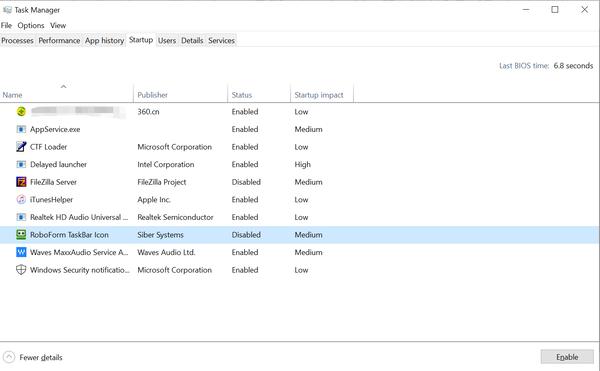
Εάν υπάρχουν προγράμματα που δεν θέλετε να ξεκινήσουν αυτόματα, κάντε δεξί κλικ σε αυτό το πρόγραμμα και επιλέξτε Απενεργοποίηση. Τότε δεν θα ξεκινούν κάθε φορά που ξεκινάτε τον υπολογιστή σας. Μπορείτε να τα εκκινήσετε μόνοι σας όταν χρειαστεί.
Μπορεί να χρειαστείς: διαχειριστές εργασιών για Mac
Ρίξτε μια ματιά σε όλα τα προγράμματα που είναι εγκατεστημένα στον υπολογιστή σας και αφαιρέστε όλα τα προγράμματα που δεν χρησιμοποιείτε.
Για Windows 7, μεταβείτε στο Έναρξη > Πίνακας Ελέγχου > Προγράμματα και επιλέξτε "Κατάργηση εγκατάστασης προγράμματος".
Για τα Windows 8, αναζητήστε "Κατάργηση εγκατάστασης" και θα δείτε μια επιλογή για "Κατάργηση εγκατάστασης προγραμμάτων για απελευθέρωση χώρου στο δίσκο".
Για τα Windows 10, κάντε δεξί κλικ στο εικονίδιο των Windows και επιλέξτε "Εφαρμογές και δυνατότητες".
Σε κάθε περίπτωση μπορείτε να δείτε μια λίστα με τα προγράμματα που είναι εγκατεστημένα στον υπολογιστή σας και τον χώρο που καταλαμβάνουν. Κάντε κύλιση προς τα κάτω στη λίστα και επιλέξτε το πρόγραμμα που θέλετε να διαγράψετε και, στη συνέχεια, κάντε κλικ στο "Κατάργηση εγκατάστασης" για να το αφαιρέσετε από τον υπολογιστή σας.
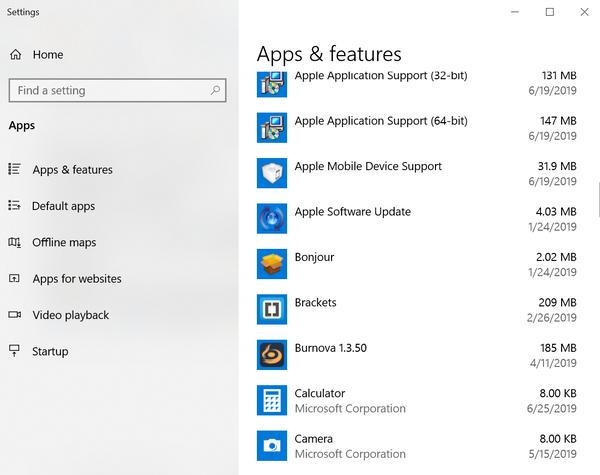
Αφού καθαρίσετε τη μνήμη του υπολογιστή σας και αφαιρέσετε περιττά αρχεία και προγράμματα από τον υπολογιστή σας, μπορείτε να σκεφτείτε το ενδεχόμενο ανασυγκρότησης του σκληρού σας δίσκου εάν ο υπολογιστής σας χρησιμοποιείται πολύ. Σε γενικές γραμμές, τα δεδομένα αποθηκεύονται και αποθηκεύονται στον περιστρεφόμενο δίσκο στον σκληρό σας δίσκο, μικρά πακέτα πληροφοριών κατατίθενται σε τυχαία μέρη σε όλη την πιατέλα. Έτσι, θα χρειαστεί περισσότερος χρόνος για να διαβάσετε αυτά τα δεδομένα όταν τα Windows καλούν τον σκληρό σας δίσκο για να μάθετε πληροφορίες. Η ανασυγκρότηση του σκληρού δίσκου μπορεί να επαναφέρει όλα αυτά τα θραύσματα στο ίδιο γενικό τμήμα του σκληρού δίσκου.
Λάβετε υπόψη ότι εάν χρησιμοποιείτε μονάδα SSD (SSD), δεν πρέπει ποτέ να την ανασυγκροτήσετε. Και αν ο σκληρός σας δίσκος είναι σχεδόν γεμάτος, είναι λιγότερο χρήσιμο να κάνετε μια ανασυγκρότηση.
Για ανασυγκρότηση του σκληρού δίσκου στα Windows 7, κάντε κλικ στο Έναρξη> Όλα τα προγράμματα> Αξεσουάρ> Εργαλεία συστήματος και, στη συνέχεια, επιλέξτε Ανασυγκρότηση δίσκων. Πατήστε Defragment Now για να ξεκινήσετε την ανασυγκρότηση του σκληρού σας δίσκου.
Για τα Windows 8 και τα Windows 10, γενικά, τα Windows θα ανασυγκροτήσουν τον σκληρό δίσκο για εσάς αυτόματα κάθε εβδομάδα χάρη στην προγραμματισμένη εργασία: Optimize Drives. Επομένως, εάν δεν έχετε αλλάξει καμία ρύθμιση, δεν χρειάζεται να κάνετε ανασυγκρότηση μόνοι σας. Αλλά αν δεν είστε σίγουροι εάν η προγραμματισμένη βελτιστοποίηση είναι ενεργοποιημένη ή όχι, μπορείτε να ελέγξετε όπως παρακάτω.
Αναζητήστε και πληκτρολογήστε "Ανασυγκρότηση" στη γραμμή αναζήτησης, επιλέξτε "Ανασυγκρότηση και βελτιστοποίηση των δίσκων σας" στο αποτέλεσμα αναζήτησης. Στη συνέχεια, θα δείτε ένα παράθυρο όπως παρακάτω.
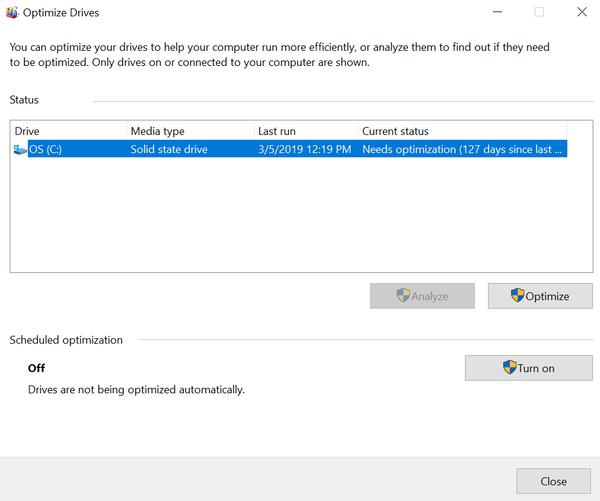
Θα δείτε ένα παράθυρο διαλόγου που περιλαμβάνει μια λίστα με τους σκληρούς δίσκους στον υπολογιστή ή τον φορητό υπολογιστή σας, τον τύπο πολυμέσων τους και την τελευταία φορά που ανασυγκροτήθηκαν και πόσο κατακερματισμένοι είναι. Θα χρειαστεί να ανασυγκροτήσετε τον σκληρό σας δίσκο μόνο εάν είναι κατακερματισμένος περισσότερο από 10%. Εάν κάποια από τις μονάδες δίσκου σας είναι κατακερματισμένη κατά 10% ή περισσότερο, επιλέξτε αυτήν τη μονάδα δίσκου και κάντε κλικ στο "Βελτιστοποίηση". Επιβεβαιώστε την επιλογή σας και περιμένετε να κατακερματιστεί.
Πότε θα χρειαστεί να καθαρίσετε το Mac σας; Είναι δικό σου Ο Mac τρέχει αργά? Όταν λάβετε το "Your ο δίσκος εκκίνησης είναι σχεδόν γεμάτοςΠροειδοποίηση, ήρθε η ώρα να καθαρίσετε το Mac σας. Ελέγξτε την παρακάτω μέθοδο για να επιταχύνετε το Mac σας.
Mac Καθαριστικό είναι ένα επαγγελματικό εργαλείο διαχείρισης Mac που έχει αναπτυχθεί ειδικά για χρήστες Mac για την αφαίρεση ανεπιθύμητων αρχείων, ακαταστασία, μεγάλα / παλιά αρχεία, τεμαχισμένα αρχεία, διαγραφή διπλών εικόνων / αρχείων και παρακολούθηση της απόδοσης του Mac.

Λήψεις
100% ασφαλής. Χωρίς διαφημίσεις.



Μπορείτε επίσης να καθαρίσετε ανεπιθύμητα αρχεία, αρχεία απορριμμάτων, διπλά αρχεία και πολλά άλλα με άλλες ενότητες, τα βήματα είναι τα ίδια όπως παραπάνω.
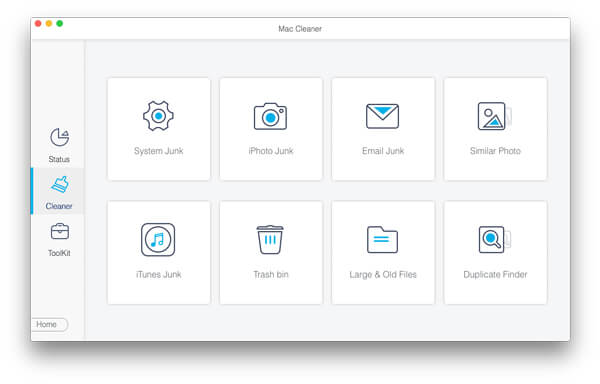
Με αυτόν τον τρόπο μπορείτε να καθαρίσετε το Mac σας και να ελευθερώσετε περισσότερο χώρο στο δίσκο εύκολα και γρήγορα.

Η τακτική χρήση του Mac Cleaner σας επιτρέπει να παρακολουθείτε την απόδοση του Mac σας από καιρό σε καιρό. Όταν βρείτε το Mac σας να λειτουργεί αργά ή ακατάλληλα, το να δοκιμάσετε το Mac Cleaner δεν θα σας απογοητεύσει ποτέ.
Μπορείτε επίσης να καθαρίσετε το Mac σας με μη αυτόματο τρόπο αδειάζοντας τα σκουπίδια, αφαιρώντας περιττά προγράμματα, διαγράφοντας διπλότυπες φωτογραφίες και αρχεία κ.λπ. Θα σας πάρει πολύ χρόνο και αν δεν είστε τόσο εξοικειωμένοι με το Mac σας, θα ήταν δύσκολη δουλειά. Το Mac Cleaner μπορεί να τα κάνει όλα αυτά για εσάς σε μια στιγμή.
Ελπίζουμε ότι όλες οι μέθοδοι που αναφέρονται παραπάνω μπορούν να σας βοηθήσουν όταν πρέπει να καθαρίσετε τον υπολογιστή σας, είτε χρησιμοποιείτε υπολογιστή ή Mac. Εάν έχετε άλλες καλές λύσεις, καλώς ήλθατε να μοιραστείτε μαζί μας στο παρακάτω σχόλιο.

Το Mac Cleaner είναι ένα επαγγελματικό εργαλείο διαχείρισης Mac για να καταργήσετε αρχεία ανεπιθύμητης αλληλογραφίας, ακαταστασία, μεγάλα / παλιά αρχεία, να διαγράψετε διπλά αρχεία και να παρακολουθήσετε την απόδοση Mac.
100% ασφαλής. Χωρίς διαφημίσεις.