Όταν εγγράψατε βίντεο κλιπ με διαφορετικές συσκευές κάθετα, πρέπει να κάνετε αναπαραγωγή βίντεο οριζόντια. Συνιστάται η χρήση δημοφιλούς περιστροφικού MP4 σύμφωνα με διαφορετικά λειτουργικά συστήματα. Εδώ είναι μερικά δωρεάν προγράμματα για περιστροφή MP4, δωρεάν πρόγραμμα επεξεργασίας βίντεο, VLC, Windows Movie Maker για Windows, iMovie για Mac, επίσης δωρεάν προγράμματα περιστροφής MP4 για iOS και Android.
Ελεύθερος επεξεργαστής βίντεο είναι επαγγελματίας περιστροφικός MP4. Με αυτό το πρόγραμμα, μπορείτε να περιστρέψετε αρχεία βίντεο MP4 στα Windows και Mac σας. Εκτός αυτού, περιστρέφοντας το MP4, μπορείτε επίσης να κάνετε κλιπ, περικοπή, υδατογράφημα, να προσθέσετε εφέ και να μετατρέψετε βίντεο MP4.
Βήμα 1 Προσθήκη αρχείων βίντεο MP4
Κατεβάστε και εγκαταστήστε το δωρεάν πρόγραμμα επεξεργασίας βίντεο. Κάντε κλικ Περιστροφή κουμπί για είσοδο στο παράθυρο περιστροφής. Προσθέστε βίντεο MP4 κάνοντας κλικ στο κουμπί "Προσθήκη αρχείου" για να επιλέξετε το βίντεο MP4 που θέλετε να περιστρέψετε.
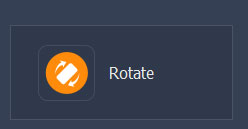
Βήμα 2 Περιστροφή αρχείων βίντεο MP4
Μπορείτε να επιλέξετε να περιστρέψετε το βίντεο MP4 με 90 δεξιόστροφα, 90 αριστερόστροφα, οριζόντια αναστροφή ή κατακόρυφη αναστροφή κάνοντας κλικ στο κουμπί στην αριστερή πλευρική γραμμή. Εάν δεν ικανοποιείτε με την περιστροφή, μπορείτε να κάνετε κλικ στο "Επαναφορά" για περιστροφή ξανά.

Βήμα 3 Αποθηκεύστε τα περιστρεφόμενα αρχεία βίντεο MP4
Αφού ολοκληρώσετε την περιστροφή, μπορείτε να κάνετε κλικ στο κουμπί "Αποθήκευση" για να αποθηκεύσετε το περιστρεφόμενο βίντεο MP4. Θα χρειαστεί ένα λεπτό για την αποθήκευση του αρχείου. Μετά την αποθήκευση, μπορείτε να κάνετε κλικ στο "Άνοιγμα φακέλου εξόδου" για να ελέγξετε το βίντεο MP4 εξόδου.

Ελέγξτε το παρακάτω εκπαιδευτικό βίντεο για γρήγορη κατανόηση:


Μπορείτε πάντα να βρείτε τη σωστή έκδοση του Το Windows Movie Maker σε οποιαδήποτε έκδοση των Windows. Η παλιά έκδοση είναι γνωστή ως Windows Live Movie Maker.
Βήμα 1 Τοποθετήστε το αρχείο MP4
Κάντε κλικ στο μενού "Όλα το πρόγραμμα" για να βρείτε το Windows Movie Maker από την κύλιση προς τα κάτω λίστα. Κάντε κλικ στο εικονίδιο "Προσθήκη βίντεο και φωτογραφίας" για να φορτώσετε το αρχείο MP4.
Βήμα 2 Περιστροφή MP4 αρχείου
Στην ενότητα Επεξεργασία, επιλέξτε "Περιστροφή αριστερά 90" ή "Περιστροφή δεξιά 90" για περιστροφή του MP4 κάθετα ή οριζόντια.
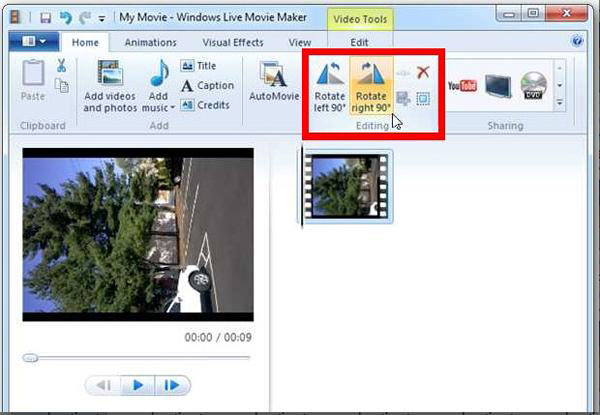
Βήμα 3 Αποθήκευση αρχείου MP4
Αποθηκεύστε το περιστρεφόμενο αρχείο MP4 κάνοντας κλικ στο κουμπί "Αποθήκευση ταινίας". Αναπαραγωγή αρχείου MP4 οριζόντια τώρα.
Βήμα 1 Επιλέξτε βίντεο MP4 για περιστροφή
Κάντε κλικ στο "Άνοιγμα αρχείου" από την αναπτυσσόμενη λίστα "Πολυμέσα" στην επάνω γραμμή εργαλείων και επιλέξτε το βίντεο MP4 που προσπαθείτε να περιστρέψετε στον υπολογιστή σας.
Βήμα 2 Βρείτε το παράθυρο περιστροφής βίντεο MP4
Κάντε κλικ στην επιλογή "Εφέ και φίλτρα" στην αναπτυσσόμενη λίστα Εργαλεία στο επάνω μενού και ανοίξτε το παράθυρο "Ρυθμίσεις και εφέ". Επιλέξτε "Γεωμετρία" στην καρτέλα "Εφέ βίντεο".
Βήμα 3 Περιστρέψτε το βίντεο MP4 σύμφωνα με τις ανάγκες σας
Επιλέξτε το πλαίσιο "Μετασχηματισμός" για να ενεργοποιήσετε την περιστροφή. Μπορείτε να περιστρέψετε το MP4 βίντεο για 90, 180 ή 270 μοίρες. Αφού επιλέξετε, απλώς κλείστε το παράθυρο και το βίντεο MP4 έχει περιστραφεί επιτυχώς.
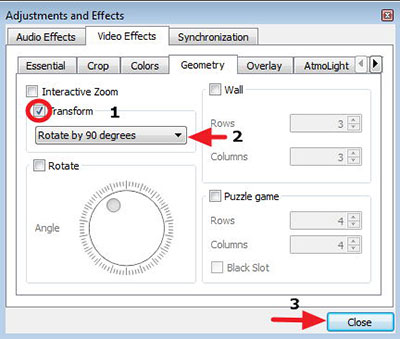
iMovie είναι ένα προεπιλεγμένο πρόγραμμα για Mac. Οργανώστε το αρχείο MP4 από ψηφιακή κάμερα, βιντεοκάμερα, iPhone ή άλλες φορητές συσκευές σε λειτουργικό σύστημα Mac. Μπορείτε να περιστρέψετε το MP4 με αυτό το πρόγραμμα εύκολα.
Βήμα 1 Εισαγωγή αρχείου MP4
Το iMovie είναι προεγκατεστημένο, δεν χρειάζεται να κάνετε λήψη ή εγκατάσταση του περιστρεφόμενου MP4 για Mac ξανά. Κάντε κλικ στο "Αρχείο αρχείων" για να επιλέξετε αρχεία MP4.
Βήμα 2 Περιστροφή MP4 αρχείου
Κάντε κλικ στο κουμπί "Περικοπή", μπορείτε να βρείτε το εικονίδιο περιστροφής MP4 πάνω δεξιά στο περιβάλλον χρήστη, κάντε κλικ  για να περιστρέψετε το αρχείο MP4 για να προσαρμόσετε το βίντεο κάθετα ή οριζόντια.
για να περιστρέψετε το αρχείο MP4 για να προσαρμόσετε το βίντεο κάθετα ή οριζόντια.
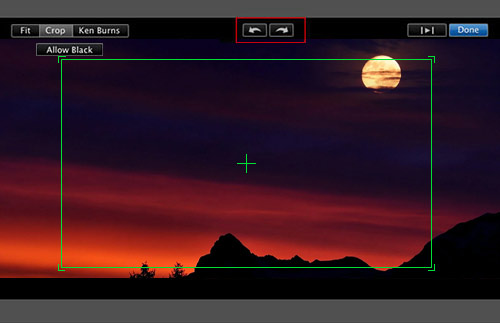
Βήμα 3 Αποθήκευση αρχείου MP4
Όταν είστε ικανοποιημένοι με το αποτέλεσμα, κάντε κλικ στο κουμπί "Αρχείο" για εξαγωγή του περιστρεφόμενου αρχείου MP4.
Όσο για iPhone, iPad ή iPod, μπορείτε να ενεργοποιήσετε την "Αυτόματη περιστροφή" στο iOS. Μπορείτε απλά να σύρετε από το κουμπί προς τα πάνω και, στη συνέχεια, μπορείτε να βρείτε το κλείδωμα περιστροφής στην πρώτη σειρά του κέντρου ελέγχου. Μετά από αυτό, μπορείτε να περιστρέψετε το αρχείο MP4 για αναπαραγωγή χωρίς άλλο λογισμικό. Για τους διαφορετικούς τύπους συσκευών Android, οι λειτουργίες "Αυτόματη περιστροφή" ή "Βαρύτητα" είναι διαθέσιμες για την περιστροφή αρχείων MP4. Εδώ θα συνιστούσα δωρεάν εφαρμογή για την αποθήκευση του περιστρεφόμενου MP4.
Βήμα 1 Τοποθετήστε το αρχείο MP4
Λήψη δωρεάν περιστροφής βίντεο για περιστροφή MP4. Ξεκινήστε το πρόγραμμα και μπορείτε να βρείτε τα αρχεία φορτώνονται αυτόματα.
Βήμα 2 Περιστροφή MP4 αρχείου
Κάντε κλικ στο αρχείο MP4 που θέλετε να περιστρέψετε, το πρόγραμμα παρέχει τέσσερις επιλογές για περιστροφή αρχείου MP4. Επιλέξτε το αντίστοιχο για εσάς.
Βήμα 3 Αποθηκεύστε το αρχείο
Το πρόγραμμα παρέχει δύο τρόπους περιστροφής, επιλέξτε τη λειτουργία «Αργή» ή «Γρήγορη» για να αποθηκεύσετε το περιστρεφόμενο αρχείο MP4.
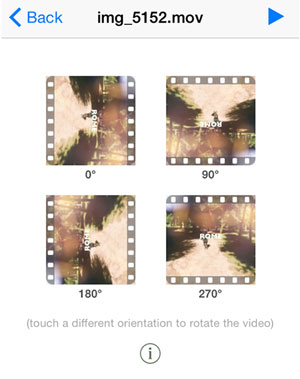
Βήμα 1 Τοποθετήστε το αρχείο MP4
Λήψη δωρεάν περιστροφής βίντεο για περιστροφή MP4. Ξεκινήστε το πρόγραμμα και μπορείτε να βρείτε τα αρχεία φορτώνονται αυτόματα.
Κάντε κλικ στο αρχείο MP4 που θέλετε να περιστρέψετε, το πρόγραμμα παρέχει τέσσερις επιλογές για περιστροφή αρχείου MP4. Επιλέξτε το αντίστοιχο για εσάς.

Βήμα 3 Αποθηκεύστε το αρχείο
Το πρόγραμμα παρέχει δύο τρόπους περιστροφής, επιλέξτε τη λειτουργία «Αργή» ή «Γρήγορη» για να αποθηκεύσετε το περιστρεφόμενο αρχείο MP4.