Είναι μια εποχή κοινωνικών μέσων και ίσως θέλετε να μοιραστείτε την ιδέα σας ή να διευθύνετε την επιχείρησή σας μέσω βίντεο σε εικονικές κοινότητες και δίκτυο. Με το H.264 να είναι συσκευασμένο σε MP4 και τη συνεχιζόμενη μετάβαση στην εφαρμογή H.264, μπορεί να χρειαστείτε ένα MP4 πρόγραμμα επεξεργασίας βίντεο για να έχετε καλύτερο εφέ βίντεο.

Μπορεί να βρείτε διάφορους επεξεργαστές MP4 με διαφορετικές δυνατότητες, ακόμη και δωρεάν επεξεργαστές MP4. Ορισμένα προγράμματα παρέχουν μόνο περιορισμένες λειτουργίες και όταν επιστρέφετε για περισσότερες λειτουργίες, μπορεί να το κοστίσετε περισσότερο από ό, τι αντιλαμβάνεστε. Σε αυτό το άρθρο, θα θέλαμε να σας παρουσιάσουμε τους τρόπους επεξεργασίας των βίντεό σας MP4 σε Windows ή Mac δωρεάν ή με μικρό κόστος.
Εάν είστε χρήστες Windows, μπορείτε να το χρησιμοποιήσετε Το Windows Movie Maker για δωρεάν επεξεργασία αρχείων βίντεο MP4. Ακόμη και η Microsoft έχει σταματήσει να κυκλοφορεί τη νέα έκδοση του Windows Movie Maker, μπορείτε ακόμα να βρείτε εύκολα την έκδοση στο Διαδίκτυο για τα Windows 10.
Βήμα 1 Προσθέστε βίντεο MP4 στο Windows Movie Maker
Πραγματοποιήστε λήψη και εγκατάσταση του Windows Movie Maker στον υπολογιστή σας. Επιλέξτε τα αρχεία βίντεο MP4 που θέλετε να επεξεργαστείτε από τα Windows πατώντας "Κάντε κλικ εδώ για αναζήτηση βίντεο και φωτογραφιών" στη δεξιά πλευρά της κύριας διεπαφής ή κάνοντας κλικ στο κουμπί "Προσθήκη βίντεο και φωτογραφιών" στο επάνω μενού.
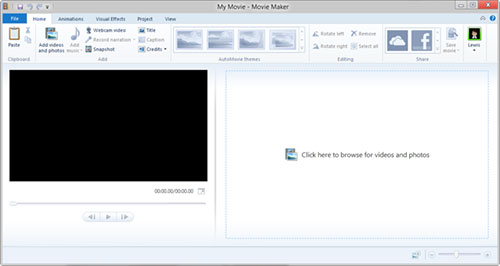
Βήμα 2 Επεξεργασία βίντεο MP4 με διάφορες λειτουργίες
Για την επεξεργασία των βίντεό σας MP4, μπορείτε να περικόψετε, να χωρίσετε και να κόψετε το MP4. Μπορείτε επίσης να προσθέσετε μουσική στο παρασκήνιο κάνοντας κλικ στην επιλογή "Προσθήκη μουσικής", υπότιτλος και υδατογράφημα στα βίντεό σας MP4. Για οπτικά εφέ, μπορείτε να επιλέξετε το κατάλληλο εφέ (Blur, Edge Detection, Black and white, 3D ripper, Fade in / out κ.λπ.) για εφαρμογή στο βίντεό σας.
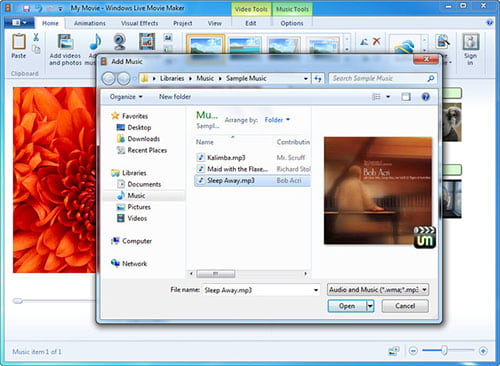
Βήμα 3 Αποθηκεύστε το επεξεργασμένο βίντεο MP4
Μετά την επεξεργασία, μπορείτε να κάνετε κλικ στο κουμπί "Αποθήκευση ταινίας" για να επιλέξετε εξαγωγή επεξεργασμένου MP4. Και μπορείτε επίσης να κάνετε κάποιες προσαρμοσμένες ρυθμίσεις (ανάλυση, ρυθμός bit, ρυθμός καρέ και μορφή ήχου) πριν την αποθήκευση. Μπορείτε επίσης να επιλέξετε το επεξεργασμένο MP4 ως έργο για περαιτέρω επεξεργασία ή να το μοιραστείτε με την οικογένεια και τους φίλους σας.
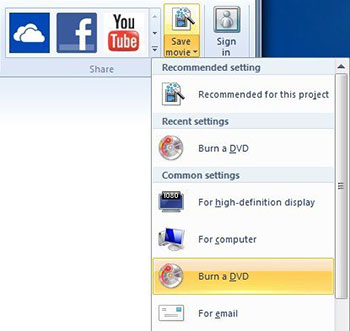
Βήμα 1 Φόρτωση βίντεο MP4
Πραγματοποιήστε λήψη και εγκατάσταση του προγράμματος επεξεργασίας MP4 για Windows. Εάν χρησιμοποιείτε Mac, απλώς κατεβάστε την έκδοση Mac. Κάνοντας κλικ στο κουμπί "Προσθήκη αρχείων", μπορείτε να φορτώσετε αρχεία MP4 ή φάκελο στο πρόγραμμα.
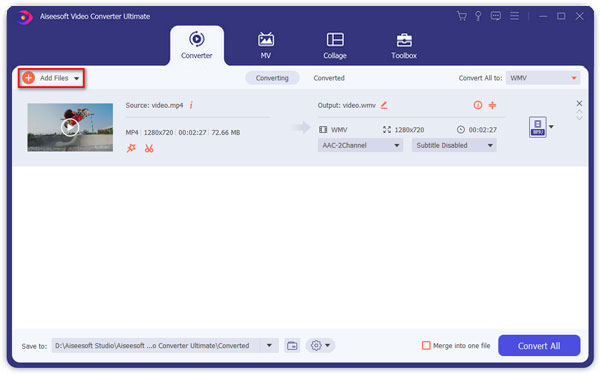
Βήμα 2 Κόψτε και ενώστε τα κλιπ MP4
Επιλέξτε το αρχείο βίντεο MP4 και κάντε κλικ στο εικονίδιο "Αποκοπή" στην κύρια διεπαφή για να κόψετε το βίντεο MP4 σε ορισμένα μέρη. Εδώ μπορείτε να συγχωνεύσετε επιλεγμένα βίντεο κλιπ σε ένα αρχείο MP4. Περισσότερο Διαχωριστές MP4, μπορείτε να το ελέγξετε εδώ.

Βήμα 3 Προσθέστε εφέ και φίλτρα
Στην καρτέλα "Εφέ", μπορείτε εύκολα να προσαρμόσετε τη φωτεινότητα, τον κορεσμό, την αντίθεση, την απόχρωση και την ένταση του βίντεο, σύροντας τις γραμμές διαφανειών. Και μπορείτε να επιλέξετε ένα φίλτρο για να ομορφύνετε το έργο βίντεο.
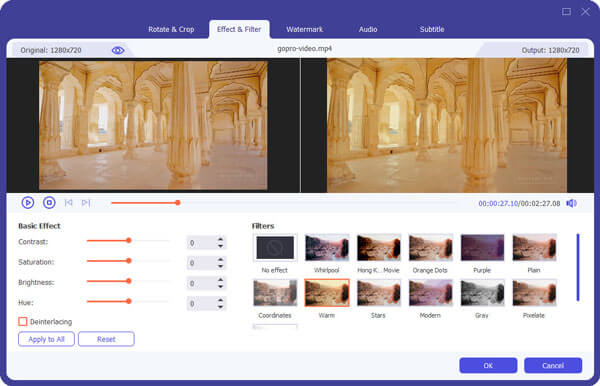
Βήμα 4 Βελτιώστε την ποιότητα του βίντεο
Εάν δεν είστε ικανοποιημένοι με την κακή ποιότητα βίντεο MP4, μπορείτε να βελτιώσετε την ποιότητα βίντεο MP4 με ένα κλικ. Εδώ μπορείτε να αναβαθμίσετε την ανάλυση, να βελτιστοποιήσετε τη φωτεινότητα και την αντίθεση, να αφαιρέσετε τον θόρυβο βίντεο και να μειώσετε την ανακίνηση βίντεο για να βελτιώσετε την ποιότητα του βίντεό σας.
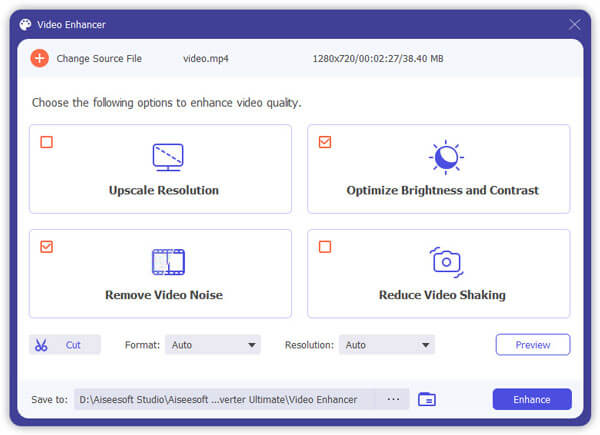
Βήμα 5 Αποθηκεύστε ή μοιραστείτε το επεξεργασμένο αρχείο MP4
Αφού ολοκληρωθούν οι παραπάνω ρυθμίσεις, κάντε κλικ στο κουμπί "Μετατροπή όλων" για να ξεκινήσει η μετατροπή. Το Aiseesoft MP4 Editor παρέχει μια λίστα μορφών για διαφορετικές συσκευές. Μπορείτε επίσης να το αποθηκεύσετε ως MP4 και να το μοιραστείτε ελεύθερα σε ιστότοπους κοινωνικών μέσων.


Εάν είστε χρήστες Mac, μπορείτε επίσης να το επιλέξετε Ελεύθερος επεξεργαστής βίντεο για να επεξεργαστείτε το βίντεο MP4. Με αυτό το επαγγελματικό πρόγραμμα επεξεργασίας βίντεο MP4, μπορείτε να περιστρέψετε, να κάνετε κλιπ, περικοπή, υδατογράφημα, να προσθέσετε εφέ και να μετατρέψετε αρχεία βίντεο MP4 στο Mac σας. Αυτό το λογισμικό επεξεργασίας βίντεο δεν μπορεί να επεξεργαστεί μόνο αρχείο MP4, αλλά επίσης να υποστηρίζει επεξεργασία, MOV, M4V, M4A κ.λπ., ακόμη και 1080p HD και 4K βίντεο.
Βήμα 1 Προσθέστε αρχεία βίντεο MP4 σε Mac
Πραγματοποιήστε λήψη και εγκατάσταση του Free Video Editor για Mac στο Mac OS X. Επιλέξτε οποιαδήποτε λειτουργία επεξεργασίας στην κύρια διεπαφή για να εισέλθετε στο παράθυρο επεξεργασίας. Όλη η λειτουργία επεξεργασίας μπορεί να εμφανιστεί στην επάνω γραμμή εργαλείων για άμεση εναλλαγή στο παράθυρο επεξεργασίας χωρίς να επιστρέψετε στην κύρια διεπαφή. Προσθέστε βίντεο MP4 κάνοντας κλικ στο κουμπί "Προσθήκη αρχείου".
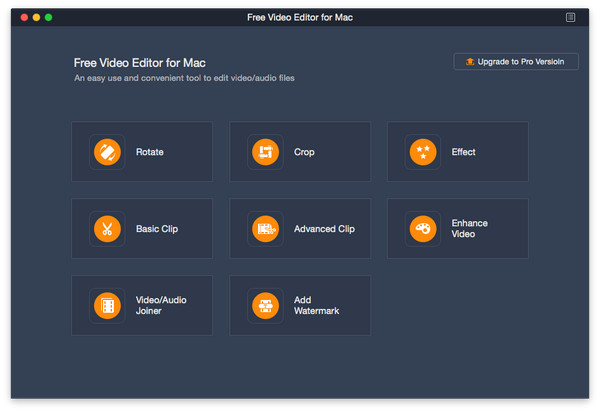
Βήμα 2 Επεξεργασία αρχείων βίντεο MP4 σε Mac
Μπορείτε να επιλέξετε να περιστρέψετε το βίντεο MP4 με 90 δεξιόστροφα, 90 αριστερόστροφα, οριζόντια αναστροφή ή κατακόρυφη αναστροφή. Μπορείτε επίσης να περικόψετε το βίντεο MP4 σύροντας το πλαίσιο επισήμανσης με μεγέθυνση για να αλλάξετε το μέγεθος του καρέ. Μπορείτε επίσης να προσθέσετε εφέ ή υδατογράφημα στο βίντεό σας MP4 ή να βελτιώσετε την ποιότητα του βίντεο βελτιώνοντας τη λειτουργία.
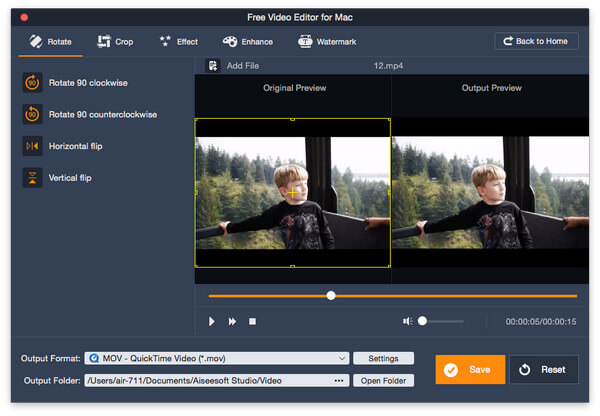
Βήμα 3 Αποθηκεύστε τα επεξεργασμένα αρχεία βίντεο MP4 σε Mac
Αφού ολοκληρώσετε την επεξεργασία, μπορείτε να κάνετε κλικ στο κουμπί "Αποθήκευση" για να αποθηκεύσετε το επεξεργασμένο βίντεο MP4. Θα χρειαστεί ένα λεπτό για την αποθήκευση του αρχείου. Μετά την αποθήκευση, μπορείτε να κάνετε κλικ στο "Άνοιγμα φακέλου εξόδου" για να ελέγξετε το βίντεο MP4 εξόδου. Ή μπορείτε επίσης να κάνετε κλικ στο "Επαναφορά" για να διαγράψετε όλη τη λειτουργία επεξεργασίας και να επεξεργαστείτε ξανά με το αρχικό MP4.
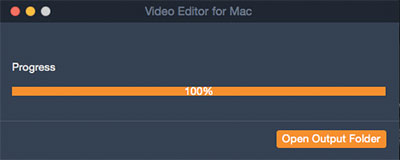
Μπορείτε επίσης να ελέγξετε τον παρακάτω οδηγό βίντεο για τη γρήγορη κατανόηση της λειτουργίας επεξεργασίας.


1. Ποιο είναι το καλύτερο λογισμικό επεξεργασίας βίντεο για το YouTube;
Για χρήστες Windows, μπορείτε να χρησιμοποιήσετε το Video Converter Ultimate, το Windows Movie Maker ή το Pinnacle Studio 19. Για χρήστες Mac, το iMovie, το Lightworks ή το YouTube Video Editor μπορεί να είναι εξαιρετικές επιλογές.
2. Πώς μπορώ να προσθέσω υπότιτλους στο αρχείο MP4;
Μετά τη λήψη υπότιτλων, μπορείτε να χρησιμοποιήσετε το Video Converter Ultimate για να προσθέσετε νέο υπότιτλο στο αρχείο MP4. Ξεκινήστε το πρόγραμμα και, στη συνέχεια, ανεβάστε τα βίντεο MP4 στο πρόγραμμα. Στην κύρια διεπαφή, κάντε κλικ στην επιλογή Προσθήκη υποτίτλων από την επιλογή Λήψη υποτίτλων για να προσθέσετε εξωτερικό υπότιτλο στο βίντεο MP4.
3. Πώς μπορώ να αλλάξω τη μορφή βίντεο στο MP4;
Μπορείτε να χρησιμοποιήσετε τα παραπάνω Video Converter Ultimate για να μετατρέψετε εύκολα τα αρχεία βίντεο σε MP4. Μπορεί να μετατρέψει οποιαδήποτε μορφή βίντεο σε MP4 με γρήγορη ταχύτητα, διατηρώντας παράλληλα εξαιρετικά υψηλή ποιότητα.