Εάν έχετε ήδη αναβαθμίσει το MacBook σας σε macOS Mojave, Catalina ή Big Sur, το QuickTime δεν είναι η μόνη προεπιλεγμένη μέθοδος καταγραφής της εγγραφής οθόνης. Η λήψη οθόνης Mojave είναι μια νέα δυνατότητα που σας επιτρέπει να εγγράψετε ολόκληρη την οθόνη, να τραβήξετε ένα επιλεγμένο τμήμα ή ακόμα και να τραβήξετε ένα στιγμιότυπο. Απλώς μάθετε περισσότερες λεπτομέρειες σχετικά με Εγγραφή οθόνης Mojave μεθόδους και επιλέξτε την επιθυμητή σύμφωνα με τις απαιτήσεις σας.
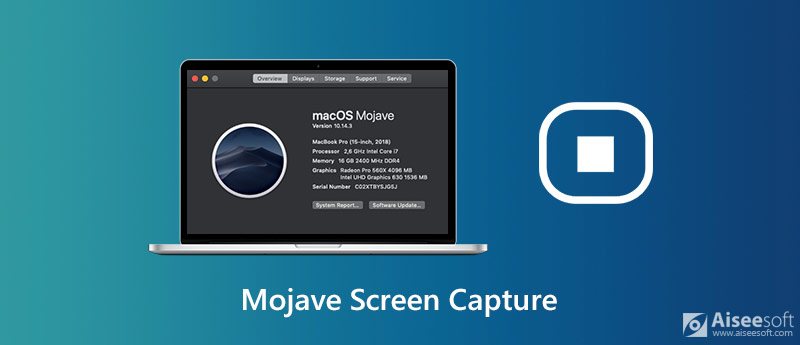
Απλά πατήστε το Shift + Εντολή + 5 για να ξεκινήσετε τη λήψη οθόνης Mojave στο MacBook σας. Επιπλέον, μπορείτε επίσης να ορίσετε ένα χρονοδιακόπτη για την εγγραφή χρονοδιαγράμματος για αυτόματη λήψη της εγγραφής. Απλώς μάθετε περισσότερα για το πώς να κάνετε μια εγγραφή βίντεο ολόκληρης της οθόνης ή μόνο ένα επιλεγμένο τμήμα της.
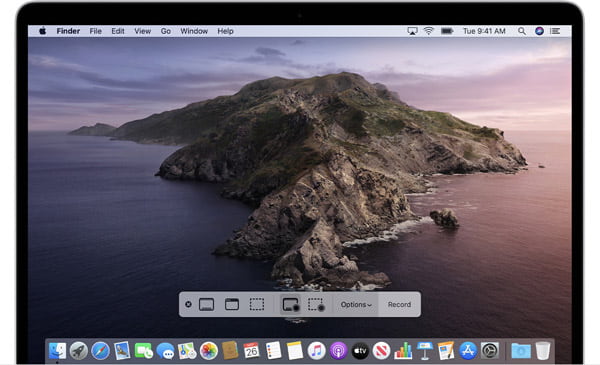
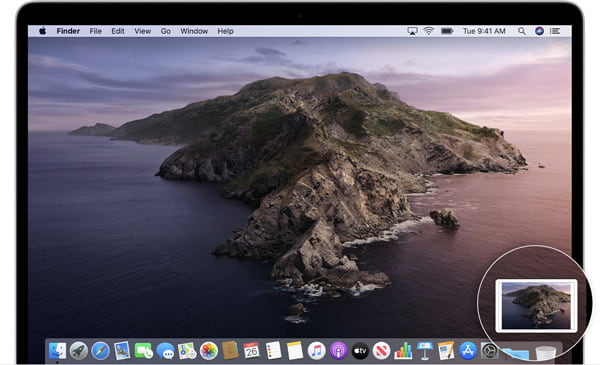
Σημείωση: Εάν δεν μπορείτε να πραγματοποιήσετε αναβάθμιση σε macOS Mojave ή μεταγενέστερη έκδοση, μπορείτε να χρησιμοποιήσετε το QuickTime Player για να τραβήξετε εύκολα βίντεο οθόνης στο MacBook ή ακόμα και τη συνδεδεμένη συσκευή iOS. (Πώς να σταματήσετε την εγγραφή οθόνης QuickTime?)
Ποια πρέπει να είναι η καλύτερη εναλλακτική λύση για τη λήψη οθόνης Mojave; Εάν πρέπει να καταγράψετε το επιθυμητό κανάλι ήχου, να τροποποιήσετε τη μορφή αρχείου, να επεξεργαστείτε το εγγεγραμμένο βίντεο ή ακόμη και να προσθέσετε σχολιασμούς, Συσκευή εγγραφής οθόνης Aiseesoft Mac είναι μια ευέλικτη συσκευή εγγραφής οθόνης για όλα τα macOS. Εκτός από τις βασικές δυνατότητες εγγραφής όπως η εγγραφή οθόνης Mojave, μπορείτε επίσης να τροποποιήσετε το πλαίσιο λήψης, τις ρυθμίσεις ήχου και βίντεο, την εγγραφή δρομέα ποντικιού, την εγγραφή χρονοδιαγράμματος, την επεξεργασία βίντεο και πολλά άλλα.

Λήψεις
Συσκευή εγγραφής οθόνης Aiseesoft Mac
100% ασφαλής. Χωρίς διαφημίσεις.
100% ασφαλής. Χωρίς διαφημίσεις.
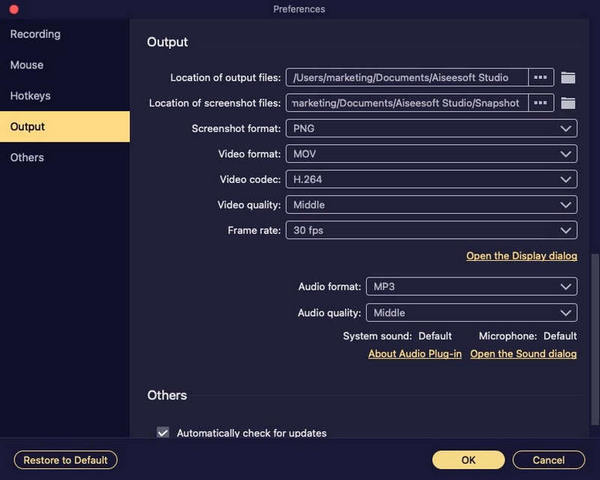
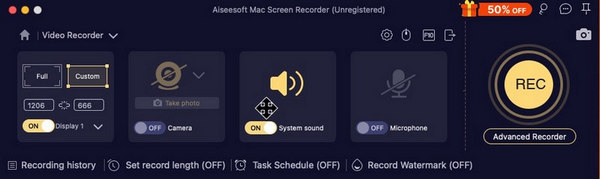
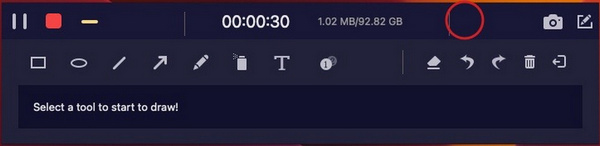
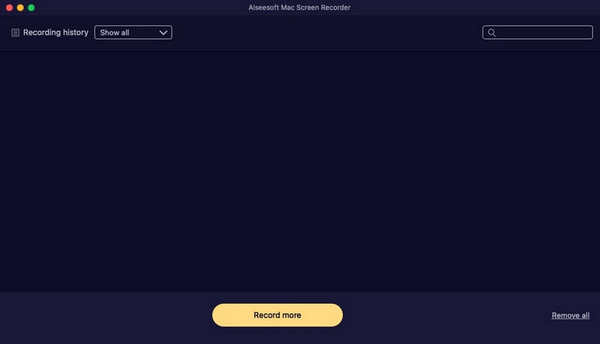
1. Πώς να εγγράψετε οθόνη MacBook με macOS High Sierra;
Όπως αναφέρθηκε παραπάνω, η εγγραφή οθόνης Mojave δεν είναι διαθέσιμη σε macOS High Sierra ή παλαιότερες εκδόσεις. Μπορείτε να χρησιμοποιήσετε το QuickTime Player ως την προεπιλεγμένη συσκευή εγγραφής οθόνης ή ακόμη και να επιλέξετε ορισμένες επαγγελματικές συσκευές εγγραφής οθόνης, όπως το Aiseesoft Screen Recorder για να καταγράψετε τυχόν δραστηριότητες στην οθόνη.
2. Γιατί δεν μπορείτε να εγγράψετε μικρόφωνο μέσω της εγγραφής οθόνης Mojave;
Στο MacBook σας, μπορείτε να επιλέξετε το μενού Apple και να επιλέξετε το Προτιμήσεις συστήματος επιλογή. Επίλεξε το Ασφάλεια και προστασία προσωπικών δεδομένων επιλογή για να επιλέξετε το Μικρόφωνο Επιλογή από το Προστασία προσωπικών δεδομένων μενού. Επιλέξτε το πλαίσιο ελέγχου δίπλα σε μια εφαρμογή για να της επιτρέψετε να έχει πρόσβαση στο ενσωματωμένο μικρόφωνο στο Mac σας. Μετά από αυτό, μπορείτε να επανεκκινήσετε τη λήψη οθόνης Mojave για να βρείτε εάν λειτουργεί.
3. Πώς να καταγράψετε το επιθυμητό κανάλι ήχου για τη λήψη οθόνης Mojave;
Τι πρέπει να κάνετε αν θέλετε να καταγράψετε ένα επιθυμητό κανάλι ήχου, εκτός από το μικρόφωνο; Η εγγραφή οθόνης Mojave σάς επιτρέπει μόνο να εγγράψετε αρχεία ήχου από το προεπιλεγμένο μικρόφωνο, πρέπει να εγκαταστήσετε το Soundflower για Mac ή άλλο σχετικό plugin για να καταγράψετε τον ήχο του συστήματος ή τη συνδεδεμένη συσκευή.
Συμπέρασμα
Το άρθρο κοινοποιεί τη μέθοδο λήψης βίντεο οθόνης με ήχο με macOS Mojave ή μεταγενέστερη έκδοση. Εάν έχετε ήδη αναβαθμίστηκε στο πιο πρόσφατο macOS, θα πρέπει να είναι μια μέθοδος λήψης οθόνης και λήψης στιγμιότυπων στο macOS Mojave. Όταν πρέπει να απαλλαγείτε από τον περιορισμό, όπως οι δυνατότητες επεξεργασίας ή ηχογράφηση, μπορείτε να επιλέξετε το Aiseesoft Screen Recorder ως την καλύτερη εναλλακτική λύση για τη λήψη οθόνης Mojave.
Λογισμικό καταγραφής οθόνης
Camcassia Screen Recorder Συσκευή εγγραφής οθόνης Ispring Οποιαδήποτε συσκευή εγγραφής βίντεο Εγγραφή οθόνης OBS Καταγραφέας οθόνης IceCream Καταγραφή οθόνης HD Εγγραφή οθόνης χωρίς καθυστέρηση Εγγραφή βημάτων των Windows Εγγραφή οθόνης δράσης Εγγραφή οθόνης με Facecam Εγγραφή οθόνης Adobe Συσκευές εγγραφής ποντικιού και πληκτρολογίου Εγγραφή οθόνης ανοιχτού κώδικα Καταγραφέας οθόνης MP4
Το Aiseesoft Screen Recorder είναι το καλύτερο λογισμικό εγγραφής οθόνης για την καταγραφή οποιασδήποτε δραστηριότητας όπως διαδικτυακά βίντεο, κλήσεις κάμερας web, παιχνίδι σε Windows / Mac.
100% ασφαλής. Χωρίς διαφημίσεις.
100% ασφαλής. Χωρίς διαφημίσεις.