Ε: Δεν είναι δυνατή η διακοπή της "εγγραφής οθόνης" από τη γραμμή μενού. Εντομο?
Όταν ξεκινάτε μια "εγγραφή οθόνης" στο Quicktime X, υποτίθεται ότι υπάρχει επιλογή "διακοπής εγγραφής" δίπλα στο μενού Βοήθεια στη γραμμή μενού. Ωστόσο, η δική μου δεν ...
Κάποιος άλλος αντιμετωπίζει ή επιλύει αυτό το σφάλμα;
Πώς να σταματήσετε την εγγραφή οθόνης QuickTime; Φαίνεται να είναι μια απλή ερώτηση, αλλά πολλοί χρήστες Mac κολλούν όπως ο παραπάνω χρήστης. Εδώ σε αυτό το άρθρο θα μοιραστούμε λύσεις για την επίλυση του προβλήματος και θα προτείνουμε την καλύτερη εναλλακτική λύση στο QuickTime Player για να εγγράψετε οθόνη σε υπολογιστή Mac.
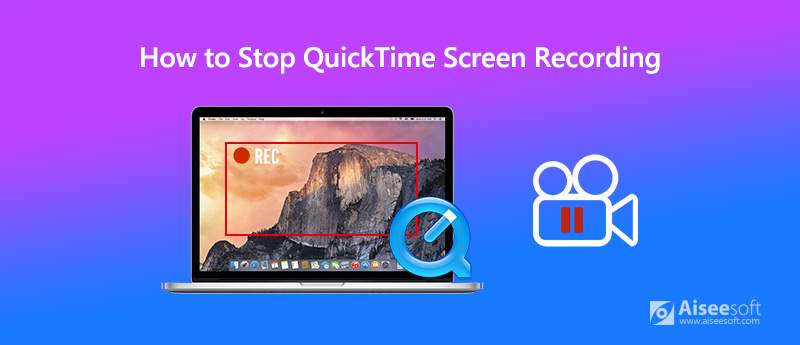
Πρώτον, θα παρουσιάσουμε την κανονική διαδικασία εγγραφής οθόνης στο QuickTime Player.
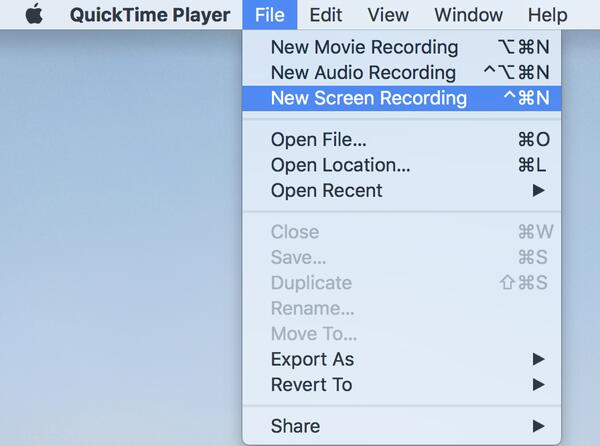
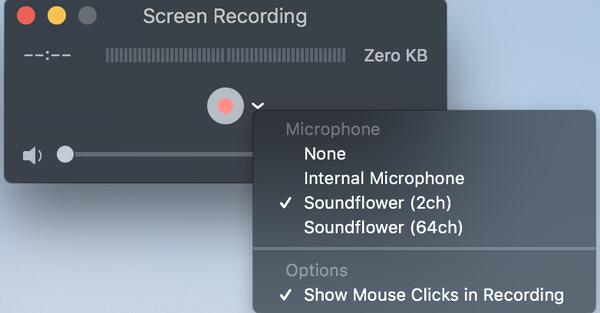
Επιλογές μικροφώνου: Εάν πρέπει να εγγράψετε τη δική σας φωνή, πρέπει να επιλέξετε τη συσκευή μικροφώνου που προτιμάτε.
Επιλογές: Εάν θέλετε τα κλικ του ποντικιού σας να δίνουν έμφαση στην εγγραφή, πρέπει να επιλέξετε "Εμφάνιση των κλικ του ποντικιού στην εγγραφή".

Κάντε ένα μόνο κλικ οπουδήποτε στην οθόνη για εγγραφή σε πλήρη οθόνη ή κάντε κλικ και σύρετε το ποντίκι σας για να επιλέξετε την περιοχή που θέλετε να εγγράψετε και μετά κάντε κλικ στο "Ξεκινήστε την εγγραφή".
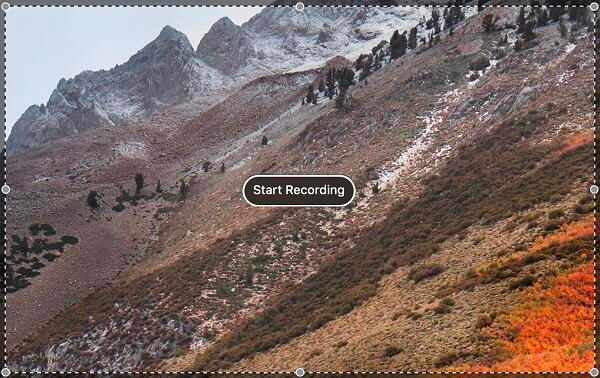

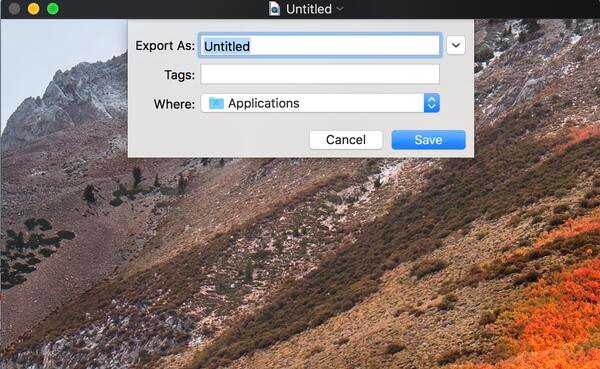
Πολλοί χρήστες Mac που χρησιμοποιούν το QuickTime X είπαν ότι δεν υπάρχει επιλογή "διακοπή εγγραφής" στη γραμμή μενού τους, επομένως δεν ξέρουν πώς να σταματήσουν την εγγραφή. Ακολουθούν δύο λύσεις για την επίλυση αυτού του προβλήματος.
1. Όταν θέλετε να διακόψετε την εγγραφή QuickTime, πατήστε Esc στο πληκτρολόγιό σας για να εμφανιστεί η γραμμή εγγραφής. Στη συνέχεια, θα δείτε ότι το κόκκινο εικονίδιο εγγραφής έχει αλλάξει σε εικονίδιο παύσης. Απλώς κάντε κλικ στο εικονίδιο παύσης για να σταματήσετε την εγγραφή και θα εμφανιστεί το βίντεο εγγραφής για προεπισκόπηση και αποθήκευση.

2. Τα πλήκτρα συντόμευσης Command + Control + Escape σάς επιτρέπουν επίσης να διακόψετε την εγγραφή οθόνης στο QuickTime.
Εάν θεωρείτε ότι δεν είναι βολικό να εγγράφετε οθόνη σε υπολογιστή Mac με το QuickTime Player, εδώ σας προτείνουμε να χρησιμοποιήσετε την καλύτερη εναλλακτική Συσκευή εγγραφής οθόνης Aiseesoft Mac για εγγραφή οθόνης Mac χωρίς πρόβλημα διακοπής της εγγραφής. Είναι ακόμη πιο επαγγελματικό και ισχυρό από το QuickTime Player.

Λήψεις
Συσκευή εγγραφής οθόνης Aiseesoft Mac
100% ασφαλής. Χωρίς διαφημίσεις.
100% ασφαλής. Χωρίς διαφημίσεις.
100% ασφαλής. Χωρίς διαφημίσεις.


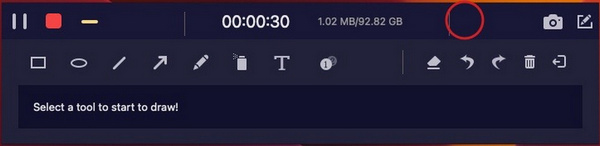
Σας επιτρέπει επίσης να κάνετε κλιπ της εγγραφής για να αποθηκεύσετε το απαραίτητο μέρος που χρειάζεστε. Εάν δεν είστε ικανοποιημένοι με την ηχογράφηση, μπορείτε να επιλέξετε Εκ νέου εγγραφή. Και αν είστε ευχαριστημένοι με την ηχογράφηση, μπορείτε να κάνετε κλικ Αποθήκευση κουμπί για να ονομάσετε το εγγεγραμμένο αρχείο όπως θέλετε και επιλέξτε μια τοποθεσία για να το αποθηκεύσετε.

1. Πώς μπορώ να εγγράψω βίντεο σε Mac;
Μπορείτε να εγγράψετε βίντεο σε Mac με το QuickTime Player, έχουμε εισαγάγει τα λεπτομερή βήματα στο Μέρος 1. Ή μπορείτε επίσης να χρησιμοποιήσετε Συσκευή εγγραφής οθόνης Aiseesoft Mac αν βρείτε το QuickTime Player δεν είναι εύκολο στη χρήση.
2. Πώς να σταματήσετε την εγγραφή οθόνης QuickTime με συντόμευση;
Εάν δεν βλέπετε την επιλογή "διακοπή εγγραφής" στο QuickTime Player, μπορείτε να σταματήσετε την εγγραφή οθόνης QuickTime με τα πλήκτρα συντόμευσης Command + Control + Escape.
3. Μπορείτε να διακόψετε την εγγραφή οθόνης χρησιμοποιώντας το QuickTime Player;
Ναι μπορείς. Απλώς κάντε κλικ στο QuickTime στην αποβάθρα για να το ενεργοποιήσετε και, στη συνέχεια, πατήστε το πλήκτρο Esc στο πληκτρολόγιο για να εμφανιστεί η γραμμή εγγραφής. Κρατήστε πατημένο το πλήκτρο Alt (επιλογή) για να αποκαλύψετε το κουμπί Παύσης. Στη συνέχεια, κάντε κλικ στο κουμπί Παύση για παύση της εγγραφής οθόνης. Και μπορείτε να συνεχίσετε την εγγραφή κάνοντας κλικ στο κόκκινο κουμπί.
Συμβουλές εγγραφής οθόνης
Διορθώστε το ζήτημα Bandicam Lag στα Windows Bandicam Mac Διακοπή εγγραφής οθόνης QuickTime Εγγραφή συγκεκριμένου παραθύρου Εγγραφή οθόνης Ιστορία Instagram Λήψη φωτογραφίας με κάμερα Web σε Mac Εγγραφή βίντεο HD σε DVD Εγγραφή DVD Εγγραφή κλήσης Skype
Το Aiseesoft Screen Recorder είναι το καλύτερο λογισμικό εγγραφής οθόνης για την καταγραφή οποιασδήποτε δραστηριότητας όπως διαδικτυακά βίντεο, κλήσεις κάμερας web, παιχνίδι σε Windows / Mac.
100% ασφαλής. Χωρίς διαφημίσεις.
100% ασφαλής. Χωρίς διαφημίσεις.