Για να αντιμετωπίσετε ένα πρόβλημα σε υπολογιστή με Windows, το Steps Recorder είναι αυτό που σας είπε η Microsoft. Ωστόσο, για την εγγραφή ολόκληρης της οθόνης του υπολογιστή σε βίντεο, το Aiseesoft Screen Recorder είναι ο ευκολότερος τρόπος.
100% ασφαλής. Χωρίς διαφημίσεις.
100% ασφαλής. Χωρίς διαφημίσεις.

Καταγραφή Microsoft Steps, ονομάζεται επίσης ως Microsoft Problems Steps Recorder στα Windows 7, είναι το πρόγραμμα καταγραφής των επιπλέον βημάτων για να σας βοηθήσει να αντιμετωπίσετε ένα πρόβλημα σε υπολογιστή με Windows. Μπορεί να καταγράψει τα βήματα που κάνατε όταν προέκυψε το πρόβλημα, ώστε να μπορείτε να στείλετε την εγγραφή σε έναν επαγγελματία υποστήριξης για να βοηθήσετε στην επίλυση του προβλήματος.
Ωστόσο, πολλοί από εσάς μπορεί να αγνοήσετε αυτήν τη συσκευή εγγραφής βημάτων.
Πώς να χρησιμοποιήσετε το Windows Steps Recorder;
Αυτό θα αποκαλύψουμε σε αυτήν την ανάρτηση.
Συνεχίστε την ανάγνωση και αποκτήστε πρόσβαση σε όλες τις πληροφορίες που δεν θα χάσετε.
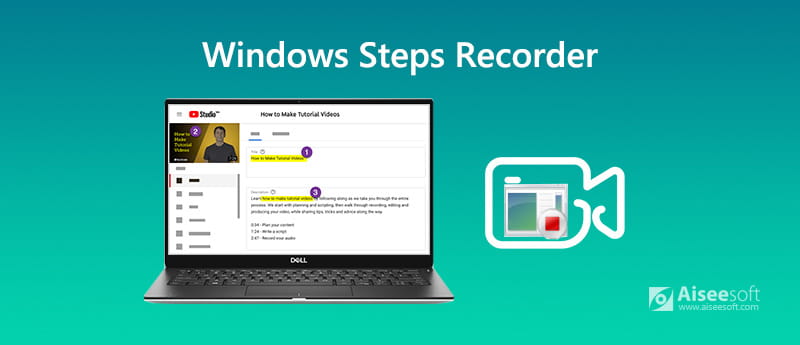
Για να εγγράψετε τα βήματα στον υπολογιστή σας, πρέπει να ακολουθήσετε τον παρακάτω οδηγό.
Βήμα 1 Ανοίξτε τη συσκευή εγγραφής βημάτων
Κάντε κλικ στο κουμπί Έναρξη και, στη συνέχεια, επιλέξτε Αξεσουάρ Windows και να βρούμε Εγγραφή βημάτων 10 των Windows.
Κάντε κλικ στο παράθυρα εικονίδιο και κάντε κλικ Αξεσουάρ να βρουν Καταγραφή βημάτων προβλήματος στα Windows 7 ή Windows 8.1.
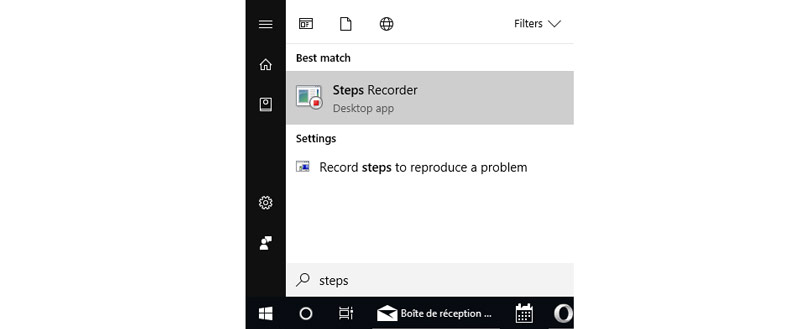
Βήμα 2 Εγγραφή βημάτων
Αγορά Έναρξη εγγραφής, ακολουθήστε τα βήματα που οδηγούν στο πρόβλημα που αντιμετωπίζετε. Μπορείτε να θέσετε σε παύση και να συνεχίσετε την εγγραφή όπως θέλετε.
Προαιρετικά, μπορείτε να επιλέξετε Προσθήκη σχολίου για να προσθέσετε ό, τι θέλετε να σχολιάσετε ενώ χρησιμοποιείτε το ποντίκι για να επιλέξετε την περιοχή.

Βήμα 3 Ελέγξτε και αποθηκεύστε τα βήματα εγγραφής
Κάντε κλικ στο κουμπί διακοπής και μπορείτε να δείτε τα βήματα που εγγράφονται ως παρουσίαση διαφανειών ή τα αρχεία με τις πρόσθετες λεπτομέρειες. Αφού το επιβεβαιώσετε, μπορείτε να κάνετε κλικ Αποθήκευση κουμπί για να αποθηκεύσετε τα βήματα που καταγράφουν ως φερμουάρ αρχεία. Μπορείτε να κάνετε προεπισκόπηση του αρχείου ZIP σε οποιοδήποτε πρόγραμμα περιήγησης ιστού.
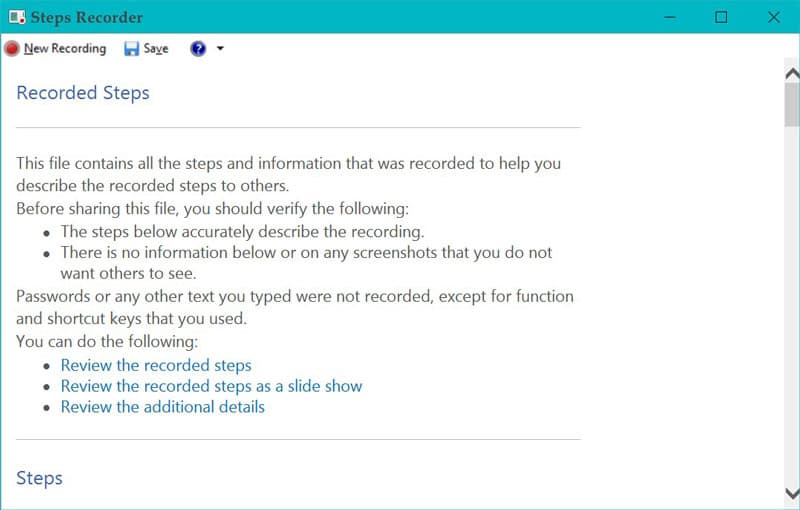
Συμβουλές
1. Το Steps Recorder δεν καταγράφει κανένα κείμενο που πληκτρολογείτε (όπως κωδικό πρόσβασης), εκτός από τα πλήκτρα λειτουργίας και συντόμευσης.
2. Τα βήματα Recorder μπορεί να εκτελέσει μια ανακριβή εγγραφή για πλήρη παιχνίδια. Χρειάζεστε τον επαγγελματία λογισμικό λήψης παιχνιδιών για να το καταγράψετε.
Η συσκευή εγγραφής βημάτων μπορεί να εξαχθεί ως αρχεία ZIP και να ανοίξει σε οποιοδήποτε πρόγραμμα περιήγησης. Ωστόσο, δεν μπορείτε να το παίξετε σαν βίντεο, το οποίο δημιουργεί τη ζωντανή εμπειρία. Για την εγγραφή των βημάτων στο βίντεο, μπορείτε να χρησιμοποιήσετε Aiseesoft οθόνη εγγραφής.
Το Aiseesoft Screen Recorder είναι το λογισμικό καταγραφής οθόνης για τη λήψη οθόνης, βίντεο και ήχου από υπολογιστή, πρόγραμμα, κάμερα, πρόγραμμα περιήγησης και άλλα. Μπορεί να συλλάβει οτιδήποτε συμβαίνει στον υπολογιστή σας.

Λήψεις
Aiseesoft Screen Recorder - Βήματα
100% ασφαλής. Χωρίς διαφημίσεις.
100% ασφαλής. Χωρίς διαφημίσεις.
Τώρα, ας ελέγξουμε πώς να χρησιμοποιήσετε τη συσκευή εγγραφής βημάτων για να δημιουργήσετε ένα εκπαιδευτικό βίντεο ή να αντιμετωπίσετε ένα πρόβλημα σε έναν απλό οδηγό.
Βήμα 1 Επιλέξτε Βίντεο Εγγραφής
Δωρεάν λήψη αυτού του λογισμικού στον υπολογιστή σας, εγκατάσταση και άμεση εκτέλεση.
Αυτή η συσκευή εγγραφής βημάτων είναι συμβατή με υπολογιστή με Windows και Mac και μπορείτε να κάνετε δωρεάν λήψη σύμφωνα με τις δικές σας ανάγκες.
100% ασφαλής. Χωρίς διαφημίσεις.
100% ασφαλής. Χωρίς διαφημίσεις.
Ξεκινήστε το παράθυρο και επιλέξτε Εγγραφής βίντεο.

Βήμα 2 Ρυθμίσεις εγγραφής
Εδώ, θα πρέπει να κάνετε τα βήματα ρυθμίσεις εγγραφής, όπως επιλογή περιοχής εγγραφής, πηγή ήχου, μορφή εξόδου κ.λπ.
Επιλέξτε παράθυρο εγγραφής
Εάν θέλετε να εγγράψετε τα βήματα από την πλήρη οθόνη του υπολογιστή σας, απλώς επιλέξτε το παράθυρο του παιχνιδιού. Κάντε κλικ Πλήρης για εγγραφή ολόκληρης της οθόνης του υπολογιστή, ενώ επιλέγετε Εξατομικευμένο για να επιλέξετε την σταθερή περιοχή ή την επιλεγμένη περιοχή ή παράθυρο.
Επιλέξτε εγγραφή ήχου
Μετά από αυτό, θα πρέπει να επιλέξετε τον ήχο εγγραφής με εναλλαγή στο Μικρόφωνο για να προσθέσετε τη δική σας αφήγηση.

Εγγραφή hotkeys, εξόδου και άλλα
Το τελευταίο πράγμα που πρέπει να κάνετε είναι να κάνετε τις ρυθμίσεις εγγραφής για πλήκτρα πρόσβασης, ποντίκι, ρυθμίσεις εξόδου κ.λπ.
Κάντε κλικ στο ρυθμίσεις εικονίδιο πάνω από την εικόνα του μικροφώνου και μετά θα μεταβείτε στο Εγγραφή από προεπιλογή. Εδώ μπορείτε να μεταβείτε στην καρτέλα Ποντίκι, όπου μπορείτε να καταγράψετε τον κέρσορα του ποντικιού και τα κλικ του ποντικιού.
Επιπλέον, μπορείτε να προσαρμόσετε μορφές εξόδου, ρυθμό καρέ έως 60 fps, κωδικοποιητή βίντεο, ποιότητα βίντεο κ.λπ. κ.λπ.

Βήμα 3 Καταγράψτε το βίντεο βημάτων
Ενώ οι ρυθμίσεις σας έχουν γίνει καλά, απλώς κάντε κλικ στο REC κουμπί σε αυτό το λογισμικό για να ξεκινήσει η εγγραφή των βημάτων αμέσως.
Ο ενσωματωμένος επεξεργαστής σάς επιτρέπει επίσης να σχεδιάσετε μια γραμμή / σχήμα, σχήμα, να προσθέσετε το κείμενό σας, να προσθέσετε το μήνυμα, να ψεκάσετε το χρώμα, να προσθέσετε το βέλος κ.λπ.

Βήμα 4 Εξαγωγή βημάτων εγγραφής βίντεο
Μόλις ολοκληρώσετε τα βήματα της εγγραφής βίντεο, απλώς κάντε κλικ στο κουμπί διακοπής για να σας κατευθύνει να κάνετε προεπισκόπηση της εγγραφής βίντεο. Εδώ, μπορείτε επίσης να χρησιμοποιήσετε τη δυνατότητα κλιπ για να μειώσετε προαιρετικά το βίντεο.
Πατήστε Αποθήκευση για να αποθηκεύσετε την εγγραφή βίντεο εκμάθησης στον υπολογιστή σας.

Τώρα, μπορείτε να ανεβάσετε το βίντεό σας στο διαδίκτυο ή να το στείλετε σε οποιονδήποτε επαγγελματία. Η εγγραφή βίντεο είναι πολύ μεγάλη; Μόλις συμπιέστε το βίντεο σε μικρότερο μέγεθος για αποστολή μέσω email.
Πώς μπορώ να δω την εγγραφή βημάτων μέσω του Microsoft Steps Recorder;
Αφού κάνετε κλικ στη διακοπή εγγραφής, σας δίνει 3 τρόπους για να δείτε τα βήματα, το slideshow, το στιγμιότυπο οθόνης και το στιγμιότυπο οθόνης με τις λεπτομέρειες.
Η συσκευή εγγραφής βημάτων δεν λειτουργεί στα Windows 10;
Υπάρχει μια αναφορά που αναφέρει ότι το Windows 10 Steps Recorder διακόπτεται και αντικαθίσταται με το Xbox Game Recorder, το οποίο είναι ένα εργαλείο που περιλαμβάνει περισσότερο.
Μπορεί το Steps Recorder να εγγράψει βίντεο;
Όχι. Το Microsoft Steps Recorder καταγράφει όλα τα ακριβή βήματα στον υπολογιστή σας των Windows και αποθηκεύει την εγγραφή ως αρχείο ZIP. Καταγράφει μόνο τα βήματα, αντί για το βίντεο.
Συμπέρασμα
Το Microsoft Steps Recorder είναι το πρόγραμμα καταγραφής βημάτων για την καταγραφή των βημάτων στον υπολογιστή των Windows για την αντιμετώπιση προβλημάτων. Αν και αυτό το εργαλείο αγνοείται και μπορεί να αντικατασταθεί με το Xbox Game Recorder, εξακολουθεί να λειτουργεί. Ωστόσο, για την αποθήκευση των βημάτων σε ένα βίντεο με πιο κινούμενη όραση, χρειάζεστε το Aiseesoft Screen Recorder για να σας βοηθήσει, το οποίο είναι το απλό αλλά ισχυρό πρόγραμμα καταγραφής βημάτων για να καταγράψετε όλες τις ενέργειες που κάνατε σε υπολογιστές με Windows και Mac.
Έχετε κάποια πρόταση σχετικά με το πρόγραμμα καταγραφής βημάτων;
Αφήστε τα σχόλιά σας παρακάτω.
Λογισμικό καταγραφής οθόνης
Camcassia Screen Recorder Συσκευή εγγραφής οθόνης Ispring Οποιαδήποτε συσκευή εγγραφής βίντεο Εγγραφή οθόνης OBS Καταγραφέας οθόνης IceCream Καταγραφή οθόνης HD Εγγραφή οθόνης χωρίς καθυστέρηση Εγγραφή βημάτων των Windows Εγγραφή οθόνης δράσης Εγγραφή οθόνης με Facecam Εγγραφή οθόνης Adobe Συσκευές εγγραφής ποντικιού και πληκτρολογίου Εγγραφή οθόνης ανοιχτού κώδικα Καταγραφέας οθόνης MP4 Εγγραφή επιφάνειας εργασίας Mediasite Δωρεάν συσκευή εγγραφής AVI Συσκευή εγγραφής WMV Καταγραφέας FLV Καταγραφέας MKV Καταγραφέας MOV WEBM Recorder Καταγραφέας MXF XviD Recorder Συσκευή εγγραφής MPEG
Το Aiseesoft Screen Recorder είναι το καλύτερο λογισμικό εγγραφής οθόνης για την καταγραφή οποιασδήποτε δραστηριότητας όπως διαδικτυακά βίντεο, κλήσεις κάμερας web, παιχνίδι σε Windows / Mac.
100% ασφαλής. Χωρίς διαφημίσεις.
100% ασφαλής. Χωρίς διαφημίσεις.